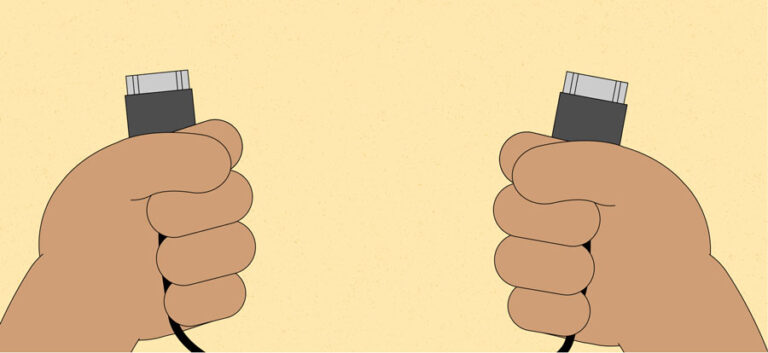Dp Monitor Not Detected: Troubleshooting Tips & Fixes
To fix the issue of a DP monitor not being detected, try unplugging the DisplayPort cable from both ends and then plugging it back in. This can help the monitor re-detect the connection and resolve any connection problems.
Having a DP monitor not being detected can be a frustrating issue to deal with. Despite connecting the DisplayPort cable properly, you may still encounter the problem of no signal. This can prevent your monitor from displaying any output, leaving you unable to use your computer effectively.
We will explore the possible reasons why your monitor is showing no signal despite the DisplayPort cable being connected correctly. Additionally, we will provide solutions to help you troubleshoot and fix this issue. By following these steps, you can hopefully resolve the problem and get your DP monitor working as intended.

Credit: helpdeskgeek.com
Common Indicators Of Dp Monitor Problems
If you’re experiencing issues with your DP monitor, it’s essential to understand the common indicators that can help diagnose the problem. By identifying these indicators early on, you can troubleshoot and fix the issue promptly, ensuring uninterrupted productivity and an optimal viewing experience.
No Signal Or Black Screen
One of the common indicators of a DP monitor problem is the appearance of a “no signal” message or a completely black screen. This issue often occurs when there is a loose connection or a faulty DisplayPort cable. To resolve this problem, try reconnecting the DisplayPort cable. Unplug it from both ends and then plug it back in, allowing the monitor to re-detect the connection.
Monitor Enters Power-saving Mode Unexpectedly
Another indicator of a DP monitor problem is when the monitor enters power-saving mode unexpectedly, even when the computer is in use. This can be caused by various factors, including outdated graphics card drivers or issues with the monitor settings. To fix this problem, ensure that your graphics card drivers are up to date and check the monitor’s power-saving settings.
Screen Flicker Or Distortion
If you notice screen flickering or distortion on your DP monitor, it is likely a sign of a problem. This can occur due to a faulty cable, incompatible resolution settings, or even a damaged graphics card. First, check the cable for any visible damage and replace it if necessary. Then, verify that the resolution settings on both the computer and the monitor are compatible. If the issue persists, consider updating your graphics card drivers or seeking professional assistance.
By being aware of these common indicators of DP monitor problems, you can quickly identify and address any issues that may arise. Remember to check the connection, update drivers, and adjust settings to ensure optimal performance and an excellent visual experience.
Cable Connections And Health
If your DP monitor is not being detected, try reconnecting the DisplayPort cable by unplugging it from both ends and then plugging it back in. This can help resolve any connection issues and prompt the monitor to detect the connection again.
Checking Physical Condition Of Displayport Cables
One common reason why a display may not be detected is due to a faulty or damaged DisplayPort cable. Before diving into more complex troubleshooting steps, it’s important to visually inspect the physical condition of the cable.
- Ensure that there are no visible signs of damage such as frayed wires, bent pins, or loose connectors. If any damage is detected, it’s recommended to replace the cable with a new one.
- Closely examine the connectors at both ends of the cable. Make sure they are clean, free of debris, and securely plugged into the respective ports on the monitor and computer.
- If you’re using an adapter to connect the DisplayPort cable to another type of port (such as HDMI or DVI), check the adapter for any signs of damage as well.
Verifying Cable Connection At Both Monitor And Computer
Once you’ve ensured that the physical condition of the DisplayPort cable is optimal, the next step is to verify the cable connection at both the monitor and computer ends.
- Start by unplugging the DisplayPort cable from both ends.
- Inspect the ports on both the monitor and computer for any visible signs of damage or debris.
- Carefully reinsert the DisplayPort cable into the respective ports, ensuring a secure and snug connection.
- Double-check that the cable is firmly inserted and that the connection is not loose.
In some cases, it may be helpful to try unplugging and plugging in the cable a few times to ensure a proper connection. This can help remove any potential dust or debris that might be obstructing the connection.
By checking the physical condition of the DisplayPort cables and verifying the cable connections at both ends, you can eliminate common issues that may prevent a monitor from being detected. If the problem persists, however, further troubleshooting steps may be required.
Graphics Card And Driver Interplay
The interplay between your graphics card and its drivers plays a critical role in ensuring smooth connectivity and optimal performance of your DisplayPort (DP) monitor. Incorrect, out-of-date, or corrupted graphics card drivers can often cause a “DP monitor not detected” error, leading to frustration and inconvenience. To address this issue, it is important to ensure compatibility between your DP monitor and graphics card, as well as keep your graphics drivers updated or consider reinstalling them.
Ensuring Compatibility Between Displayport And Graphics Card
Before troubleshooting any connection issues, it is essential to ensure that your DP monitor and graphics card are compatible with each other. Different versions of DisplayPort (such as DP 1.2, DP 1.3, or DP 1.4) may have varying capabilities, and not all graphics cards support all versions. Check your graphics card’s specifications and ensure that it is compatible with your DP monitor’s version to eliminate any possible compatibility issues.
Steps To Update Or Reinstall Graphics Drivers
If compatibility is not the issue, outdated or malfunctioning graphics drivers might be causing the “DP monitor not detected” problem. To resolve this, follow these steps to update or reinstall your graphics drivers:
- Visit the official website of your graphics card manufacturer, such as NVIDIA or AMD, and navigate to the driver download section.
- Enter your graphics card model and operating system details to find and download the latest drivers available for your specific setup.
- Once downloaded, double-click the driver installer file and follow the on-screen instructions to install the updated drivers.
- After installation, restart your computer to ensure the changes take effect.
If updating the drivers does not resolve the issue, you can try reinstalling them by following these steps:
- Press the Windows key + X and select “Device Manager” from the menu to open the Device Manager window.
- Expand the “Display adapters” category to reveal your graphics card.
- Right-click on your graphics card and select “Uninstall device” from the context menu.
- Confirm the uninstallation and restart your computer.
- After the restart, Windows will automatically detect your graphics card and reinstall the default drivers.
- If necessary, repeat the steps mentioned earlier to update the drivers to the latest version.
By ensuring compatibility between your DisplayPort monitor and graphics card, as well as keeping your graphics drivers updated, you can effectively address the “DP monitor not detected” issue and enjoy a seamless display experience. Remember to troubleshoot any other potential hardware or cable problems if these steps do not resolve the issue.
Basic Troubleshooting Techniques
To troubleshoot the issue of the DP monitor not being detected, try reconnecting the DisplayPort cable by unplugging it from both ends and then plugging it back in. This can prompt the monitor to re-detect the connection and potentially resolve any connection issues.
If you’re experiencing issues with your DP monitor not being detected, there are a few basic troubleshooting techniques you can try before seeking professional help. These techniques are easy to follow and may help you resolve the problem on your own.
Restarting Devices
One of the first troubleshooting steps you can try is restarting both your computer and your monitor. This simple action can often resolve temporary connection issues and refresh the system.
Checking Input Sources
Another common reason for a DP monitor not being detected is an incorrect input source setting. To check this, follow the steps below:
- On your monitor, press the menu button.
- Navigate to the input source settings.
- Select the appropriate input source (DisplayPort) for your monitor.
- Save the changes and wait for the monitor to detect the connection.
If the input source was set incorrectly, this action should resolve the issue and your monitor should now be detected.
If restarting and checking input sources did not fix the problem, there are a few more troubleshooting steps you can try. One of these steps involves swapping the DisplayPort cable with an HDMI alternative.
Swapping The Displayport Cable With An Hdmi Alternative
If you have access to an HDMI cable and your monitor has an HDMI port, you can try swapping the DisplayPort cable with the HDMI alternative to see if the issue lies with the cable. Follow the steps below:
- Disconnect the DisplayPort cable from both your computer and your monitor.
- Connect the HDMI cable from your computer to your monitor.
- Power on your devices and wait for them to detect the connection.
If your monitor is now detected using the HDMI cable, it indicates that the issue lies with the DisplayPort cable. In this case, you may want to consider getting a new DisplayPort cable or contacting the manufacturer for further assistance.
Remember that these troubleshooting techniques are just basic steps to help you identify and potentially resolve the issue. If the problem persists, it’s recommended to seek professional assistance or contact the manufacturer for support specific to your monitor model.
Advanced Diagnostic Tactics
To troubleshoot the issue of the DP monitor not being detected, you can try reconnecting the DisplayPort cable. Unplug the cable from both ends and then plug it back in, which may resolve any connection problems.
Using Multiple Monitors To Isolate The Issue
If you’re facing the frustrating problem of your DisplayPort monitor not being detected, don’t worry – there are advanced diagnostic tactics that you can try to resolve the issue. One effective method is to use multiple monitors to isolate the problem. By connecting another monitor to your computer using a different port or cable, you can determine whether the issue lies with the monitor, the cable, or the computer itself.
- Disconnect your DisplayPort monitor and connect it to another port or using a different cable.
- Connect a different monitor to your computer using the DisplayPort cable.
- If the second monitor works properly with the DisplayPort cable, it indicates that the issue lies with your initial monitor.
- On the other hand, if the second monitor also fails to be detected, the problem may be with your computer or graphics card.
By following these steps, you can narrow down the source of the problem and take appropriate measures for troubleshooting.
Accessing Device Manager To Inspect Hardware Statuses
Another useful diagnostic tactic when your DisplayPort monitor is not being detected is to access the device manager and inspect the hardware statuses. This method allows you to check if there are any issues with the graphics card drivers or hardware that may be causing the problem.
Follow these steps to access the device manager:
- Press the “Windows” key and “R” key simultaneously to open the “Run” dialog box.
- Type in “devmgmt.msc” and press “Enter” to open the device manager.
- In the device manager, expand the “Display adapters” category to view the connected graphics card.
- If there’s a yellow triangle icon beside the graphics card, it indicates that there’s a problem with the driver.
- Right-click on the graphics card and select “Update driver” to ensure you have the latest driver installed.
- If the driver is already up to date, you can try uninstalling and reinstalling it to resolve any potential issues.
- Additionally, you can right-click on the graphics card and select “Properties” to view its status and troubleshoot further if needed.
By inspecting the hardware statuses in the device manager, you can identify any driver-related issues and take appropriate actions to fix them, potentially solving the “DisplayPort not detected” error.
Configuration And Settings Adjustments
When experiencing issues with a DisplayPort (DP) monitor not being detected by your computer, it’s important to explore various configuration and settings adjustments that may help resolve the problem. By tweaking display settings in the operating system and altering monitor internal menu options for DisplayPort, you can potentially troubleshoot and rectify the issue.
Tweaking Display Settings In The Operating System
One of the first steps to take when troubleshooting a DP monitor not being detected is to check and adjust display settings in the operating system. Follow these steps:
- Right-click on the desktop and select “Display settings” to open the display settings menu.
- Ensure that the DP monitor is properly connected and powered on.
- Scroll down and click on “Advanced display settings.”
- Under the “Multiple displays” section, select “Detect” to have your computer search for connected monitors.
- If your DP monitor is still not detected, click on “Display adapter properties for Display 1” (or the corresponding number for your monitor) and navigate to the “Monitor” tab.
- Click on the “Properties” button and select the “Driver” tab.
- Click on the “Update Driver” button and follow the on-screen instructions to update the driver for your DP monitor.
By following these steps and updating the driver for your DP monitor, you may be able to resolve the issue of it not being detected by your computer.
Altering Monitor Internal Menu Options For Displayport
Another aspect to consider when troubleshooting a DP monitor not being detected is to adjust internal menu options specific to the monitor itself. Here are the steps to do so:
- Press the menu button on your monitor to access the internal menu options for display settings.
- Navigate to the “Input” or “Source” option and ensure that it is set to “DisplayPort” or “DP.”
- If the option is already set correctly, try toggling it to a different setting, such as HDMI, and then switch it back to DisplayPort.
- Save any changes made and exit the internal menu.
By altering the monitor’s internal menu options and ensuring that the correct input source is selected, you can potentially overcome any issues with the DP monitor not being detected by your computer.
Technical Resolutions
If your DP monitor is not being detected, try unplugging and then reconnecting the DisplayPort cable to resolve any connection issues. This simple step can often fix the problem and get your monitor working again.
Flashing Or Updating Monitor Firmware
One of the technical resolutions to fix the “DP Monitor Not Detected” issue is to flash or update the monitor firmware. Outdated firmware can sometimes lead to connectivity problems and cause the monitor to not be detected. To resolve this, follow these steps:
- Check the manufacturer’s website for any available firmware updates for your specific monitor model.
- Download the firmware update file onto your computer.
- Connect your monitor to the computer using a compatible cable (such as DisplayPort) and make sure it is powered on.
- Open the firmware update software provided by the manufacturer.
- Follow the on-screen instructions to select your monitor and initiate the firmware update process.
- Wait for the firmware update to complete, ensuring not to interrupt the process.
- Once the update is finished, restart your computer and check if the monitor is now being detected.
By flashing or updating the monitor firmware, you ensure that your monitor is running the latest software version, which can help resolve compatibility issues and improve overall performance.
Reseating Or Replacing The Graphics Card (for Desktop Computers)
If you are using a desktop computer and experiencing the “DP Monitor Not Detected” issue, another technical resolution to consider is reseating or replacing the graphics card. Sometimes, a loose connection or a faulty graphics card can cause the monitor not to be detected. Follow these steps to address this:
- Shut down your computer and unplug it from the power source.
- Open your computer case to access the internals.
- Locate the graphics card, which is usually inserted into a PCI Express slot on the motherboard.
- Carefully remove the graphics card by unscrewing any retention screws and gently pulling it out of the slot.
- Check the gold contacts on the graphics card for any dust or debris and clean them if necessary using compressed air or a soft brush.
- Inspect the PCI Express slot on the motherboard for any visible damage or debris. Clean it using compressed air if needed.
- Reseat the graphics card by aligning it with the PCI Express slot and firmly pushing it back in until it is properly seated.
- If reseating the graphics card doesn’t solve the issue, consider replacing it with a new one.
- Close your computer case, reconnect the power cable, and power on your computer.
- Check if the monitor is now being detected when connected via DisplayPort.
By reseating or replacing the graphics card, you can ensure a secure connection and eliminate any potential hardware issues that may be causing the “DP Monitor Not Detected” error.
Frequently Asked Questions For Dp Monitor Not Detected
Why Is My Monitor Saying No Signal Display?
If your monitor is showing a “no signal” display, try reconnecting the DisplayPort cable by unplugging it from both ends and plugging it back in. This can help resolve any connection issues that may be causing the problem. Additionally, make sure your graphics card drivers are up to date, as outdated or corrupted drivers can also cause this error.
Check if your DisplayPort is damaged by looking for slow moving images or consider seeking professional repair. DisplayPort is a digital display interface standard used to connect a computer to a monitor, developed by VESA as a successor to VGA, DVI, and LVDS.
HDMI is another popular display interface option.
How Do I Know If My Displayport Is Broken?
If your DisplayPort is broken, you may notice slow-moving images on your screen or a drop in frames. To check, reconnect the DisplayPort cable by unplugging it from both ends and plugging it back in. This may resolve any connection issues and help determine if the cable needs repair.
What Does Dp Mean On A Monitor?
DP stands for DisplayPort, which is a digital display interface used to connect a computer to a monitor. It was developed as a successor to VGA, DVI, and LVDS. DP provides high-quality video and audio transmission, supporting high resolutions and refresh rates.
Is Dp Better Than Hdmi?
No, DP and HDMI are both digital display interface standards, but they have different capabilities and uses. The better option depends on your specific needs and devices.
Conclusion
To resolve the issue of a DP monitor not being detected, try reconnecting the DisplayPort cable. Simply unplug it from both ends and plug it back in. This action can prompt the monitor to re-detect the connection and potentially fix any connection problems.
Additionally, outdated or corrupted graphics card drivers may also cause this error, so make sure you have the correct driver installed. By following these steps, you should be able to successfully resolve the “DisplayPort not detected” issue and enjoy a seamless display experience.