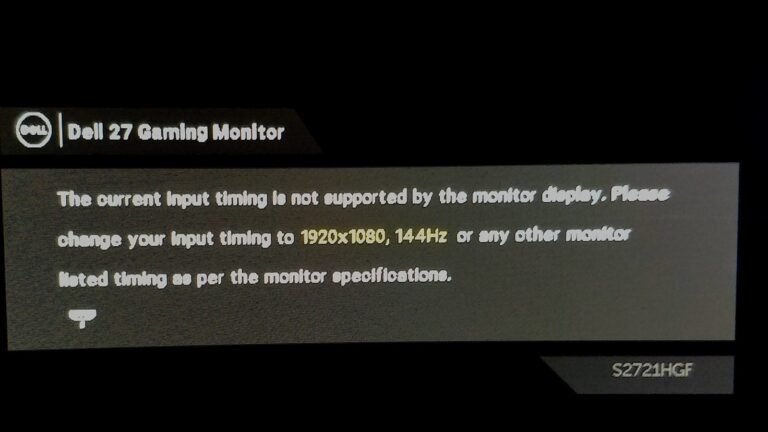Dp Display Not Detected: Troubleshooting Tips for Fixing the Issue
To resolve the issue of a DP display not being detected, try restarting the display drivers by unplugging the DisplayPort cable from the monitor and pressing the Windows + Ctrl + Shift + B keys to hear a beep. Then, plug the cable back in and check if the problem is resolved.
When a DP cable is connected properly but the monitor shows no signal, it could be due to incorrect or outdated graphics card drivers. Ensure that you have the correct drivers installed. Additionally, check the connection between the monitor and graphics card, making sure the cable is securely plugged in.
If the issue persists, try reconnecting the DisplayPort cable by unplugging and plugging it back in to prompt the monitor to re-detect the connection. A damaged DisplayPort cable may also result in a lack of signal, causing slow-moving images. In such cases, the cable may need to be repaired or replaced. DisplayPort is a digital display interface standard used to connect computers to monitors, offering high bandwidth and compatibility with most PC configurations. TVs usually prioritize HDMI connections, so they may not feature DisplayPort inputs.

Credit: osxdaily.com
Identifying The Core Issue
When it comes to troubleshooting a “DP Display Not Detected” issue, it is crucial to start by identifying the core issue. There are a few common reasons why your DisplayPort may not be detected by your monitor. By following a step-by-step process, you can narrow down the problem and find the appropriate solution.
Confirm Monitor Power Supply And Correct Input Mode
One of the first things you should check when encountering a DisplayPort detection issue is the monitor’s power supply and input mode. Make sure the monitor is properly powered on and connected to a functioning power source. Additionally, ensure that the monitor is set to the correct input mode, which should be DisplayPort.
Check For Physical Damages To Displayport Cable
If the monitor’s power supply and input mode are not the issue, the next step is to inspect the DisplayPort cable for any physical damages. Check for any bent or broken pins on both ends of the cable, as this can prevent the proper transmission of signals. If there are any damages, it is recommended to replace the cable with a new one.
Ensure Displayport Is Primary Monitor In Settings If Using Dual Monitors
If you are using dual monitors and the DisplayPort is not being detected, it may be necessary to check the settings and ensure that the DisplayPort is set as the primary monitor. Sometimes, the computer may default to a different display output, causing the DisplayPort to go unrecognized. Adjust the settings to make the DisplayPort the primary monitor and see if this resolves the issue.
In conclusion, identifying the core issue is crucial when troubleshooting a “DP Display Not Detected” problem. By confirming the monitor’s power supply and input mode, checking for physical damages to the DisplayPort cable, and ensuring the correct settings for dual monitors, you can effectively pinpoint the cause of the issue and work towards a solution.
Dp Display Not Detected: Initial Checks
If you’re facing the issue of your DP display not being detected, try restarting the display drivers. Unplug the device from the DisplayPort on your monitor, press Windows + Ctrl + Shift + B keys to hear a beep, and then plug the DisplayPort cable back in to check if the problem is resolved.
Dp Display Not Detected: Initial Checks If you’re experiencing issues with your DP display not being detected, there are a few initial checks you can perform. These checks will help you identify any potential problems and troubleshoot the issue.Verify Displayport Cable Connection On Both Ends
The first step is to ensure that the DisplayPort cable connection is properly secured on both ends, namely your monitor and your graphics card. Ensure that the cable is firmly plugged in and there are no loose connections. Sometimes, a loose connection can prevent the display from being detected.Test With An Alternate Displayport Cable
If verifying the cable connection doesn’t resolve the issue, try testing with an alternate DisplayPort cable. Sometimes, a faulty cable can cause the display not to be detected. By using a different cable, you can determine if the issue lies with the cable itself.Cross-check Monitor With Another Dp-capable Device
Another troubleshooting step is to cross-check your monitor with another DP-capable device. Connect your monitor to a different device that supports DisplayPort and check if the display is detected. This will help identify if the issue is with the monitor or the computer. Remember, in some cases, outdated or incorrect graphics card drivers can also cause a “DisplayPort not detected” error. Make sure you have the latest drivers installed for your graphics card to rule out any driver-related issues. By following these initial checks, you can narrow down the source of the problem and determine if further troubleshooting is necessary.Updating And Restarting Drivers
If you’re experiencing the issue of your DP display not being detected, one possible solution is to update and restart your display drivers. Disconnect the device from the DisplayPort, press Windows + Ctrl + Shift + B keys to restart the drivers, then reconnect the DisplayPort cable to see if the problem is resolved.
Guide To Update Graphics Drivers Manually
To troubleshoot the issue of a DP display not being detected, one of the solutions is to update the graphics drivers manually. Outdated or corrupted graphics drivers can often cause problems with the display. Here’s a simple guide to updating your graphics drivers manually:- First, identify the make and model of your graphics card. You can usually find this information in the Device Manager or by checking the manufacturer’s documentation.
- Next, visit the manufacturer’s website and navigate to the support or driver downloads section. Look for the latest driver for your specific graphics card model and operating system.
- Download the driver file to your computer and save it in a location where you can easily find it.
- Once the driver file is downloaded, double-click on it to begin the installation process.
- Follow the on-screen instructions to install the driver. It may require you to restart your computer.
- After the installation is complete, check if the DP display is now being detected.
Restart Graphics Drivers Using Keyboard Shortcuts
If updating the graphics drivers manually doesn’t solve the issue, you can try restarting the graphics drivers using keyboard shortcuts. This can help refresh the connection and troubleshoot any temporary glitches. Here’s how you can do it:- Press the Windows key + Ctrl + Shift + B keys simultaneously on your keyboard. This keyboard shortcut is designed to reload the graphics drivers.
- You should hear a beep sound, indicating that the drivers are being restarted.
- Once you hear the beep, unplug the DisplayPort cable from your monitor.
- Wait for a few seconds, then plug the DisplayPort cable back in.
- Check if the DP display is now being detected. If not, proceed to the next troubleshooting step.
Using Device Manager To Troubleshoot Driver Issues
If updating and restarting the graphics drivers manually doesn’t solve the issue, you can use the Device Manager to troubleshoot driver issues. The Device Manager is a built-in Windows tool that allows you to manage and update hardware drivers. Here’s how you can use it to troubleshoot driver issues with your DP display:- Press the Windows key + X on your keyboard and select “Device Manager” from the menu that appears.
- In the Device Manager window, expand the “Display adapters” category.
- Right-click on your graphics card and select “Update driver” from the context menu.
- Choose the option to search for updated drivers automatically. Windows will search for the latest drivers for your graphics card and install them if available.
- Restart your computer and check if the DP display is now being detected.
Advanced Troubleshooting Tips
If you are experiencing issues with your DisplayPort display not being detected, there are a few advanced troubleshooting tips you can try to resolve the problem. These steps will help you reset your monitor to factory settings, navigate BIOS settings, and adjust GPU settings for optimal DisplayPort output.
Reset Monitor To Factory Settings
To reset your monitor to factory settings, follow these steps:
- Turn off your monitor and unplug it from the power source.
- Press and hold the power button on the monitor for about 10 seconds to discharge any remaining power.
- Plug the monitor back in and turn it on.
- Access the monitor’s settings menu and look for the option to reset to factory settings.
- Select the reset option and confirm the action.
- After the reset is complete, check to see if the DisplayPort display is now being detected.
Navigate Bios Settings For Potential Displayport Issues
If resetting your monitor didn’t resolve the issue, you can navigate your computer’s BIOS settings to check for any potential DisplayPort issues. Follow these steps:
- Restart your computer and enter the BIOS settings by pressing the designated key during startup (usually Del, F2, or F10).
- Navigate to the display settings or graphics settings section.
- Look for any options related to DisplayPort and ensure they are enabled.
- If you find any options related to DisplayPort, try toggling them off and then back on.
- Save your changes and exit the BIOS settings.
- Restart your computer and check if the DisplayPort display is now being detected.
Adjust Gpu Settings For Optimal Displayport Output
In some cases, adjusting GPU settings can help resolve DisplayPort detection issues. Follow these steps:
- Open the graphics control panel for your GPU. This can usually be done by right-clicking on the desktop and selecting the graphics control panel option.
- Navigate to the display settings or monitor settings section.
- Ensure that the DisplayPort output is selected as the primary display.
- Adjust any other relevant settings, such as refresh rate or resolution, to match your desired display configuration.
- Apply the changes and restart your computer.
- Check if the DisplayPort display is now being detected.
By following these advanced troubleshooting tips, you can increase the chances of resolving the issue with your DisplayPort display not being detected. Remember to always check your cables, drivers, and connections first before attempting these advanced steps.
Resolving Displayport Issues With Firmware
When it comes to resolving DisplayPort issues, firmware updates can often solve the problem. Firmware is the software that is embedded in a device, such as a monitor or graphics card, that controls its functions and capabilities. By updating the firmware, you can ensure that your devices are operating at their optimal performance and compatibility.
Firmware Updates For Monitor And Graphics Card
Updating the firmware for both your monitor and graphics card can help resolve issues with DisplayPort detection. Manufacturers regularly release firmware updates to address bugs, improve performance, and enhance compatibility. To update the firmware:
- Visit the official website of your monitor manufacturer and navigate to their support or downloads section.
- Locate your specific monitor model and check if there are any available firmware updates.
- Download the firmware update file and follow the instructions provided by the manufacturer to install it.
For your graphics card, the process is similar:
- Visit the official website of your graphics card manufacturer and go to their support or downloads section.
- Find your graphics card model and check for any firmware updates.
- Download the firmware update file and follow the installation instructions provided by the manufacturer.
Contacting Manufacturer Support For Firmware Assistance
If you encounter any issues during the firmware update process or if the update does not resolve your DisplayPort problem, it is recommended to contact the manufacturer’s support team for assistance. They can provide you with troubleshooting steps specific to your device and guide you through the firmware update process. Be sure to provide them with the relevant details, such as your monitor and graphics card models, firmware versions, and any error messages you may have encountered.
Final Resort: Considering Hardware Repair Or Replacement
If after updating the firmware and seeking assistance from the manufacturer, your DisplayPort issue persists, it may be necessary to consider hardware repair or replacement. Faulty hardware components could be the underlying cause of the problem. Before taking this step, you should consult with a professional technician or contact the manufacturer’s support team for further guidance. They can assess the situation and provide you with appropriate recommendations based on your specific circumstances.
In conclusion, resolving DisplayPort issues with firmware updates can often be an effective solution. By keeping your monitor and graphics card firmware up to date, you can ensure optimal performance, compatibility, and resolve any issues related to DisplayPort detection. If the issue persists despite firmware updates, contacting the manufacturer for assistance and considering hardware repair or replacement can be the next steps to consider.
Frequently Asked Questions On Dp Display Not Detected
Why Is My Monitor Not Detecting My Displayport?
If your monitor is not detecting your DisplayPort, try restarting the display drivers. Unplug the DisplayPort cable, press Windows + Ctrl + Shift + B keys to restart, and plug the cable back in to check if the issue is resolved.
Also, ensure that the cable is properly connected to both the monitor and the graphics card. Additionally, outdated or corrupted graphics card drivers can cause this problem, so make sure you have the latest drivers installed.
How Do I Know If My Displayport Is Broken?
To check if your DisplayPort is broken, look for signs of a damaged cord. If your screen displays slow-moving images or drops frames, it may indicate insufficient data transmission. Try reconnecting the DisplayPort cable or seeking professional repair for a smooth video experience.
What Is A Dp Signal On Monitor?
A DP signal on a monitor refers to a DisplayPort signal, which is a digital display interface for connecting a computer to a monitor. It was developed by VESA and is used as a successor to VGA, DVI, and LVDS.
DisplayPort offers high bandwidth and is commonly supported by PC configurations. HDMI is more commonly used for TVs. If you have a “no DP signal” issue, try restarting the display drivers or checking the cable connections.
Why Is There No Dp On My Tv?
If there is no DP on your TV, it might be because most devices connected to TVs use HDMI rather than DisplayPort. PCs usually have HDMI ports, so it is more practical to include HDMI on TVs. DisplayPort is mainly used to connect computers to monitors.
Conclusion
To troubleshoot the issue of your DisplayPort not being detected, you can try restarting the display drivers. Unplug the device from the DisplayPort, and then press the Windows + Ctrl + Shift + B keys to hear a beep. Plug the DisplayPort cable back in and check if the problem is resolved.
Additionally, ensure that the cable is securely connected to both your monitor and graphics card. Outdated or corrupted graphics card drivers can also cause this error, so make sure you have the latest drivers installed. By following these steps, you can potentially fix the “DisplayPort not detected” problem.