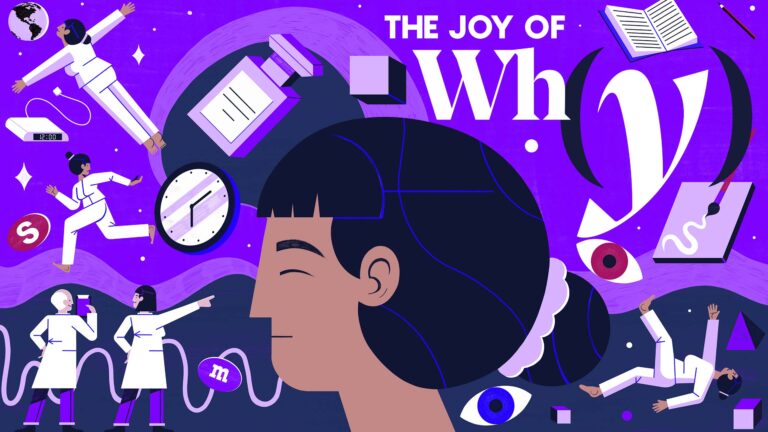Dock Not Showing on External Monitor: Fix the Issue in Minutes!
To show the dock on an external monitor, move your mouse cursor to the bottom of the desired display and hold it there. Make sure the dock is set to appear at the bottom in System Preferences > Dock.
If the dock still doesn’t show up, check the cable connections between your monitor and docking station, ensure the correct video source is selected on your monitor, and reconnect the cables securely.
Troubleshooting The Invisible Dock
If you have connected an external monitor to your Mac and the Dock is not appearing on the screen, it can be frustrating and inconvenient. However, there are several troubleshooting steps you can take to resolve this issue and bring back the visibility of your Dock. In this article, we will walk you through the process of troubleshooting the invisible Dock on your external monitor.
Confirm The Monitor Is Recognized By Your System
Before proceeding with troubleshooting, make sure that your Mac recognizes the external monitor. Follow these steps to confirm:
- Click on the Apple menu in the top-left corner of your screen.
- Select “System Preferences” from the dropdown menu.
- Click on “Displays.”
- Check if the external monitor is listed under the “Arrangement” tab.
If you don’t see the external monitor listed, there might be an issue with the connection or compatibility. Move on to the next troubleshooting step to check for hardware connectivity issues.
Check For Hardware Connectivity Issues
Hardware connectivity problems can prevent your Mac from recognizing the external monitor and displaying the Dock. Here are a few steps to troubleshoot hardware connectivity:
- Ensure that the cables connecting your Mac and the external monitor are securely plugged in.
- If you are using a docking station, disconnect and reconnect the power cord to the dock.
- Try using a different cable or adapter to connect the external monitor to your Mac.
- Verify that the external monitor is powered on and set to the correct input source.
If you have checked all the hardware connections and the issue persists, proceed to the next troubleshooting step.
Restart The Dock Process Using Terminal Commands
If your external monitor is recognized and there are no hardware connectivity issues, restarting the Dock process using Terminal commands can help resolve the invisible Dock problem. Follow these steps:
- Open the Terminal application on your Mac. You can find it in the Utilities folder within the Applications folder.
- Type the following command and press Enter:
killall Dock - Wait for a few moments as the Dock process restarts.
- Check if the Dock appears on your external monitor. Move your cursor to the bottom of the screen and hold it there.
If the Dock appears on your external monitor, the issue is resolved. If not, try repeating the steps or consider seeking further assistance.
By following these troubleshooting steps, you can troubleshoot the invisible Dock issue on your external monitor. Remember to check the monitor recognition, hardware connectivity, and restart the Dock process using Terminal commands. Hopefully, these steps will help you regain the visibility of your Dock and enhance your workflow on multiple monitors.
Monitor Arrangement And Preferences
The arrangement and preferences of your monitors play a crucial role in determining whether the dock appears on your external screen. If you’re facing issues with the dock not showing on your external monitor, it’s essential to take a closer look at your monitor configuration and preferences. Here’s how you can access the display settings, adjust the dock preferences, and position it correctly on external monitors:
Accessing Display Settings For Monitor Configuration
To configure your monitor settings for better dock visibility, follow these steps:
- Click on the Apple menu located at the top-left corner of your screen.
- Select “System Preferences” from the drop-down menu.
- In the System Preferences window, click on “Displays”.
- Now, navigate to the “Arrangement” tab.
Adjusting The Dock Preferences For Screen Display
Once you’ve accessed the Display settings, you can fine-tune the dock preferences. Here’s how:
- Under the Arrangement tab, you’ll see a white bar at the top of one of your screens.
- You can drag this white bar to the desired monitor where you want the dock to appear.
- Dragging the white bar to the external monitor ensures the dock shows up on that screen.
Positioning The Dock Correctly On External Monitors
To position the dock correctly on your external monitors and ensure it appears on each screen, follow these steps:
- Make sure the “Position on Screen” option is set to “Bottom”.
- If it’s set to “Left” or “Right”, the dock will only appear on one of your displays.
- Changing the position to “Bottom” allows the dock to show up on both monitors.
By following these steps and adjusting the necessary settings, you can resolve the issue of the dock not showing on your external monitor. Ensure that you save the changes and restart your system if required. Now, you can enjoy a seamless dock experience across all your screens.
Using Terminal To Resolve Dock Issues
To resolve the issue of the dock not showing on an external monitor, simply move your cursor to the bottom of the display where you want the dock to appear and hold it there. This will ensure that the dock appears on the desired monitor.
Using Terminal to Resolve Dock Issues If you’re experiencing the frustrating issue of your dock not showing on your external monitor, don’t worry! There’s a simple solution using Terminal that can help you resolve this problem. In this section, we’ll explore the different commands you can use through Terminal to restart the dock, reset and clear dock preferences, and ensure persistent dock visibility on external displays. Commands to restart the Dock To begin troubleshooting the dock not showing on your external monitor, you can use Terminal to restart the dock. This can help resolve any temporary glitches that may be causing the issue. Follow these steps: 1. Open Terminal on your Mac. You can find it in the Utilities folder within the Applications folder or by using Spotlight search. 2. Once Terminal is open, type the following command and press Enter:killall Dock
This command will restart the dock, allowing it to refresh and potentially resolve any display issues.
How to reset and clear Dock preferences
If restarting the dock didn’t solve the problem, you can try resetting and clearing the dock preferences. This can help eliminate any configuration issues that might be causing the dock not to show on your external monitor. Here’s how you can do it:
1. Open Terminal on your Mac.
2. Enter the following command and press Enter:
defaults delete com.apple.dock
This command will remove the existing dock preferences, restoring them to their default settings.
3. Once you’ve entered the command, restart your Mac to apply the changes.
Ensuring persistent Dock visibility on external displays
To ensure that the dock is always visible on your external displays, you can follow these steps:
1. Open System Preferences on your Mac.
2. Click on the “Displays” icon.
3. Navigate to the “Arrangement” tab.
4. Look for a white bar at the top of one of your screens. This represents the main display.
5. Click and drag the white bar to the top of the external monitor where you want the dock to appear.
By doing this, you’re designating the external display as your main screen, ensuring that the dock remains visible on it.
In conclusion, if you’re facing the issue of the dock not showing on your external monitor, using Terminal can help you resolve it. By restarting the dock, resetting preferences, and ensuring the correct display arrangement, you can enjoy a persistent dock presence on your external monitor. Give these troubleshooting steps a try and take back control of your dock!
Configuring Dock On Multiple Displays
Configuring Dock on multiple displays can greatly enhance your productivity and streamline your workflow. However, many Mac users have experienced the frustrating issue of the Dock not showing on their external monitor. This can disrupt your multitasking capabilities and make it challenging to access your favorite apps and documents. In this section, we will explore some effective strategies for configuring the Dock on multiple displays, ensuring that it appears exactly where you need it.
Understanding Macos Multi-monitor Dock Behavior
macOS has a specific behavior when it comes to displaying the Dock on multiple monitors. By default, the Dock appears only on your primary display. This means that if you have a secondary external monitor connected to your Mac, the Dock will not automatically extend to that display. This behavior can be inconvenient and confusing for users who rely on multiple displays for their work.
To overcome this limitation, you need to configure your Dock preferences to ensure it appears on all screens that you have connected to your Mac.
Setting Up Preferences For Dock To Appear On All Screens
To set up your preferences for the Dock to appear on all screens, follow these straightforward steps:
- Click on the Apple menu in the top-left corner of your screen and select “System Preferences.”
- In the System Preferences window, click on “Displays.”
- Next, click on the “Arrangement” tab.
- At the top of the Arrangement window, you will see a white bar representing the menu bar. Click and drag this bar onto the display where you want the Dock to appear.
Once you have completed these steps, the Dock will now appear on all screens, including your external monitor. This ensures that you can easily access your favorite apps and icons, no matter which display you are working on.
Tips To Prevent The Dock From Switching Monitors
If you want to prevent the Dock from switching monitors or jumping to your secondary display, try implementing these tips:
- Go to System Preferences > Displays > Arrangement. Make sure the white bar representing the menu bar is positioned at the bottom of the display you want the Dock to remain on.
- Check your Dock’s Position on Screen setting. If it is set to “Left” or “Right,” the Dock will only appear on one display. Change the setting to “Bottom” to ensure it appears on all screens.
- Consider using keyboard shortcuts such as Cmd + Option + D to toggle the Dock visibility on the top of your screen, either on your primary or external monitor.
- If you find that the Dock keeps moving back to your other monitor, restart your Mac or try disconnecting and reconnecting your external display to reset the configuration.
By following these helpful tips, you can maintain a consistent and optimized Dock setup across your multiple displays. This ensures a seamless navigation experience and allows you to maximize your productivity.
Quick-fix Methods For Urgent Situations
When you’re in a hurry and your dock is not showing on your external monitor, don’t worry! There are several quick-fix methods you can try to resolve this issue. In this section, we will explore three effective solutions: utilizing keyboard shortcuts to summon the dock, using third-party applications for dock management, and contacting Apple Support as a final resort for unresolved issues.
Keyboard Shortcuts To Summon The Dock
If your dock is not appearing on your external monitor, you can try using keyboard shortcuts to bring it back. The following shortcuts can help you summon the dock swiftly:
| Shortcut | Function |
|---|---|
Cmd + Option + D |
Show or hide the dock on the active display |
By pressing Cmd + Option + D, you can toggle the dock’s visibility on the top of your screen. This shortcut can be particularly useful when your dock has unexpectedly disappeared from your external monitor.
Utilizing Third-party Applications For Dock Management
If the keyboard shortcuts didn’t work for you, another option is to use third-party applications that specialize in dock management. These applications offer advanced customization options and can help you ensure that your dock is always visible on your external monitor. Some popular third-party applications for dock management include:
- DockMate: DockMate allows you to easily configure your dock’s behavior on multiple displays, ensuring it shows up on the correct monitor.
- Magnet: Magnet provides powerful window management features, including the ability to snap windows to specific positions. This can help you arrange your dock and windows seamlessly across multiple monitors.
- Contexts: Contexts is a powerful app switcher that also offers organization tools for your dock. With Contexts, you can create multiple dock configurations for different usage scenarios and quickly switch between them.
These third-party apps can offer more flexibility and control over your dock’s visibility, making it easier to manage multiple displays effectively.
Final Resort: Contacting Apple Support For Unresolved Issues
If you have tried the previous methods and your dock is still not showing on your external monitor, it’s time to reach out to Apple Support. They are equipped to handle technical difficulties and can assist you in resolving any persistent issues you may be facing. Apple Support has a team of experts who can guide you through troubleshooting steps or provide further assistance to ensure your dock is visible on your external monitor.
Remember, contacting Apple Support should be your final resort when all other options have been exhausted. They will work with you to find a solution that fits your unique situation.

Credit: www.amazon.com
Frequently Asked Questions Of Dock Not Showing On External Monitor
Why Doesn’t My Dock Appear On My Second Monitor Mac?
To make your Dock appear on your second monitor on a Mac, simply move your cursor to the very bottom of the display and hold it there. This should bring up the Dock on your second monitor.
How Do I Get My Monitor To Recognize My Docking Station?
To get your monitor to recognize your docking station, follow these steps: 1. Securely reconnect the cable to the monitor and docking station. 2. Ensure the video cable (HDMI, or DisplayPort) is connected properly to the monitor and docking station. 3.
Select the correct video source on your monitor (refer to your monitor’s documentation for instructions on changing the video source). By following these steps, you should be able to get your monitor to recognize your docking station.
Why Is My Dock Not Showing Up?
To show the Dock on an external monitor, move your cursor to the bottom of the display and hold it there. Make sure both displays are set to show the Dock by going to System Preferences > Displays > Arrangement and selecting “Bottom” for “Position on Screen.
” Be sure to check your cable connections and monitor settings as well.
Why Is My Dock Not Showing On My External Monitor?
If your dock is not showing on your external monitor, try moving your mouse or trackpad cursor to the very bottom of the display where you want your dock to appear and hold it there. This should make the dock appear on the external monitor.
Conclusion
To resolve the issue of the dock not showing on an external monitor, there are a few simple steps you can follow. First, make sure your mouse or trackpad cursor is at the bottom of the external monitor’s display and hold it there.
If that doesn’t work, go to System Preferences, select Displays, and click on Arrange. From there, click on the white bar at the top of one of the screens and drag it to the other screen. This should ensure that the dock appears on both displays.
Remember to reconnect cables properly and select the correct video source on your monitor if needed. Following these steps should help you get your dock showing on your external monitor smoothly.