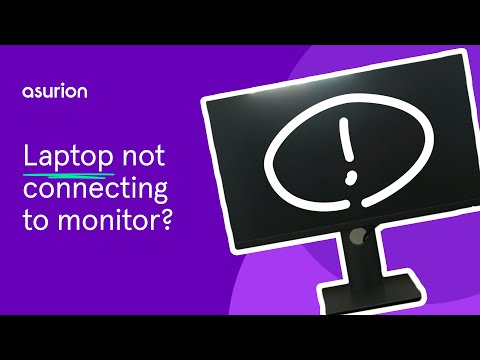Display Port Not Working on Monitor: Troubleshooting Tips
If your Display Port is not working on your monitor, try restarting the display drivers. Unplug the DisplayPort device from your monitor and press Windows + Ctrl + Shift + B keys to restart the drivers.
Then, plug the DisplayPort cable back in and check if the issue has been resolved.
Identify And Test The Display Port
If you are experiencing issues with your display port not working on your monitor, it can be frustrating and hinder your productivity. In this section, we will discuss how to identify and test the display port to troubleshoot and potentially resolve the issue.
Check The Displayport Cable Connections
The first step is to ensure that the DisplayPort cable is properly connected to both your computer and the monitor. Follow these steps to check the connections:
- Unplug the DisplayPort cable from both ends.
- Inspect the cable for any visible damage or bent pins.
- Securely plug the cable back into both the computer and the monitor.
By checking the cable connections, you can eliminate any loose or faulty connections as the cause of the issue.
Test With An Alternative Cable
If checking the connections did not resolve the issue, the next step is to test the display port with an alternative cable. Follow these steps:
- Obtain another DisplayPort cable.
- Disconnect the current DisplayPort cable from both ends.
- Connect the alternative DisplayPort cable to both the computer and the monitor.
- Check if the monitor recognizes the DisplayPort signal.
Testing with an alternative cable will help determine if the issue lies with the original cable or with other components.
Use Another Displayport On The Monitor Or Graphics Card
If testing with an alternative cable did not solve the problem, you can try using another DisplayPort on either the monitor or the graphics card. Follow these steps:
- Disconnect the DisplayPort cable from both ends.
- Identify and locate another available DisplayPort on either the monitor or the graphics card.
- Connect the cable to the alternative DisplayPort.
- Check if the monitor detects the DisplayPort signal.
By using another DisplayPort, you can determine if the issue lies with a specific port or component on either the monitor or the graphics card.
Identifying and testing the DisplayPort is crucial in troubleshooting and resolving the issue of your display port not working on your monitor. By checking the cable connections, testing with an alternative cable, and using another DisplayPort, you can narrow down the possible causes and take appropriate action to fix the problem.
Diagnosing Signal Problems
If you’re experiencing signal problems with your display port on your monitor, there are a few troubleshooting steps you can try. Firstly, restart the display drivers by unplugging the device from the display port and pressing the Windows + Ctrl + Shift + B keys.
Then, plug the display port cable back in and check if the issue has been resolved. Additionally, make sure the display port cable is securely connected to both the monitor and graphics card.
Confirm The Monitor Is Set To Displayport Input
If you’re experiencing issues with your DisplayPort not working on your monitor, the first step is to confirm that the monitor is set to DisplayPort input. Follow these steps to ensure the correct input is selected:
- On your monitor’s physical buttons or menu options, navigate to the input selection.
- Check if DisplayPort is selected as the input source.
- If DisplayPort is not selected, use the physical buttons or menu options to select it.
Once you’ve confirmed the monitor is set to DisplayPort input, check if the issue is resolved. If not, proceed to the next step.
Update Or Rollback Graphics Drivers
Outdated or incompatible graphics drivers can often cause signal problems with the DisplayPort. To resolve this issue, you can try updating or rolling back your graphics drivers using the following steps:
- Press the Windows key + X on your keyboard and select “Device Manager” from the menu that appears.
- In the Device Manager window, expand the “Display adapters” category.
- Right-click on your graphics card and select “Update driver” or “Roll back driver” depending on your situation.
- Follow the on-screen instructions to update or rollback the driver.
- Once the driver update or rollback process is complete, restart your computer and check if the DisplayPort signal issue is resolved.
If the issue persists, continue to the next step.
Examine The Condition Of The Port And Clean If Necessary
In some cases, signal problems with the DisplayPort can be caused by a dirty or damaged port. Here’s how you can examine the condition of the port and clean it if necessary:
- Turn off your computer and monitor.
- Inspect the DisplayPort on both your monitor and graphics card for any visible dirt, debris, or damage.
- If you notice any dirt or debris, gently clean the port using compressed air or a soft, lint-free cloth.
- After cleaning, ensure that the DisplayPort connector is securely plugged into both the monitor and the graphics card.
- Turn on your computer and monitor to check if the DisplayPort signal issue is resolved.
If you’ve followed all these steps and are still experiencing problems with your DisplayPort, it might be necessary to seek professional assistance or consider replacing the DisplayPort cable or monitor.
Restart To Resolve Display Glitches
If you’re experiencing issues with your display port not working on your monitor, a simple restart can often resolve display glitches. Restarting your computer can help reset the graphics subsystem and ensure a fresh connection is established between your monitor and the display port. Here are a few methods you can try:
Perform A Hardware Power Cycle
Oftentimes, glitches can occur due to temporary hardware issues. To perform a hardware power cycle, follow these steps:
- Unplug your monitor’s DisplayPort cable from both the monitor and the computer.
- Press and hold the power button on your computer for about 15 seconds to completely power it off.
- Once the computer is turned off, plug the DisplayPort cable back into the monitor and the computer.
- Turn on your computer and check if the display issue has been resolved.
Use Key Combinations To Reset The Graphics Subsystem
In some cases, the graphics subsystem may need to be reset to fix display port issues. Follow these steps to perform a reset using key combinations:
- Unplug the DisplayPort cable from your monitor.
- While the cable is unplugged, press the following key combination on your Windows machine: Windows + Ctrl + Shift + B.
- You should hear a beep sound, indicating that the graphics subsystem has been reset.
- Reconnect the DisplayPort cable to your monitor and check if the issue has been resolved.
Restart The Computer With Displayport Connected
If the above methods don’t work, you can try restarting your computer with the DisplayPort cable connected. This ensures that the connection between your computer and monitor is established from the start. Follow these steps:
- Keep your monitor connected to the computer via the DisplayPort cable.
- Go ahead and restart your computer while the DisplayPort cable is plugged in.
- Once the computer restarts, check if the display issue has been resolved.
By following these steps, you can often resolve display glitches and get your display port working smoothly again. If the issue persists, it’s recommended to check for software or driver updates, consult your monitor’s manual, or contact technical support for further assistance.
Advanced Display Port Not Working Fixes
Having trouble with your display port not working on your monitor? Don’t worry, there are several advanced fixes that you can try to resolve the issue. In this section, we will discuss some troubleshooting steps that can help you get your display port up and running again.
Adjust Monitor’s Resolution And Refresh Rate Settings
One common reason for display port not working is incompatible resolution or refresh rate settings. To fix this, you can try adjusting your monitor’s settings to match the capabilities of your graphics card.
- Go to the settings menu on your monitor.
- Look for the options related to resolution and refresh rate.
- Ensure that the settings are set to the recommended values.
- If the recommended values are already selected, try switching to a lower resolution or refresh rate to see if that resolves the issue.
Troubleshoot Using Another Monitor Or Pc
If adjusting the settings on your monitor doesn’t solve the problem, you can try troubleshooting using another monitor or PC. This will help you determine whether the issue lies with your display port or with your monitor itself.
- Connect your monitor to another PC or laptop using the display port cable.
- If the monitor works fine with another device, then the issue might be with your PC’s graphics card or drivers.
- If the monitor still doesn’t work with another device, then it’s likely a problem with the monitor or the display port cable.
- You can try using a different display port cable or contacting the manufacturer for further assistance.
Check For Hardware Compatibility Issues
Another possible cause of display port not working is hardware compatibility issues. It’s important to ensure that both your graphics card and monitor are compatible with each other.
- Check the specifications of your graphics card and monitor to make sure they support the same display port version.
- Verify that your graphics card drivers are up to date.
- Ensure that the display port cable is securely connected to both your monitor and graphics card.
- If you have recently made any hardware changes, such as upgrading your graphics card, double-check that everything is properly installed.
By following these advanced display port not working fixes, you can troubleshoot and resolve the issue effectively. Remember to check your monitor’s resolution and refresh rate settings, troubleshoot using another monitor or PC, and check for hardware compatibility issues. Hopefully, these steps will help you get your display port up and running without any further issues.
Display Port Not Working: Expert Interventions
Are you experiencing issues with your display port not working on your monitor? Don’t worry, we’ve got you covered. In this section, we will explore expert interventions that can help you troubleshoot and resolve the problem. From contacting manufacturer support to seeking professional repair services and exploring warranty or replacement options, we’ll guide you through the necessary steps to get your display port up and running again.
Contacting Manufacturer Support
If you’re facing issues with your display port, the first step is to reach out to the manufacturer’s support team. They are well-equipped with knowledge and resources to assist you in troubleshooting the problem. Here’s how you can contact them:
- Visit the manufacturer’s website and look for the support section.
- Find the contact information, which usually includes a phone number or email address.
- Reach out to their support team and explain the issue you’re facing with your display port.
- They will provide you with guidance and possible solutions to resolve the problem.
Seeking Professional Repair Services
If the manufacturer support was unable to resolve your display port issue, it might be time to consider seeking professional repair services. Here’s what you can do:
- Research local repair shops or technicians specializing in monitor repairs.
- Contact them and explain the problem you’re facing with your display port.
- Inquire about their expertise and ask for an estimate of the repair cost.
- If the repair cost is within your budget, schedule an appointment to get your monitor inspected and repaired by the professionals.
Exploring Warranty Or Replacement Options
If your monitor is still under warranty or within the return period, you may be eligible for a warranty claim or a replacement. Here’s how to proceed:
- Check your monitor’s warranty information or return policy to see if you’re eligible.
- If you’re within the warranty period, contact the manufacturer or retailer from where you purchased the monitor.
- Provide them with the necessary details and explain the issues you’re facing with your display port.
- They will guide you through the warranty claim or replacement process.
Remember, it’s always important to read the terms and conditions of your warranty or return policy to understand the eligibility criteria and any associated costs.
By following these expert interventions, you can increase the chances of resolving your display port issues and getting your monitor back to its optimal functionality. Don’t hesitate to reach out to the manufacturer support, seek professional repair services, or explore warranty and replacement options to tackle the problem effectively.

Credit: www.youtube.com
Frequently Asked Questions On Display Port Not Working On Monitor
How Do I Get My Monitor To Recognize Displayport?
To get your monitor to recognize DisplayPort, follow these steps: 1. Unplug the DisplayPort cable from both ends. 2. Plug the cable back in to prompt the monitor to re-detect the connection. 3. Check that the DisplayPort cable is securely plugged in to both the computer and the monitor.
4. Make sure the cable is not damaged. 5. Restart the display drivers by pressing Windows + Ctrl + Shift + B keys on a Windows machine. By following these steps, you should be able to resolve any issues with your monitor recognizing DisplayPort.
How Do I Know If My Displayport Is Broken?
A damaged DisplayPort cable can cause slow-moving images or no display. Check for any visible damage and repair or replace the cable if necessary to ensure a smooth video connection.
Why Is There No Display On My Monitor Using Displayport?
If there is no display on your monitor using DisplayPort, try restarting the display drivers. Unplug the cable and press Windows + Ctrl + Shift + B keys. Plug the cable back in and check if the issue is resolved.
Make sure the cable is securely connected and not damaged.
Why Does My Monitor Say No Signal When Computer Is On?
If your monitor says “no signal” even when your computer is on, it may be due to the DisplayPort cable not being properly connected. Check that the cable is securely plugged into both your monitor and graphics card. If the issue persists, try restarting your display drivers by unplugging the cable and pressing Windows + Ctrl + Shift + B keys on a Windows machine.
Plug the cable back in and see if the problem is resolved.
Conclusion
To troubleshoot the issue of a Display Port not working on your monitor, try restarting the display drivers. This can be done by unplugging the device from the DisplayPort, pressing the Windows + Ctrl + Shift + B keys to hear a beep, and then plugging the cable back in.
Additionally, ensure the DisplayPort cable is properly connected to both the monitor and the graphics card. If the problem persists, consider checking the DisplayPort cable for any damage. By following these steps, you should be able to resolve the issue and get your Display Port working again.