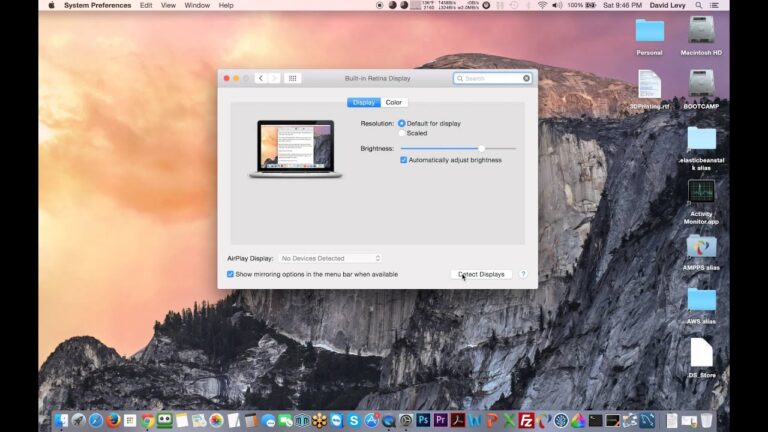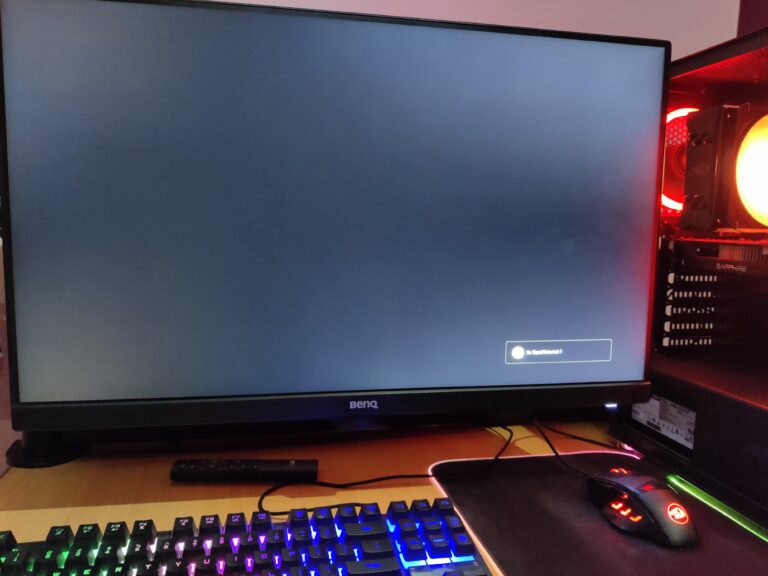Display Only on Monitor: Optimize Work with External Screen
To display only on a monitor and not a laptop, right-click the Windows desktop and select Display Settings, then click Detect if both monitors are not displayed normally.
Benefits Of Display Only On Monitor
To benefit from display only on a monitor and not a laptop, right-click on your Windows desktop and select Display Settings. Ensure that both monitors are detected and, if not, click on “Detect” to resolve the issue. This allows you to use an external monitor as your primary display, enhancing your workspace efficiency.
Displaying content only on a monitor and not on a laptop screen can offer several advantages. By utilizing the full potential of your monitor, you can maximize your screen real estate, enhance focus and productivity, reduce distractions, and improve ergonomics. In this article, we will explore each of these benefits in detail.
Maximized Screen Real Estate
When you display your content exclusively on a monitor, you can maximize your screen real estate. A larger screen allows for a spacious workspace, enabling you to have multiple windows, applications, or documents open side by side. This expanded display area promotes better organization and a more efficient workflow.
Enhanced Focus And Productivity
Displaying content only on a monitor can enhance your focus and productivity. With distractions minimized, you can concentrate on the task at hand without unnecessary interruptions. By dedicating your attention solely to the monitor, you can immerse yourself in your work, resulting in increased productivity and improved outcomes.
Reduction In Distractions
When content is displayed solely on a monitor, you can experience a significant reduction in distractions. By disconnecting from your laptop screen, you eliminate the temptation to multitask, browse social media, or check emails constantly. This focused approach enables you to stay on track and accomplish your goals more efficiently.
Improved Ergonomics
Displaying content exclusively on a monitor can also improve ergonomics. By positioning your monitor at an optimal height and distance, you can avoid straining your neck and eyes. This ergonomic setup promotes a more comfortable and healthier working environment, reducing the risk of long-term health issues associated with poor posture.
Tailoring The Display Settings
To tailor the display settings to only show on your monitor and not your laptop, right-click on your Windows desktop and select Display Settings. If the two monitors are not displayed normally, click “Detect” to rectify the issue.
Accessing Display Configuration
To start customizing your display settings, follow these steps:
- Right-click on the Windows desktop.
- Select Display Settings from the dropdown menu.
- If your secondary monitor is not detected, click on Detect to ensure both monitors are displayed properly.
Mirroring Vs. Extending Displays
When using multiple monitors, you have the choice to mirror or extend your displays. Here’s a brief explanation of each option:
- Mirroring: This setting duplicates your laptop screen onto your monitor, showing the same content on both. It is useful for presentations or when you want the same information displayed on both screens.
- Extending: Extending your displays allows you to move windows and applications between your laptop and monitor, creating an expanded workspace. It is ideal for multitasking and increasing productivity.
Setting Primary And Secondary Monitors
If you want to designate your monitor as the primary or secondary display, follow these steps:
- Press Win+I to open Windows Settings.
- Ensure you are on the System tab.
- Click on the Display menu on the right side.
- Expand the Extend option.
- Select the monitor you want to set as the Primary display.
- Click Apply to save the changes.
- To designate the remaining monitor as the Secondary display, repeat steps 5-6.
By following these steps, you can tailor your display settings to suit your preferences and optimize your working environment.
If you have any issues or additional questions related to using only an external monitor with your laptop, refer to the links below, which provide more specific troubleshooting solutions:
Optimize Work With External Screen
When it comes to improving your workspace productivity, using an external monitor can make a significant difference. By displaying your work only on the monitor and not on your laptop screen, you can achieve a more focused and efficient workflow. In this article, we will explore how to optimize your work with an external screen, starting with assessing your workspace needs.
Assess Your Workspace Needs
Before diving into the benefits of using an external monitor, it’s essential to assess your workspace needs. Consider factors like the size of your laptop screen, the nature of your work, and your multitasking requirements. If you find yourself struggling with limited screen real estate or constantly switching between applications, it’s time to consider using an external monitor.
Adjusting Monitor Resolution And Scaling
Once you’ve made the decision to utilize an external screen, you need to ensure that it is set up correctly. Begin by adjusting the monitor resolution and scaling to suit your preferences. Right-click on your Windows desktop and select “Display Settings” from the drop-down list. If your external monitor is not displayed correctly, click on the “Detect” button.
To optimize your display further, you can explore the “Extend” option in the Display Settings menu. This allows you to use the external monitor as a standalone display, providing you with ample space for multitasking and working on multiple applications simultaneously.
Importance Of Proper Monitor Placement
Proper monitor placement plays a crucial role in optimizing your work experience. Position your external screen at eye level to maintain a comfortable viewing angle and reduce strain on your neck and eyes. Consider investing in a monitor stand or an adjustable arm to achieve the ideal placement.
Additionally, ensure that the external monitor is seamlessly integrated into your workstation setup. Arrange your desk in such a way that the monitor is at a comfortable distance and aligned with your keyboard and mouse to promote ergonomic working conditions.
By following these best practices, you can maximize the benefits of using an external screen, boosting your productivity and overall work performance.
Display Only On Monitor: Customization Tips
When using an external monitor with your laptop, it can be beneficial to display only on the monitor and not on the laptop screen. This can help improve productivity and focus by providing a larger and more immersive screen space. In this article, we will explore some customization tips to achieve this setup. From using keyboard shortcuts for screen management to utilizing docking stations and adapters, and even exploring software solutions for display management, we’ll cover everything you need to know.
Keyboard Shortcuts For Screen Management
Managing screens and displays can be made easier with the use of keyboard shortcuts. These shortcuts allow you to quickly switch between displays or perform specific actions. Here are some common keyboard shortcuts for screen management:
- Win+P: This shortcut opens the “Project” menu, which allows you to choose how you want to use your displays. You can select options like “PC screen only” or “Second screen only” to display only on the external monitor.
- Ctrl+Shift+P: This shortcut is specific to Windows 10 and is useful for switching to a different display mode quickly.
- Alt+F7: This shortcut is helpful when you need to move a window from one screen to another.
Use Of Docking Stations And Adapters
Docking stations and adapters can enhance your display customization options by providing additional ports and connections. They allow you to connect your laptop to multiple monitors and configure display settings according to your preference. Some docking stations even have built-in features that automatically disable the laptop screen when connected to an external monitor. This simplifies the process of displaying only on the monitor and ensures a seamless experience.
Software Solutions For Display Management
In addition to hardware solutions, there are also software solutions available for display management. These software tools provide advanced options for customizing your display settings and managing multiple monitors. Some popular software solutions include:
- DisplayFusion: This software offers a wide range of features, including multi-monitor taskbars, wallpaper management, and window management.
- Actual Multiple Monitors: With this software, you can easily configure different display settings for each monitor, such as screen resolution, refresh rate, and color profiles.
- Ultramon: Ultramon provides additional taskbar options for multiple monitors, as well as the ability to customize hotkeys for various display actions.
By utilizing these software solutions, you can have even more control over your display setup and ensure a seamless experience when displaying only on the external monitor.
With these customization tips, you can easily display only on your monitor and enjoy a clutter-free workspace. Whether you prefer using keyboard shortcuts, investing in docking stations and adapters, or exploring software solutions, there are plenty of options to suit your needs. By optimizing your display setup, you can enhance productivity and create a more comfortable and efficient working environment.
Troubleshooting Common Issues
To troubleshoot the issue of the display only appearing on the monitor and not the laptop, right-click the Windows desktop and select Display Settings. If both monitors are not displayed properly, click Detect. You can also check out tutorials and guides on how to disable the laptop screen when using an external monitor for a single display setup.
Monitor Detection Problems
One common issue that users might experience when trying to display only on a monitor and not the laptop is monitor detection problems. If you find that your laptop screen is still active or your monitor is not being recognized, there are a few troubleshooting steps you can take to resolve this:
- Right-click on the Windows desktop and select “Display Settings” from the drop-down list.
- If two monitors are not displayed normally, click “Detect” to prompt your system to recognize the connected monitor.
- Alternatively, you can press “Win+I” to open Windows Settings, navigate to the “System” tab, click on the “Display” menu on the right side, and expand the “Extend” option to ensure that your monitor is selected as the primary display.
Fixing Screen Flickering And Refresh Rate
Another common issue that users may face is screen flickering or an incorrect refresh rate. This can result in a less-than-optimal viewing experience. To fix this, follow these steps:
- Right-click on the Windows desktop and select “Display Settings”.
- Scroll down and click on “Advanced Display Settings”.
- Under the “Related settings” section, click on “Display adapter properties for Display X” (where X represents your monitor number).
- In the properties window, navigate to the “Monitor” tab.
- Adjust the screen refresh rate to a compatible value for your monitor. If you experience screen flickering, try lowering the refresh rate.
- Click “Apply” to save the changes.
Screen Resolution And Color Calibration
Incorrect screen resolution or color calibration can also affect the display quality on your external monitor. To resolve this, follow these steps:
- Right-click on the Windows desktop and select “Display Settings”.
- Scroll down and click on “Advanced Display Settings”.
- Under the “Related settings” section, click on “Display adapter properties for Display X” (where X represents your monitor number).
- In the properties window, navigate to the “Display” tab.
- Adjust the screen resolution to the recommended value for your monitor.
- If the colors on your external monitor appear inaccurate, click on the “Color Management” button and follow the on-screen instructions to calibrate the colors.
- Click “Apply” to save the changes.
By following these troubleshooting tips for common display issues when using only the external monitor and not the laptop screen, you can ensure a seamless and optimal viewing experience.
Ensuring Continuity In Display Settings
When using an external monitor with your laptop, it is important to ensure that the display settings remain consistent and seamless for a smooth workflow. In this article, we will discuss various ways to ensure continuity in display settings, including handling settings after docking/undocking, keeping display persistent on monitor wake, and managing settings across different OS platforms.
Handling Settings After Docking/undocking
When you dock or undock your laptop, it is common for the display settings to change. To handle this, follow these steps:
- Right-click on the Windows desktop and select “Display Settings” from the drop-down list.
- If two monitors are not displayed normally, click on “Detect”.
Keeping Display Persistent On Monitor Wake
When your monitor wakes up from sleep mode, it is important to keep the display settings persistent. Here’s how:
- Press Win+I to open Windows Settings.
- Ensure that you are in the System tab.
- Click on the “Display” menu on the right side.
- Expand the “Extend” option to maintain the display settings on monitor wake.
Managing Settings Across Different Os Platforms
If you are using different operating systems on your laptop and monitor, managing the display settings can be challenging. Follow these steps:
- On Windows: Right-click on the desktop and select “Properties” from the menu. Navigate to the “Settings” tab to make necessary changes.
- On MacOS: Open the Control Panel, which can be used to adjust your settings. Select the desired display options to manage the settings.
By following these steps, you can ensure continuity in display settings when using an external monitor with your laptop. This allows for a seamless and productive multi-monitor setup.
Expanding Your View With Multiple Monitors
When it comes to enhancing productivity and improving your overall work experience, having multiple monitors can make a significant difference. Gone are the days of switching between tabs or windows, struggling to manage your tasks on a single small screen. With the right monitor setup, you can expand your view, increase efficiency, and make multitasking a breeze.
Choosing The Right Monitor Setup
Before diving into the world of multi-monitor setups, it’s crucial to choose the right monitors for your needs. Consider factors such as screen size, resolution, and connectivity options to ensure compatibility and optimal performance.
Here are some key tips to keep in mind:
- Invest in monitors with high-resolution displays to ensure clarity and detail in your work.
- Opt for larger screen sizes to maximize visibility and readability.
- Choose monitors with adjustable stands or mounts for comfortable positioning.
- Consider connectivity options such as HDMI or DisplayPort for seamless setup.
Utilizing Additional Monitors Effectively
Once you have your multiple monitors set up, it’s essential to utilize them effectively to enhance your productivity. Here are some strategies to make the most out of your multi-monitor setup:
- Extended Desktop: Extend your desktop across multiple monitors to have separate windows open on each screen. This allows for easy multitasking and efficient organization of tasks.
- Application Placement: Arrange your windows strategically on different monitors based on their priority and importance. For example, keep your email client or messaging app on one screen while working on documents or spreadsheets on another.
- Workspace Customization: Take advantage of features like virtual desktops or taskbars to customize your workspace further. This allows you to group related applications and switch between different work environments effortlessly.
Case Studies: Real-world Multi-monitor Setups
To help you visualize the power and versatility of multi-monitor setups, let’s explore a few real-world case studies:
Case Study 1: Graphic Design Studio
In a graphic design studio, designers often require multiple monitors to handle complex projects efficiently. One monitor can be dedicated to design software, while the other displays reference materials or client feedback. This setup allows for seamless workflow and quick access to essential resources.
Case Study 2: Financial Analyst
A financial analyst might benefit from a triple monitor setup, with one monitor dedicated to real-time data feeds, another for research and analysis, and a third for communication tools and email. This configuration enables comprehensive and focused data analysis while staying connected with colleagues and clients.
Case Study 3: Content Creation Studio
In a content creation studio, multiple monitors are indispensable for video editing or graphic design projects. One monitor can display the editing software, while another showcases the timeline or project files. This setup streamlines the creative process and minimizes the need for constant switching between tools and windows.
Remember, the possibilities and configurations are endless when it comes to multi-monitor setups. Explore and experiment to find what works best for your specific tasks and workflow.

Credit: www.wired.com
Frequently Asked Questions On Display Only On Monitor Not Laptop
Can I Make My Monitor The Main Display Instead Of Laptop?
To make your monitor the main display instead of your laptop, follow these steps: 1. Right-click on your desktop and select “Display settings. ” 2. Find the numbered box for your monitor and click on it. 3. Scroll to the bottom and check the box that says, “Make this my main display.
” 4. Close the page by clicking the “X” in the top right corner. Now, your monitor will be the primary display for your computer.
Can I Remove Laptop Screen And Just Use External Monitor?
Yes, you can remove a laptop screen and use only an external monitor. Adjust the display settings by right-clicking on the desktop and selecting “Display Settings. ” You can also disable the laptop screen while using the external monitor. Additionally, you can make the monitor the main display instead of the laptop.
How Do I Close My Laptop But Still Display On The Monitor?
To close your laptop but still display on the monitor, follow these steps: 1. Right-click on the Windows desktop and select Display Settings. 2. If two monitors are not displayed normally, click Detect. 3. In the Display Settings, go to the System tab and click on the Display menu.
4. Expand the Extend option and set the external monitor as the main display. 5. Close the settings window. Now, you can close your laptop while the display stays on the monitor.
How Do I Get My Monitor To Display Something Different Than My Laptop?
To display something different on your monitor than on your laptop, right-click on your desktop and select “Display settings. ” Choose the numbered box for your main display, check the box that says “Make this my main display,” and close the page.
You can also use external monitors with a closed laptop or disable the laptop screen. For more detailed instructions, refer to the Windows Support website or consult Quora for specific concerns.
Conclusion
To display content only on a monitor and not a laptop, follow these simple steps. Right-click on your Windows desktop and select “Display Settings” from the menu. If both monitors are not visible, click on “Detect”. In the “Display” menu, you can expand the options and select the desired settings.
This allows you to use an external monitor while keeping your laptop screen turned off. It’s a great way to enhance your workspace and improve productivity.