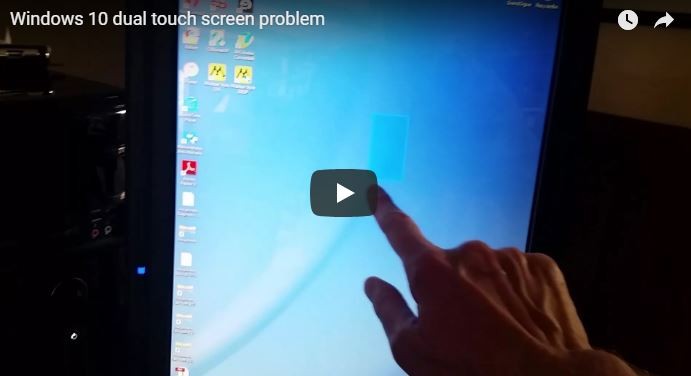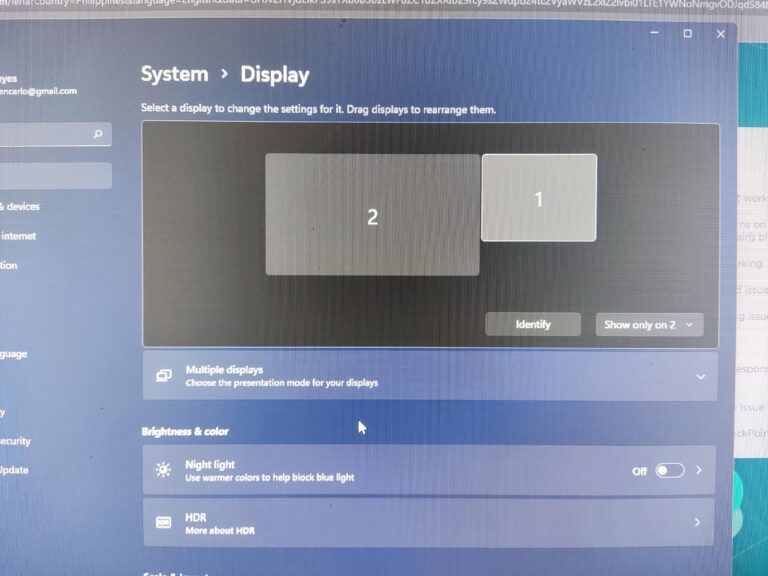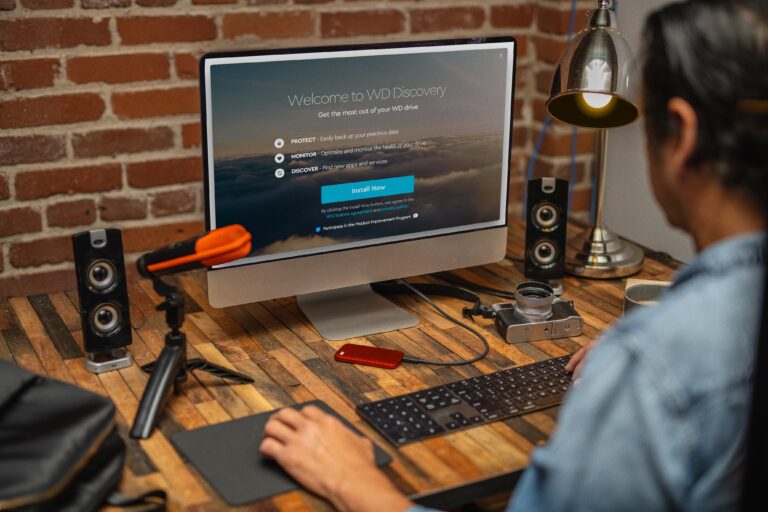Display Not Showing on Monitor: Troubleshooting Guide
When your display is not showing on the monitor, it could be due to improper connections between the CPU, motherboard, RAM, power supply, or graphics card. Try reseating these components or testing them in another computer.
Loose or improper connections and using a different cable may also cause no display or a black screen on a computer monitor. Troubleshooting steps such as checking the monitor’s power, computer’s sleep mode, and screen resolution settings can help fix the issue.
In cases where the computer turns on but the display is not working, damaged or loosely connected cables could be the culprit. Additionally, problems with the GPU, internal disk drive, display, or LVDS cable may cause a laptop’s screen to remain black.
Initial Troubleshooting Steps
If you’re facing an issue with your display not showing on your monitor, don’t panic just yet. There are some initial troubleshooting steps you can take to identify and potentially resolve the problem. By following these steps, you can narrow down the cause and hopefully get your display up and running again.
Check Monitor Power And Indicator Light
First, ensure that your monitor is receiving power. Check if the power cable is securely connected to the monitor and the power outlet. Look for the indicator light on the monitor to see if it is turned on. If there’s no power or the indicator light is not lit up, try plugging the monitor into a different power outlet or using a different power cable.
Inspect Cable Connections For Firmness
Next, examine the cable connections between your computer and the monitor. Make sure that the cables are firmly plugged into both the computer’s video output port and the monitor’s input port. If necessary, disconnect and reconnect the cables to ensure a secure connection. It’s also a good idea to check for any visible damage to the cables, which could be causing the issue.
Verify Correct Input Source On Monitor Settings
Double-check the input source settings on your monitor. Sometimes, the monitor may be set to display from a different source (such as HDMI, VGA, or DisplayPort) than what your computer is connected with. Use the monitor’s menu or buttons to navigate to the input source settings and select the appropriate option that matches your computer’s connection.
Ensure Pc Is Not In Sleep Or Hibernation Mode
It’s possible that your computer may be in sleep or hibernation mode, which can prevent the display from showing up on your monitor. Try pressing a key on your keyboard or moving the mouse to wake up the computer. If that doesn’t work, press the power button on your computer to perform a full restart.
By following these initial troubleshooting steps, you can rule out some common causes for a display not showing on your monitor. If the issue persists, it may be necessary to further investigate the hardware components or seek professional assistance.

Credit: www.dell.com
Hardware Check And Testing
If you’re experiencing the frustrating issue of your display not showing on your monitor, it could be due to hardware problems. To identify and resolve these issues, follow the hardware check and testing steps below.
1. Reseating Ram And Graphics Card
The first thing you should try is reseating your RAM and graphics card. Follow these steps:
- Turn off your computer and disconnect the power source.
- Open your computer case and locate the RAM modules and graphics card.
- Carefully remove the RAM modules by pushing down the side clips and pulling them out.
- Gently remove the graphics card by unscrewing the bracket and pulling it out of the slot.
- Insert the RAM modules back into their slots, making sure they are firmly seated.
- Reinsert the graphics card into its slot and secure it with the bracket.
- Close the computer case and reconnect the power source.
- Turn on your computer and check if the display is now showing on your monitor.
2. Test With An Alternative Monitor Or Cable
If reseating the RAM and graphics card didn’t solve the issue, the next step is to test your computer with an alternative monitor or cable. Follow these steps:
- Disconnect your current monitor from your computer.
- Connect an alternative monitor to your computer using a different cable.
- Turn on your computer and check if the display is showing on the alternative monitor.
- If the display is showing on the alternative monitor, it means that your original monitor or cable may be faulty. Consider replacing them.
- If the display is still not showing on the alternative monitor, proceed to the next step.
3. Examine Motherboard And Power Supply Connections
The next step is to examine the connections between your motherboard and power supply. Follow these steps:
- Turn off your computer and disconnect the power source.
- Open your computer case and locate the motherboard and power supply connections.
- Check if all the cables from the power supply are securely plugged into the motherboard.
- If any cables are loose, disconnect them and reconnect them firmly.
- Close the computer case and reconnect the power source.
- Turn on your computer and check if the display is now showing on your monitor.
- If the display is still not showing, move on to the next step.
4. Swap Out Potential Faulty Hardware Components
If the previous steps didn’t resolve the issue, it’s time to identify and swap out potential faulty hardware components. Follow these steps:
- Turn off your computer and disconnect the power source.
- Open your computer case and select one hardware component at a time to test.
- For example, start by removing one RAM module and testing if the display works.
- If the display still doesn’t show, reinsert the RAM module and try removing the graphics card instead.
- Continue this process with other hardware components, such as the CPU, until you identify the faulty component.
- Replace the faulty component with a new one and close the computer case.
- Reconnect the power source and turn on your computer.
- Check if the display is now showing on your monitor.
By following these hardware check and testing steps, you can troubleshoot the issue of your display not showing on your monitor and hopefully resolve the problem. Remember to always handle hardware components with care and to disconnect the power source before making any changes.
Display Settings And Drivers
If your display is not showing on the monitor, it could be due to improper connections between the CPU, motherboard, RAM, power supply, or graphics card. Try reseating these components and check if they are functioning properly in another computer.
Additionally, troubleshooting steps such as resetting the UEFI/BIOS and checking for damaged or loosely connected cables can help resolve the issue.
Access Safe Mode For Driver Issues
If you’re experiencing display issues on your monitor, it could be due to problems with your graphics drivers. In such cases, accessing Safe Mode can help resolve the problem. Safe Mode starts your computer with minimal drivers and services, allowing you to troubleshoot driver-related issues without interference.
Update Or Reinstall Graphics Drivers
Outdated or corrupted graphics drivers can often cause display problems. To fix this, you can update or reinstall the graphics drivers on your computer. Updating the drivers ensures you have the latest version with bug fixes and optimizations, while reinstalling the drivers replaces any corrupted files that may be causing the issue.
Reset Display Settings To Default
If you have made changes to your display settings that are causing issues, resetting them to default can help. This will revert all visual settings to their original values and can resolve any conflicts or misconfigurations that may be affecting your display.
Explore Resolution And Refresh Rate Adjustments
Adjusting the resolution and refresh rate settings can also help resolve display issues. In some cases, an incompatible or incorrect resolution or refresh rate can cause the screen to go blank or display incorrectly. By experimenting with different settings, you can find the optimal combination that works best with your monitor and graphics card.
Remember, troubleshooting display issues can be complex, and it’s always best to consult the manufacturer’s documentation or seek professional assistance if you’re unsure. By following these steps, you can address common display problems and enjoy a smooth and vibrant visual experience on your monitor.
Advanced Troubleshooting Techniques
If you’re facing the frustrating issue of your display not showing on your monitor, don’t worry – there are several advanced troubleshooting techniques you can try to resolve the problem. These techniques can help you identify and fix the root cause of the issue so that you can get your display up and running smoothly again.
Using Onboard Graphics Versus Dedicated Gpu
If you have both onboard graphics and a dedicated GPU (graphics processing unit) installed in your computer, it’s worth trying to switch between them to see if that resolves the display issue. Onboard graphics use the graphics capabilities built into the CPU, while a dedicated GPU is a separate card that provides higher performance. To switch between them, you may need to enter your computer’s BIOS/UEFI settings and change the default graphics setting. This can often be done by pressing a specific key (such as Del or F2) during the boot process to enter the setup utility.
Clearing Cmos To Reset Bios/uefi Settings
If the issue persists after trying the above technique, you can try clearing the CMOS (Complementary Metal-Oxide-Semiconductor) on your motherboard. Clearing the CMOS will reset the BIOS/UEFI settings to their default values, which can sometimes resolve display issues. To clear the CMOS, you’ll need to locate the CMOS jumper on your motherboard. The location of the jumper may vary depending on your specific motherboard model, so it’s best to consult your motherboard’s manual for instructions on how to clear the CMOS.
Checking For Overheating Issues Or Hardware Conflicts
Overheating can sometimes cause the display to stop working. Check your computer’s temperature using appropriate software or directly in the BIOS/UEFI settings. If the temperature exceeds safe levels, it may indicate an issue with the cooling system or inadequate ventilation. Ensure that all fans are working properly and that there is no build-up of dust or debris blocking the airflow. Additionally, conflicts between hardware components can also result in display issues. Check for any conflicting hardware, such as incompatible graphics cards or incompatible drivers, and resolve any conflicts found.
Utilizing Integrated Diagnostics If Available
If your computer has integrated diagnostics tools, such as built-in hardware diagnostics or diagnostic LEDs, you can use them to help identify and troubleshoot the issue. These tools can provide valuable information about the status and health of your hardware components, including the display. Refer to your computer’s user manual or manufacturer’s website for instructions on how to access and utilize these integrated diagnostics tools. By following the diagnostic process, you can pinpoint the root cause of the display issue and take appropriate steps to resolve it.
Display Not Showing: Troubleshooting Guide Wrap-up
If your display is not showing on your monitor, it may be due to loose or improper connections with the CPU, motherboard, RAM, power supply, or graphics card. Try reseating them or using them in another computer to ensure they are properly connected and working.
Now that you’ve gone through the troubleshooting guide for a display not showing on your monitor, let’s summarize the key points for quick reference.
Summarize Key Points For Quick Reference
- Check for loose or improper connections between the CPU, motherboard, RAM, power supply, and graphics card.
- Reseat all components to ensure they are properly connected.
- Test the components in another computer to verify if they are working properly.
- Ensure that the monitor is turned on and that the computer is not in sleep mode.
- Try using a different cable to connect the monitor.
If you have followed the troubleshooting steps and are still unable to resolve the issue, it might be time to seek professional help.
Provide Steps For When To Seek Professional Help
- If you are not comfortable working with computer hardware or do not have the necessary tools.
- If the issue persists after trying all the troubleshooting steps.
- If you suspect a specific hardware component is at fault and need professional diagnosis and repair.
Remember, professionals have the expertise and resources to diagnose and fix complex hardware issues.
Offer Preventative Maintenance Tips To Avoid Future Issues
- Regularly clean the dust and debris from your computer components to prevent overheating.
- Ensure that all cable connections are secure and free from damage.
- Update your graphics card drivers and keep your operating system up to date.
- Avoid sudden power outages or surges by using a surge protector or uninterruptible power supply (UPS).
By following these preventative maintenance tips, you can minimize the chances of encountering display issues in the future.
Mention Warranty Checks And Manufacturer Support Options
Before seeking professional help, check if your computer or monitor is still under warranty. Contact the manufacturer or check their website for warranty information and support options. Many manufacturers offer online resources, forums, and customer support to assist with troubleshooting and repairs.
Remember to check the warranty terms and conditions to determine if the issue you are facing is covered under the warranty. If the warranty is still valid, consider utilizing the manufacturer support options available to you.
Frequently Asked Questions On Display Not Showing On Monitor
Why Is My Monitor Working But No Display?
If your monitor is working but there is no display, it could be due to loose connections or issues with the CPU, motherboard, RAM, power supply, or graphics card. Try reseating these components and check if they are properly connected.
You can also try using them in another computer to ensure they are working correctly.
Why Does My Laptop Turn On But No Display?
If your laptop turns on but has no display, it could be due to a loose connection between the CPU, motherboard, RAM, power supply, or graphics card. Try reseating these components or testing them in another computer. It could also be caused by a sleeping computer or loose/incorrect connections.
Consider trying a different cable or restarting your computer.
Why Is My Monitor Blank I Don’t See Anything On It?
If your monitor is blank and you can’t see anything on it, there may be an issue with the connection between your CPU, motherboard, RAM, power supply, or graphics card. Try reseating them or test them in another computer. Also, make sure the monitor is turned on and check for loose or improper connections.
Why Does My Computer Turn On But No Signal To Monitor?
If your computer turns on but there is no signal to the monitor, it could be due to improper connections between the CPU, motherboard, RAM, power supply, or graphics card. Try reconnecting them or testing them on another computer to ensure they are working properly.
Conclusion
To troubleshoot the issue of your display not showing on the monitor, it is essential to check various components such as the CPU, motherboard, RAM, power supply, and graphics card. Ensure they are properly connected and try reseating them if necessary.
Additionally, you can test these components on another computer to verify if they are functioning correctly. Remember to eliminate loose or improper connections and consider using a different cable as well. By following these steps, you can potentially resolve the display issue and enjoy a clear and vibrant screen.