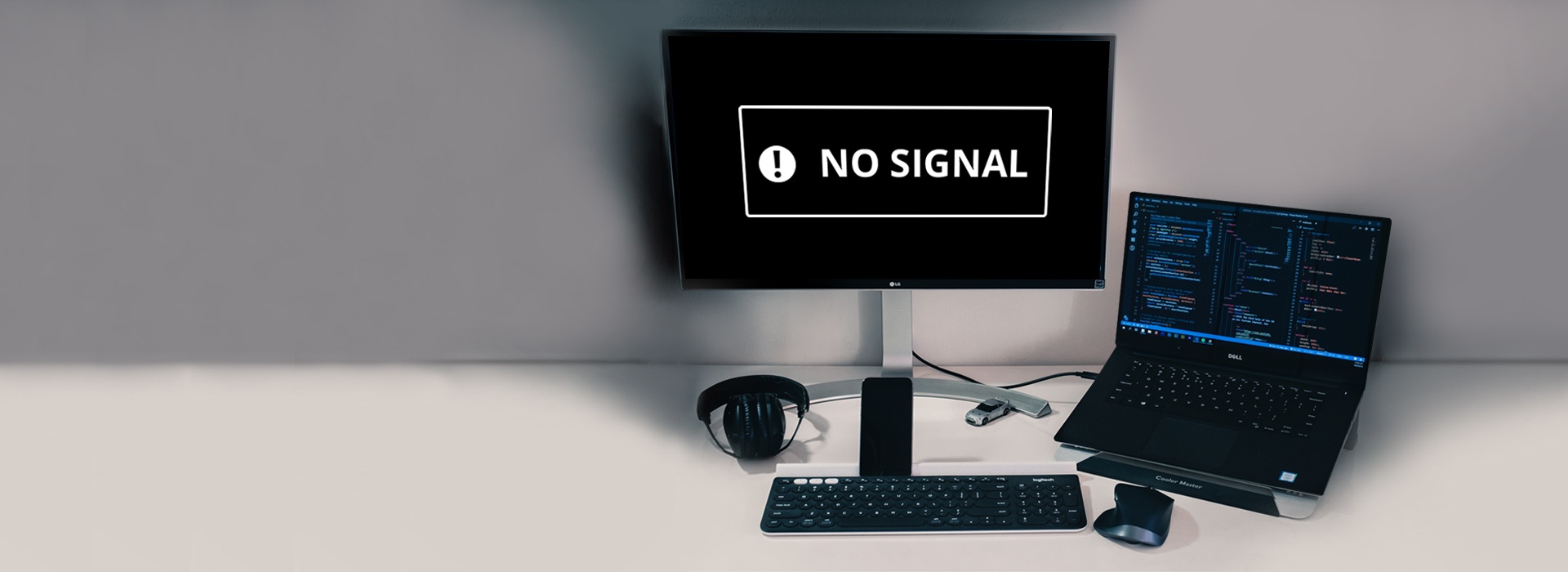Dell Second Monitor Not Detected: Troubleshooting Tips
Having trouble with your Dell second monitor not being detected? Try updating, reinstalling, or downgrading the driver to resolve this issue.
This could be caused by faulty video cables, incorrect settings on the monitor or in Windows, or outdated drivers. Troubleshooting multiple monitor issues can be done by powering down the dock, checking the monitor’s power, uninstalling and reinstalling display drivers, and ensuring proper cable connections.
Make sure to extend displays in the Windows settings and update your video card drivers if necessary. Remember to disconnect and reconnect the docking station and video cable securely. Outdated drivers, faulty cables, and incorrect settings can also be the cause of a Dell monitor not displaying.
Recognizing Dell Second Monitor Issues
Having trouble with your Dell second monitor not being detected? Don’t worry, you’re not alone. Many users face this issue and it can be quite frustrating. In this blog post, we’ll guide you through the process of troubleshooting Dell second monitor issues. We’ll start by understanding the signs of connection failure, followed by a prelude to troubleshooting. Let’s dive in!
Prelude To Troubleshooting
Before we begin troubleshooting your Dell second monitor, it’s important to understand the possible causes of the issue. It could be due to faulty video cables, incorrect monitor settings, or even outdated drivers. Identifying the root cause will help us in finding an appropriate solution. Let’s move on to the signs of connection failure to get a better understanding of the issue.
Signs Of Connection Failure
If your Dell second monitor is not being detected, there are a few signs you should watch out for. These signs can indicate a connection failure and help you pinpoint the problem. Keep an eye out for these indications:
- Monitor not powering on properly
- No display on the second monitor
- Windows not recognizing the second monitor
- Issues with HDMI, DisplayPort, or USB-C connections
If you’re experiencing any of these signs, it’s time to troubleshoot your Dell second monitor. Let’s explore the steps you can take to resolve the issue and get your second monitor up and running.
Dell Second Monitor Not Detected: Initial Checks
If you are experiencing the issue of your Dell second monitor not being detected, there are a few initial checks you can perform to troubleshoot the problem. By following these steps, you can identify common issues that may be causing the problem and potentially resolve it without much hassle. Let’s take a look at the key areas to check:
Physical Cable Integrity
One of the first things to check is the physical integrity of the cable connecting your second monitor to your Dell computer. Ensure that the cable is securely plugged in on both ends – both into the monitor and your computer’s video output port. Additionally, carefully inspect the cable for any signs of damage, such as cuts or bends. A faulty or damaged cable can prevent the proper detection of your second monitor. If you find any issues with the cable, consider replacing it with a new one.
Monitor Power Status
The power status of your monitor can also affect its detection by your Dell computer. Make sure that your second monitor is powered on and receiving power. Check if the power indicator light on the monitor is illuminated. If not, ensure it is properly connected to a power source. In some cases, a monitor may have a separate power button that needs to be pressed to turn it on. Verify that your monitor is powered and functioning correctly before troubleshooting further.
Correct Input Source Selection
Another potential reason for your Dell second monitor not being detected is an incorrect input source selection. Your monitor may have multiple input ports, such as HDMI or DisplayPort. Ensure that you have selected the correct input source on your monitor, matching the cable you are using. Many monitors have an input source button or menu accessible through physical buttons or an on-screen display (OSD) menu. Use this to navigate and select the appropriate input source for your second monitor.
By performing these initial checks, you can eliminate common issues that may prevent the detection of your Dell second monitor. Physical cable integrity, monitor power status, and correct input source selection are critical factors that can impact the functionality of your second monitor. Resolve any identified issues in these areas, and you may find your second monitor being detected by your Dell computer. If the problem persists, further troubleshooting or advanced solutions may be required.
Advanced Diagnostics For Undetected Monitors
When it comes to setting up multiple monitors for your Dell computer, it can be frustrating if your second monitor is not being detected. However, there are advanced diagnostics that you can perform to troubleshoot this issue. In this section, we will explore some of the key areas to focus on when dealing with the problem of an undetected second monitor.
Windows Display Settings Review
One of the first steps in diagnosing an undetected second monitor is to review the display settings in Windows. To do this, follow these simple steps:
- Press the Windows key and type “settings” in the search bar.
- Click on the “Settings” app to open it.
- Choose the “System” option, and then click on “Display.”
Graphics Driver Status Updates
Another crucial aspect to consider when troubleshooting an undetected second monitor is the graphics driver status. Outdated or faulty graphics drivers can prevent your computer from recognizing the second monitor. To ensure your graphics driver is up to date, follow these steps:
- Access the official Dell website and navigate to the “Support” section.
- Enter your computer’s model number and locate the latest graphics driver for your system.
- Download and install the driver, following the on-screen instructions.
Monitor Compatibility And Resolutions
One common reason why a second monitor may not be detected is due to compatibility issues or incorrect resolutions. To address this problem, you can take the following steps:
- Check the compatibility of your second monitor with your Dell computer.
- Ensure that the monitor’s cables are securely connected to both the monitor and the computer.
- Verify that the monitor’s power is on and functioning properly.
- Double-check the resolution settings in Windows to make sure they match the recommended resolution for your second monitor.
By reviewing the Windows display settings, updating the graphics driver, and verifying monitor compatibility and resolutions, you can perform advanced diagnostics to identify and resolve the issue of an undetected second monitor. These troubleshooting steps will help you get your dual monitor setup up and running in no time.

Credit: www.dell.com
Resolving Driver Conflicts And Errors
When it comes to troubleshooting issues with your Dell second monitor not being detected, one common culprit is driver conflicts and errors. Fortunately, there are several steps you can take to resolve these issues and get your second monitor up and running smoothly. In this guide, we’ll walk you through a step-by-step process to reinstate drivers, discuss when to resort to driver rollback, and highlight the utility of driver updates in detection.
Step-by-step Guide To Driver Reinstatement
When your second monitor is not being detected by your Dell computer, one potential solution is to reinstate the drivers. Here’s a step-by-step guide to help you through the process:
- Start by accessing the Device Manager on your computer. You can do this by right-clicking on the Start button and selecting “Device Manager” from the menu.
- In the Device Manager window, locate the “Display adapters” category and expand it to reveal the available drivers for your graphics card.
- Right-click on the driver associated with your graphics card and select “Uninstall device” from the context menu. Confirm the action if prompted.
- Once the driver is uninstalled, restart your computer to allow Windows to automatically detect and reinstall the driver.
- After the restart, check if your second monitor is now being detected. If not, you may need to further troubleshoot the issue or consider other solutions.
When To Resort To Driver Rollback
If reinstating the drivers did not resolve the issue, another option to consider is driver rollback. This can be useful if you recently updated your graphics card driver and believe that the new driver may be causing conflicts with your second monitor. Follow these steps to perform a driver rollback:
- Access the Device Manager as mentioned earlier.
- Locate the “Display adapters” category and expand it.
- Right-click on the driver associated with your graphics card and select “Properties” from the context menu.
- In the Properties window, go to the “Driver” tab and click on the “Roll Back Driver” button if it is available. If the button is grayed out, it means that there is no previous driver version to roll back to.
- Follow the on-screen instructions to complete the driver rollback process.
Utility Of Driver Updates In Detection
Regular driver updates are crucial for optimal performance and compatibility of your computer hardware. When it comes to detecting external devices like a second monitor, driver updates can play a significant role. They often include fixes and enhancements that improve the detection and compatibility of external displays. Therefore, it is recommended to keep your graphics card driver up to date.
To update your graphics card driver, you can visit the official website of your graphics card manufacturer or use a driver update utility that automatically scans your system and installs the latest drivers.
By following these steps and understanding the importance of driver conflicts and errors, you can effectively troubleshoot and resolve issues with your Dell second monitor not being detected. Remember to reinstate drivers, consider driver rollback if necessary, and keep your drivers up to date for optimal performance.
Alternate Methods For Detecting Second Monitors
If you are facing the issue of your Dell second monitor not being detected, there are several alternate methods you can try to resolve the problem. These methods include hardware troubleshooting via BIOS/UEFI, exploring the potential of alternate ports and adapters, and utilizing third-party software solutions. Let’s delve into each option to help you get your second monitor up and running seamlessly.
Hardware Troubleshooting Via Bios/uefi
The BIOS/UEFI of your computer can cause conflicts and prevent your second monitor from being detected. To troubleshoot this issue, follow these steps:
- Start by restarting your computer and accessing the BIOS/UEFI settings. The key to enter BIOS/UEFI may differ depending on your computer model, so refer to the manufacturer’s documentation.
- Once in the BIOS/UEFI settings, navigate to the display or video settings section.
- Ensure that the option to enable multiple displays or extend displays is selected.
- Saved the changes and exit the BIOS/UEFI settings.
- Restart your computer and check if the second monitor is detected.
Potential Of Alternate Ports And Adapters
If your second monitor is still not detected, there might be an issue with the ports or adapters you are using. Try the following steps to troubleshoot:
- Disconnect the video cable from both the monitor and the computer.
- Inspect the cable for any damage or bent pins.
- If any damage is found, replace the cable with a new one.
- Reconnect the cable securely to both the monitor and the computer.
- If you are using an adapter, make sure it is compatible with your computer and monitor.
- Try using a different port on your computer or a different type of port if available (e.g., HDMI, DisplayPort, VGA).
- Restart your computer and check if the second monitor is detected.
Third-party Software Solutions
If the above methods do not resolve the issue, you can explore third-party software solutions that can assist in detecting your second monitor. These software solutions can provide additional functionality and customization options for managing multiple monitors. Here are a few popular options:
- DisplayFusion: A powerful application that allows you to customize and manage multiple monitors with ease.
- Actual Multiple Monitors: Provides advanced features for managing multiple monitors, such as taskbar customization and virtual desktops.
- MultiMonitorTool: A lightweight utility that allows you to control and manage multiple monitors from a single interface.
Make sure to research and choose a software solution that best fits your needs and is compatible with your Dell computer.
By following these alternate methods, you can troubleshoot and resolve the issue of your Dell second monitor not being detected. Remember to check the BIOS/UEFI settings, inspect your ports and adapters, and explore third-party software solutions if needed. These steps will help you optimize your multi-monitor setup and enhance your productivity.
Final Tips For Ensuring Continuous Detection
Are you facing issues with your Dell second monitor not being detected? Don’t worry, it’s a common problem that can often be resolved with simple troubleshooting steps. In this section, we will provide you with some final tips to ensure continuous detection of your Dell second monitor. By following these routine maintenance practices, quick-fix checklist, and regularly updating your system, you can keep your second monitor running smoothly without any detection issues.
Routine Maintenance Practices
Regular maintenance practices can help prevent and fix common issues related to the detection of your Dell second monitor. Here are a few tips:
- Check the physical connections: Ensure that the cables connecting your second monitor to your computer are securely plugged in. Sometimes, a loose or faulty cable can cause detection problems.
- Inspect the monitor settings: Verify that the monitor’s settings, such as input source and display mode, are configured correctly. You can access the monitor settings through the on-screen display (OSD) menu.
- Clean the monitor ports: Dust or debris in the ports can cause connection problems. Use a soft brush or compressed air to clean the ports of your monitor and computer.
- Update monitor firmware: Visit Dell’s support website and check for any available firmware updates for your specific monitor model. Installing the latest firmware can address compatibility issues and improve overall performance.
Quick-fix Checklist For Sudden Issues
If you encounter sudden issues with your Dell second monitor not being detected, follow this quick-fix checklist:
- Restart your computer: Sometimes, a simple restart can resolve temporary glitches.
- Check display settings: Go to the display settings in the control panel or settings app and ensure that the second monitor is detected and set as an extended display.
- Verify cable connections: Disconnect and reconnect the cables between your computer and monitor to ensure a secure connection.
- Try a different port: If your computer has multiple video output ports, such as HDMI, DisplayPort, or VGA, try connecting the second monitor to a different port.
- Update graphics drivers: Visit Dell’s support website or the manufacturer’s website for your graphics card and download the latest drivers. Outdated drivers can cause compatibility issues.
Importance Of Regular System Updates
Regularly updating your system is crucial for maintaining optimal performance and resolving compatibility issues. Here’s why you should prioritize system updates:
- Bug fixes and security patches: System updates often include bug fixes and security patches, addressing vulnerabilities that could affect the proper functioning of your second monitor.
- Enhanced compatibility: Updates can improve compatibility between your operating system, graphics card, and Dell monitor, ensuring seamless detection and operation.
- Optimized performance: By keeping your system up to date, you can benefit from performance optimizations and new features that can enhance your overall experience.
Make it a habit to regularly check for system updates and install them to ensure that your Dell second monitor is continuously detected without any interruptions.
Frequently Asked Questions Of Dell Second Monitor Not Detected
How Do I Get My Dell To Recognize My Second Monitor?
To get your Dell to recognize your second monitor, try the following steps: 1. Update, reinstall, or downgrade the driver for your monitor. 2. Troubleshoot multiple monitor issues using the steps provided by Dell. 3. Check that the monitor is properly connected and powered on.
4. Uninstall and reinstall display drivers. 5. If all else fails, seek assistance from Dell’s official tech support or visit their knowledge base for further troubleshooting.
Why Is My Pc Not Detecting My Second Monitor?
If your PC is not detecting your second monitor, try updating, reinstalling, or downgrading the driver. Check for faulty cables or incorrect settings on the monitor and in Windows. Power down the dock and reconnect. Ensure the monitor is powering on properly.
Uninstall display drivers and reinstall them.
Why Is My Dell Docking Station Not Detecting My 2nd Monitor?
If your Dell docking station is not detecting your second monitor, try updating, reinstalling, or downgrading the driver. Also, check your video cables for any issues and ensure the monitor is powering on properly. You can troubleshoot multiple monitor issues by following the steps provided by Dell.
Why Is My Dell Monitor Not Displaying?
There are several reasons why your Dell monitor may not be displaying: 1. Outdated drivers for BIOS, video card, chipset, or monitor. 2. Incorrect graphic settings in the operating system. 3. Faulty video cables. 4. Outdated operating system updates. To troubleshoot, try updating, reinstalling, or downgrading the drivers.
Check the video cables for damage. Ensure the cables are properly connected. If the issue persists, seek assistance from Dell Support.
Conclusion
Troubleshooting a Dell second monitor not being detected can be frustrating, but there are several solutions to try. Start by updating, reinstalling, or downgrading the driver. Check the video cables, settings on the monitor, and settings in Windows. Power down the dock, reconnect, and ensure the monitor is powering on properly.
Uninstall and reinstall display drivers if necessary. Additionally, disconnect and reconnect the docking station, check for damaged pins, and ensure proper connection between the monitor and docking station. By following these steps, you can resolve the issue and enjoy the benefits of a dual monitor setup on your Dell laptop.