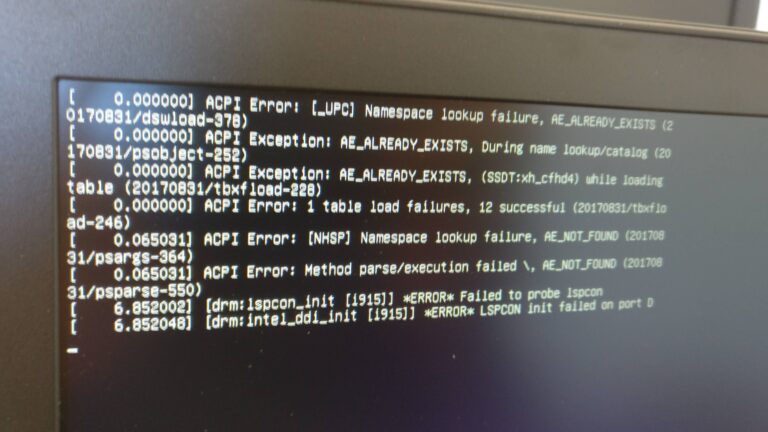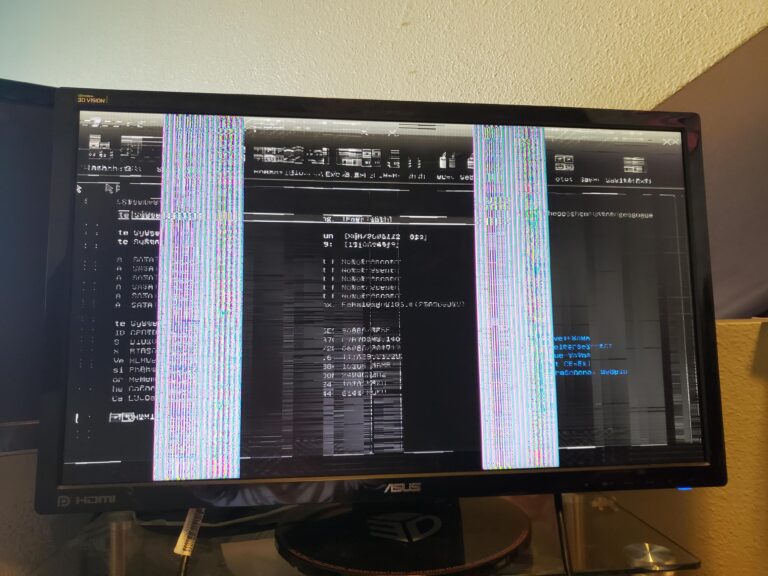Dell Monitor Camera Not Working: Troubleshooting Guide for Webcam Issues
If your Dell monitor with a camera is not working, it may be due to missing drivers, antivirus or privacy settings blocking camera usage, or a problem with the app you’re trying to use. To troubleshoot and resolve the issue, you can follow Dell’s webcam troubleshooting guide or check for any driver updates.
Additionally, you can activate the camera on your monitor by selecting the Start button, navigating to the Camera app, and adjusting the settings accordingly. Dell monitors often have built-in webcams for easy video conferencing and communication.
Identifying Common Webcam Issues
If you own a Dell monitor with a built-in camera and are experiencing issues with it not working, you are not alone. Webcam problems can be frustrating, especially when you need to use it for video conferencing or online meetings. In this section, we will explore some common reasons why your Dell monitor camera may not be functioning properly, along with possible solutions to resolve these issues.
1. Camera Not Detected By System
One of the most common webcam issues is when the camera is not detected by the system. This can happen due to various reasons, such as hardware or software conflicts. If your camera is not being recognized, follow these steps to troubleshoot the problem:
- Check the physical connection: Ensure that the camera is securely connected to your Dell monitor via the appropriate USB cable.
- Restart your computer: Sometimes, a simple system reboot can resolve connectivity issues.
- Update drivers: Outdated or malfunctioning drivers can prevent your camera from being detected. Visit the Dell support website and download the latest drivers specific to your monitor model.
2. Drivers Malfunctioning Or Outdated
Drivers play a crucial role in enabling the proper functioning of your Dell monitor camera. If you are experiencing issues, it’s worth checking if your drivers are malfunctioning or outdated:
- Check driver status: Open Device Manager on your computer and locate the imaging devices section. If you see a yellow exclamation mark or a red “X” next to your webcam, it indicates driver issues.
- Update drivers: Visit the Dell support website or use the Dell Update utility to download and install the latest drivers for your monitor’s camera.
- Reinstall drivers: If updating drivers doesn’t resolve the problem, try uninstalling the camera drivers from Device Manager and reinstalling them.
3. Privacy Settings Blocking Camera Access
Privacy settings can also prevent your Dell monitor camera from working properly. To ensure the camera is not being blocked, follow these steps:
- Check camera privacy settings: Go to your computer’s Privacy Settings and make sure that the camera access is enabled for the applications you want to use.
- Grant camera permissions: If the camera access is blocked, you can manually grant permissions by toggling the switch to enable camera access for specific applications.
- Restart applications: Sometimes, changes in privacy settings won’t take effect until you restart the applications that utilize the camera. Make sure to close and reopen the relevant applications.
4. Faulty Or Incorrect Camera Settings
If your Dell monitor camera is still not working despite checking the above issues, it could be due to faulty or incorrect camera settings. Consider the following steps to rectify this:
- Check camera settings: Open the camera settings on your Dell monitor and ensure that all the necessary options are correctly configured.
- Adjust camera resolution: If your camera resolution is set too high, it could cause compatibility issues. Lower the resolution and check if it improves the camera’s functionality.
- Reset camera settings: If you have made custom changes to the camera settings, try resetting them to the default values.
In conclusion, identifying and troubleshooting webcam issues with your Dell monitor camera can help you get it back up and running. By following the steps outlined above, you can address common issues such as camera detection, driver problems, privacy settings, and incorrect camera settings. If the issue persists, contacting Dell support or seeking professional assistance may be necessary.
Setting Up Your Dell Monitor Camera
If you are facing issues with your Dell monitor camera not working, there are a few steps you can take to set it up correctly. In this guide, we will walk you through the process of ensuring a proper physical connection, verifying monitor compatibility with your PC, installing monitor-specific drivers, and performing the initial setup through the monitor OSD (On-screen Display).
Ensuring Proper Physical Connection
To start, make sure that your Dell monitor camera is physically connected to your computer. Check that the USB cable is securely plugged into both the monitor and the computer’s USB port. Additionally, ensure that there are no physical damages to the cable or the USB ports.
Verifying Monitor Compatibility With Pc
Not all Dell monitors come with built-in cameras, so it is essential to determine whether your specific model supports this feature. Refer to the product documentation or visit the Dell official website to confirm if your monitor has an integrated webcam.
Installation Of Monitor-specific Drivers
For the camera to function correctly, you may need to install specific drivers for your Dell monitor. Head over to the Dell support website and search for the drivers related to your monitor model. Download the appropriate drivers and follow the installation instructions provided.
Initial Setup Through Monitor Osd (on-screen Display)
Now that you have ensured a proper physical connection and installed the necessary drivers, it is time to perform the initial setup through the monitor OSD. Access the OSD menu by using the buttons on your monitor. Navigate through the options and locate the webcam settings.
Adjust the camera settings, such as brightness, contrast, and resolution, according to your preferences. It is crucial to enable the camera and ensure that it is not blocked or disabled in the OSD settings. Save any changes made and exit the OSD menu.
After completing these steps, your Dell monitor camera should be set up and ready to use. If you encounter any further issues, you may need to troubleshoot or seek additional assistance from Dell support.
Updating And Managing Drivers
If your Dell monitor camera is not working, it might be due to missing drivers, privacy settings, or app-related issues. You can troubleshoot the problem by checking for driver updates, adjusting webcam settings, or contacting Dell support for further assistance.
Ensure that your camera is activated by selecting the Camera app from the Start menu. Dell monitors often come with built-in webcams for video conferencing and other purposes. Find more information on Dell’s official website or online retail platforms like Amazon.
Navigating Device Manager For Camera Drivers
Device Manager is a Windows tool that allows users to view and manage hardware devices connected to their computer. To access Device Manager:
- Open the Start menu and search for “Device Manager”.
- Click on the search result to open Device Manager.
Once in Device Manager, follow these steps to find and update your camera drivers:
- Expand the “Imaging devices” category.
- Right-click on your camera device and select “Update driver”.
- Choose the option to search automatically for updated driver software.
- If a new driver is found, follow the prompts to install it.
Step-by-step Guide To Updating Drivers
Updating your camera drivers can help resolve issues with your Dell monitor’s camera. Here is a step-by-step guide:
- Visit the Dell Support website and enter your monitor’s model number to find the latest drivers for your device.
- Download the driver software for your specific model.
- Locate the downloaded file and double-click on it to begin the installation process.
- Follow the on-screen instructions to install the driver.
- Once the installation is complete, restart your computer.
When To Uninstall And Reinstall Camera Drivers
If updating the camera drivers did not resolve the issue, you may need to uninstall and reinstall the drivers. Here’s when to consider this option:
- If your camera is still not working after updating the drivers.
- If there are conflicts or errors with the current camera drivers.
- If your camera was working previously but stopped working unexpectedly.
- Open Device Manager again by following the steps mentioned earlier.
- Expand the “Imaging devices” category.
- Right-click on your camera device and select “Uninstall device”.
- Confirm the uninstallation and restart your computer.
- After the restart, the camera drivers will be automatically reinstalled.
Utilizing Dell’s Supportassist For Automated Driver Management
Dell’s SupportAssist is a useful tool that can automate the driver management process for your Dell monitor. To use SupportAssist:
- Download and install the SupportAssist application from the Dell website.
- Launch SupportAssist and click on the “Drivers & Downloads” tab.
- Scan your computer for hardware devices, including the camera.
- If there are any outdated or missing drivers, SupportAssist will provide recommendations for updates. Follow the prompts to install the recommended drivers.
By utilizing SupportAssist, you can ensure that your camera drivers are always up to date, thereby improving the functionality of your Dell monitor’s camera.
Configuring Privacy And Application Settings
When it comes to troubleshooting the camera on your Dell monitor, one of the key aspects to consider is configuring privacy and application settings. Whether you are using Windows or MacOS, adjusting these settings can play a crucial role in ensuring that your camera works seamlessly. In this section, we will explore different techniques to configure your privacy settings and allow camera access to specific applications.
Adjusting Privacy Settings In Windows Or Macos
In order to utilize your Dell monitor camera effectively, it is important to adjust privacy settings on your operating system. Whether you are using Windows or MacOS, here’s how you can do it:
Windows:
- Press the Windows key + I to open the Settings menu.
- Click on Privacy and select Camera from the left-hand menu.
- Ensure that the Allow apps to access your camera toggle switch is turned on.
- You can also manage individual app permissions by scrolling down and toggling on or off the switches accordingly.
MacOS:
- Click on the Apple menu and select System Preferences.
- Choose Security & Privacy and click on the Privacy tab.
- Select Camera from the left-hand menu.
- Ensure that the checkbox next to the application you want to grant camera access to is ticked.
- If the application is not listed, click on the + button, locate and select the application, and click Open.
Allowing Camera Access To Specific Applications
Once you have adjusted the privacy settings on your operating system, you can specify which applications can access your Dell monitor camera. Follow these steps to grant camera access:
- Open the Settings menu on your computer.
- Navigate to the Privacy section.
- Select Camera and scroll down to see a list of applications that can use the camera.
- Toggle on the switches next to the applications you want to grant camera access to.
Troubleshooting App-specific Camera Malfunctions
If your Dell monitor camera still isn’t working in specific applications, you might need to troubleshoot app-specific camera malfunctions. Here are a few troubleshooting steps to try:
- Restart the application and check if the camera starts functioning.
- Update the application to the latest version, as newer versions often include bug fixes and improvements.
- Check if the application has specific camera settings that need to be enabled.
- Make sure that the camera is selected as the default input device within the application’s settings.
- If the issue persists, try reinstalling the application to ensure any corrupt files are replaced.
Tips To Ensure Consistent Application Permissions
To ensure that your application permissions remain consistent and your Dell monitor camera functions properly, keep the following tips in mind:
- Regularly update your operating system and applications to maintain compatibility.
- Review and adjust your privacy settings whenever updates or changes occur.
- Be cautious when granting camera access to unfamiliar or suspicious applications.
- Perform regular scans using reliable antivirus software to detect and remove any potential threats.
- If you encounter persistent camera issues, consider contacting Dell support for further assistance.
Solving Advanced Webcam Issues
If your Dell monitor with camera is not working, there are several troubleshooting steps you can take. Check for missing drivers, antivirus or privacy settings that might be blocking the camera, or issues with the app you want to use.
Dell monitors usually have built-in webcams that can be activated by opening the Camera app in Windows.
Advanced Troubleshooting Techniques
If you’re experiencing issues with your Dell monitor’s camera not working, there are a few advanced troubleshooting techniques you can try before seeking technical support. These techniques will help you systematically identify and resolve the problem at hand. First, ensure that the camera is enabled in your device settings. To do this, go to your computer’s settings and navigate to the “Privacy” section. Here, you should be able to find the option to enable or disable the camera. Make sure it is toggled on. If the camera is enabled but still not working, it’s possible that there may be a conflict with your antivirus or firewall software. These security measures can sometimes block access to the camera, preventing it from functioning properly. To resolve this, temporarily disable your antivirus or firewall software and check if the camera starts working. If it does, you may need to configure your security software to allow access to the camera.Resolving Conflicts With Antivirus Or Firewall Software
Resolving conflicts with antivirus or firewall software is crucial in ensuring that your Dell monitor’s camera functions properly. Here’s a step-by-step guide on how to do it:- Open your antivirus software and navigate to the settings or preferences section.
- Look for the “Firewall” or “Network Protection” settings.
- Locate the options related to webcam or camera access.
- Enable or whitelist the camera application or any associated processes.
- If you’re using a third-party firewall program, repeat the same steps within the firewall application as well.
- Save the settings and exit your antivirus or firewall software.
- Restart your computer for the changes to take effect.
Dell Monitor Camera Not Working: External Troubleshooting Resources
Sometimes, resolving webcam issues on your Dell monitor may require external troubleshooting resources. Here are a few helpful resources that can guide you through the process:- Visit the Dell Support website: Dell provides an extensive library of articles, guides, and troubleshooting resources specifically tailored to their products. You can search for your specific Dell monitor model and find solutions to common camera-related issues.
- Join the Dell Community Forum: The Dell Community Forum is an active online community where users share their experiences and seek help. You can browse through threads related to webcam problems or create a new post to get assistance from fellow Dell users or Dell technical support representatives.
- Check Dell’s official social media channels: Dell often posts updates, tips, and troubleshooting guides on their official social media channels. By following them, you might come across relevant information that can help resolve your camera issue.
When To Seek Technical Support From Dell
If none of the troubleshooting techniques mentioned above resolve the issue with your Dell monitor’s camera, it’s time to seek technical support from Dell. Here are a few signs that indicate it’s time to reach out for assistance:- If you’ve tried all the troubleshooting steps and the camera still doesn’t work.
- If the camera works intermittently or inconsistently.
- If you notice any hardware-related issues with the camera, such as it not being recognized by the system or physical damage.
- If you suspect that the camera issue may be due to a software or driver problem that requires expert assistance to troubleshoot.

Credit: www.dell.com
Frequently Asked Questions Of Dell Monitor With Camera Not Working
Why Is My Dell Built In Camera Not Working?
There could be multiple reasons why your Dell built-in camera is not working. It could be due to missing drivers, privacy settings blocking the camera, or a problem with the app you want to use. Dell monitors usually have integrated webcams.
To activate the camera, go to the Start button, select All apps, and then select Camera from the list. If you have multiple cameras, you can switch between them by selecting Change Camera.
How Do I Activate The Camera On My Monitor?
To activate the camera on your monitor, follow these steps: 1. Click on the Start button. 2. Select “All apps” and then choose “Camera” from the list. 3. If you have multiple cameras, click on “Change Camera” at the top right to switch between them.
4. Once the Camera app is open, your camera will be activated and ready to use. (Note: Some Dell monitors have built-in cameras. You can check for specific instructions in the Dell Monitor manual or visit Dell’s support website for troubleshooting and driver issues.
)
Do Dell Monitors Have Built In Camera?
Yes, Dell monitors do have a built-in camera. You can activate it by opening the Camera app in Windows.
Why Is The Camera On My Dell Monitor Not Working?
The camera on your Dell monitor may not be working due to missing drivers, antivirus or privacy settings blocking camera access, or issues with the app you’re trying to use. It’s common for webcams to be integrated on laptops, all-in-ones, and select Dell monitors.
Conclusion
To troubleshoot the issue of a Dell monitor with a camera not working, it is important to follow the necessary steps. Firstly, check the webcam drivers and ensure they are up to date. Additionally, verify that the privacy settings allow apps to access the camera.
If the problem persists, consider contacting Dell support for further assistance. Remember that webcams are typically integrated into laptops, all-in-ones, and select Dell monitors. By taking these steps, you can resolve issues with your Dell monitor’s camera functionality and enjoy the benefits it provides.