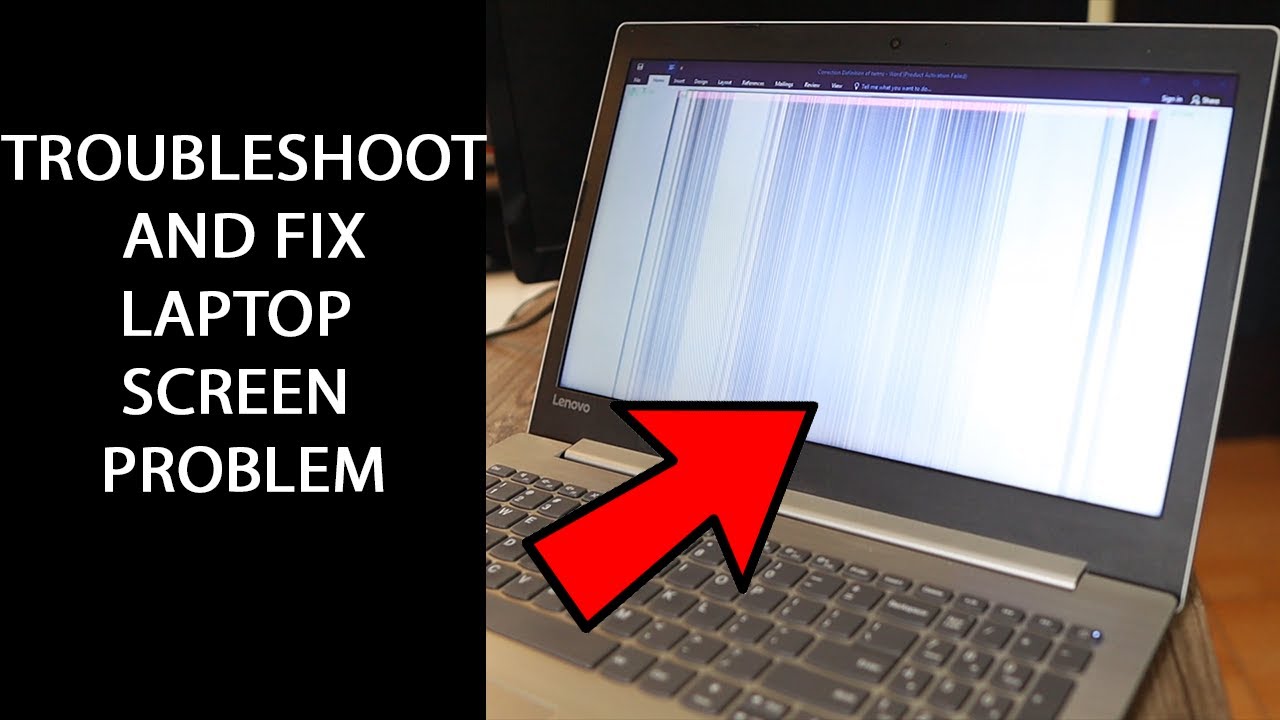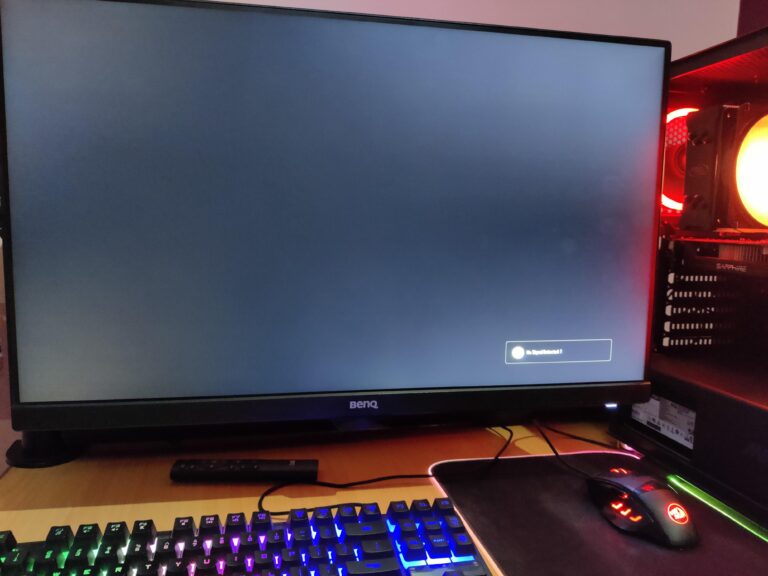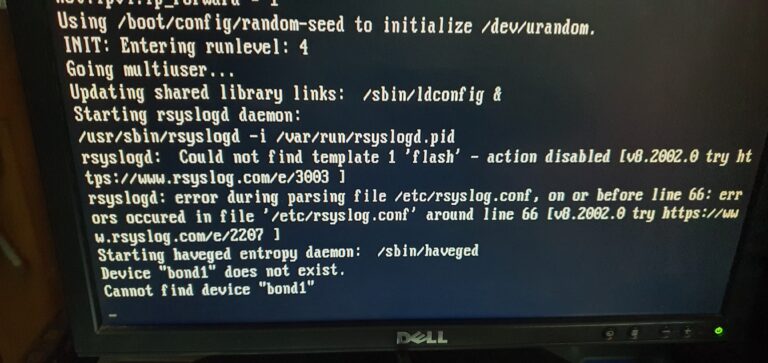Dell Monitor Not Working With HP Laptop: Troubleshooting and Solutions
If your Dell monitor is not working with your HP laptop, try right-clicking the start button, selecting device manager, expanding display adapters, and right-clicking on the display drivers to check for any issues. Additionally, make sure to check the video port, cable, and connections for any damage, and try using a different video cable or adapter if necessary.
Recognizing The Compatibility
Having trouble connecting your Dell monitor to your HP laptop? Look for any display driver issues in the device manager and make sure the video cable and ports are not damaged. Additionally, ensure that the cords are securely connected and try using different cables if necessary.
Remember, a Dell monitor should work with an HP computer without any issues.
Research Dell Monitor Specifications
Before connecting your Dell monitor to your HP laptop, it’s crucial to research and understand the specifications of your Dell monitor. Different Dell monitors have various input options, including HDMI, DisplayPort (DP), VGA, and DVI-I. It’s essential to determine whether your Dell monitor has compatible input ports with your HP laptop’s output ports.
Evaluate Hp Laptop Output Compatibility
Once you have reviewed the Dell monitor specifications, it’s time to evaluate your HP laptop’s output compatibility. Take a look at your laptop’s available ports and identify the ones that match the input ports on your Dell monitor. Typically, HP laptops come with HDMI ports, but some models might also have other output options such as USB-C or VGA.
Addressing Potential Hdmi And Dp Issues
If you encounter compatibility issues between your Dell monitor and HP laptop while using HDMI or DP connections, there are a few steps you can take to troubleshoot the problem:
- Check the video cable and connections: Ensure that the HDMI or DP cable you are using is not damaged and securely connected to both the laptop and monitor.
- Verify display settings: Go to your laptop’s display settings and make sure the correct display option is selected. Sometimes, the laptop might default to the internal display instead of the external monitor.
- Update display drivers: Visit the manufacturer’s website and download the latest display drivers for your HP laptop. Outdated drivers can cause compatibility issues between the laptop and monitor.
- Test with different adapters: If you are using an adapter to connect your laptop and monitor, try using a different one to see if the issue persists. Ensure that the adapter supports the desired connection (e.g., HDMI to DP adapter).
By following these troubleshooting steps, you can address potential HDMI and DP issues and improve the compatibility between your Dell monitor and HP laptop.

Credit: www.dell.com
Initial Troubleshooting Steps
If you’re facing issues with your Dell monitor not working with your HP laptop, there are a few initial troubleshooting steps you can take to try and resolve the problem. By following these steps, you can identify and potentially fix the underlying issue causing the connectivity problems. Let’s take a look at the first steps to take in troubleshooting the issue.
Checking Power And Cables
One of the most common causes of connectivity issues between a Dell monitor and an HP laptop is inadequate power supply or faulty cables. To ensure this is not the case, you should:
- Inspect the power cable connections to both the Dell monitor and the power outlet. Ensure that the cables are securely plugged in and there are no visible signs of damage.
- If your Dell monitor has a separate power adapter, make sure it is properly connected to the monitor.
- Try using a different power outlet to rule out any issues with the current power source.
- Check the video cable connecting the Dell monitor to the HP laptop. Ensure that it is securely plugged into both devices and there are no visible signs of damage.
- If possible, try using a different video cable to rule out any issues with the current cable.
Inspecting Hardware Interfaces
Another potential cause of the connectivity issue could be a problem with the hardware interfaces on either the Dell monitor or the HP laptop. To inspect these interfaces:
- Check the video port on your HP laptop and the corresponding video port on the Dell monitor. Ensure that there are no visible physical damages or loose connections.
- Inspect the pins on both the video cable and the video ports. Ensure that none of the pins are bent or damaged.
- If you notice any issues with the video ports or the pins, try gently straightening the bent pins or consider getting the hardware repaired or replaced.
Ensuring Correct Input Source On Dell Monitor
An incorrect input source selection on your Dell monitor can also cause it to not work with your HP laptop. To ensure the correct input source is selected:
- Press the menu button on the Dell monitor to access the display settings menu.
- Navigate to the input source selection option using the monitor’s control buttons.
- Select the input source that matches the video port connected to your HP laptop.
By following these initial troubleshooting steps, you can identify and potentially resolve the connectivity issues between your Dell monitor and HP laptop. Remember to double-check all connections, inspect hardware interfaces, and ensure the correct input source is selected on the Dell monitor. If these steps do not solve the problem, you may need to consult further technical support or consider seeking professional assistance.
Advanced Diagnostics
When it comes to troubleshooting the issue of your Dell monitor not working with your HP laptop, advanced diagnostics can help you identify the underlying cause and find a solution. In this section, we will explore three key areas that can help resolve the problem: exploring HP laptop’s display settings, updating or reinstalling graphics drivers, and consulting Dell monitor’s manual for troubleshooting.
H3exploring Hp Laptop’s Display Settings/h3
If your Dell monitor is not working correctly with your HP laptop, it’s essential to check your laptop’s display settings. Here’s how:
- Right-click on the Start button.
- Click on “Device Manager.”
- Expand the “Display Adapters” section.
- Select the display drivers listed and right-click on them.
- Click on “Update Driver” to ensure you have the latest drivers installed.
H3updating Or Reinstalling Graphics Drivers/h3
If exploring your laptop’s display settings didn’t resolve the issue, updating or reinstalling the graphics drivers can be the next step:
- Visit the official website of HP or the manufacturer of your laptop.
- Search for the latest graphics drivers compatible with your laptop model.
- Download and install the updated graphics drivers.
- If the issue persists, consider uninstalling the graphics drivers completely.
- Restart your laptop and reinstall the drivers using the downloaded file.
H3consulting Dell Monitor’s Manual For Troubleshooting/h3
If the previous steps did not solve the problem, consulting the Dell monitor’s manual can provide valuable troubleshooting guidance. Here are a few steps you can take:
- Check the video port on your laptop and the monitor for any damage or bent pins.
- Reconnect the monitor to your laptop.
- If available, try using a different video cable.
- Refer to the manual for specific troubleshooting instructions or contact Dell support for assistance.
By exploring the HP laptop’s display settings, updating or reinstalling graphics drivers, and consulting the Dell monitor’s manual, you can effectively diagnose and resolve the issue of your Dell monitor not working with your HP laptop. If the problem persists, it may be worth seeking professional assistance to ensure compatibility and functionality between the devices.
Dell Monitor Not Detected By Hp Laptop
If you are experiencing the issue of your Dell monitor not being detected by your HP laptop, there are a few things you can try to resolve this problem. Here are some troubleshooting steps to help you get your monitor working properly:
Verify And Test Different Connection Methods
One of the first steps you can take is to check the connection between your Dell monitor and HP laptop. Ensure that the cables are securely plugged in and that there are no loose connections. Sometimes, a faulty cable or a loose connection can prevent the monitor from being detected. Try using a different cable or a different port on your laptop to see if that resolves the issue.
If you are using an adapter or a converter to connect your Dell monitor to your HP laptop, make sure that it is compatible and functioning properly. Sometimes, using the wrong adapter or a faulty one can cause the monitor to not be detected. Consider trying a different adapter or converter to see if that solves the problem.
Consider Adapter And Converter Options
In some cases, your Dell monitor may have a different input port than your HP laptop’s output port. If this is the case, you will need to use an adapter or a converter to connect the two devices. However, it is important to make sure that the adapter or converter you choose is compatible with both your Dell monitor and HP laptop. Research and select an adapter or converter that supports the specific ports and resolutions of your devices to ensure proper functionality.
Investigate Windows Display Configuration
If you have verified that the connections are secure and the adapters or converters are functioning properly, the issue may lie within the Windows display configuration. It is possible that the monitor is not being detected or recognized by your HP laptop due to incorrect display settings.
- Right-click on the start button and select ‘Device Manager’ from the menu.
- Expand the ‘Display Adapters’ section.
- Select the display drivers that are listed and right-click on them.
- Choose the option to update the drivers.
Updating the display drivers may resolve any compatibility issues between your Dell monitor and HP laptop. Additionally, you can also try adjusting the display settings within the Windows control panel to detect and configure the monitor properly.
By following these troubleshooting steps, you should be able to resolve the issue of your Dell monitor not being detected by your HP laptop. Remember to check all the connections, adapters, and display settings to ensure compatibility and proper functionality.
Effective Solution Implementations
When it comes to resolving the issue of your Dell monitor not working with your HP laptop, there are several effective solution implementations that you can try. In this section, we will provide you with step-by-step guides to resolve connection issues, alternative connection methods if the standard fixes fail, and tips for maintaining consistent monitor performance.
Step-by-step Guide To Resolving Connection Issues
- Start by checking the video port on your laptop and the monitor to ensure they are not damaged or have bent pins.
- Inspect the video cable connecting the laptop and the monitor, and replace it if it is damaged.
- If the cable is not the issue, try connecting the two devices using a different video cable to rule out any cable-related problems.
- Update the display drivers on your laptop by following these steps:
- Right-click on the start button and select “Device Manager”.
- Expand the “Display Adapters” section.
- Select the display drivers that are listed and right-click on them.
- Choose the “Update Driver” option and follow the on-screen instructions.
- Restart your laptop and the monitor after updating the display drivers to see if the issue has been resolved.
Alternative Connection Methods If Standard Fixes Fail
If the standard fixes mentioned above do not solve the issue, there are alternative connection methods you can try:
- Use a DP to HDMI adapter if your Dell monitor has a DisplayPort and your laptop only has an HDMI port.
- If both your laptop and monitor have HDMI ports, simply connect them using an HDMI cable.
- If your monitor has a DVI port, you can use a DVI to HDMI adapter.
Tips For Maintaining Consistent Monitor Performance
To ensure that your monitor continues to work smoothly with your HP laptop, consider the following tips:
- Make sure that the video cables are securely connected to both the laptop and the monitor.
- Regularly check and update the display drivers on your laptop.
- Keep your laptop and monitor’s video ports clean and free from dust or debris.
- Avoid moving the laptop or monitor while they are connected to prevent any loose connections.
- Adjust the display settings on your laptop to match the optimal settings recommended for your monitor.
Frequently Asked Questions On Dell Monitor Not Working With Hp Laptop
Can I Use A Dell Monitor With A Hp Laptop?
Yes, you can use a Dell monitor with an HP laptop. Simply connect them using an HDMI cable. If the monitor has a DVI port, you will need an HDMI to DVI adapter. Make sure all connections are secure and functioning properly.
Why Does My Dell Monitor Not Work With My Laptop?
First, check if the video port on your laptop and the monitor, as well as the video cable, are damaged or have bent pins. If there is no damage, try reconnecting the monitor to the laptop. If the issue persists, use a different video cable to connect the two devices.
Why Is My Hp Laptop Not Connecting To My Monitor?
If your HP laptop is not connecting to your monitor, check the cords and connections. Sometimes, they become loose over time. Also, ensure that the monitor and video ports on your laptop are not damaged. You may also try using a different video cable to connect the two devices.
Why Is My Hp Laptop Not Detecting Another Monitor?
If your HP laptop is not detecting another monitor, try these troubleshooting steps: 1. Check the video cable and connections for damage or loose connections. 2. Make sure the monitor is turned on and set to the correct input source. 3.
Update the display drivers in the device manager. 4. Restart your laptop and the monitor. 5. If using an adapter, ensure it is compatible and properly connected. If the issue persists, contact HP support for further assistance.
Conclusion
If you’re experiencing issues with your Dell monitor not working with your HP laptop, there are a few things you can try. Check the video ports and cables for any damage or loose connections. You can also try updating the display drivers or using the appropriate adapters for compatibility.
Overall, it is possible to connect an HP laptop to a Dell monitor without any issues.