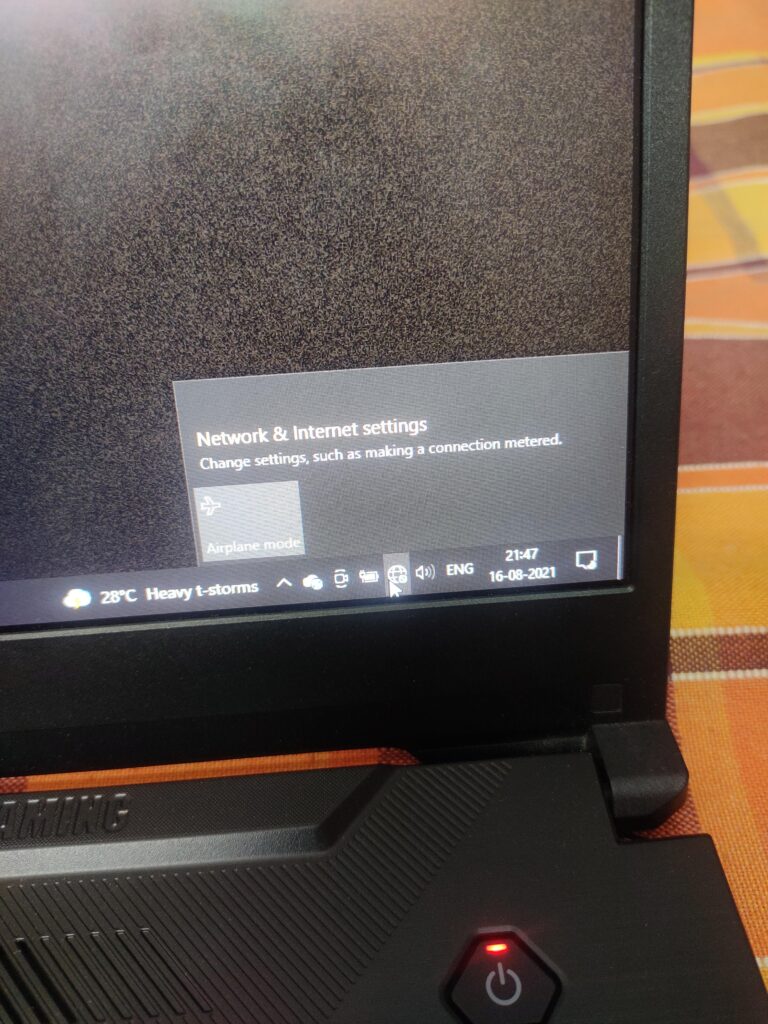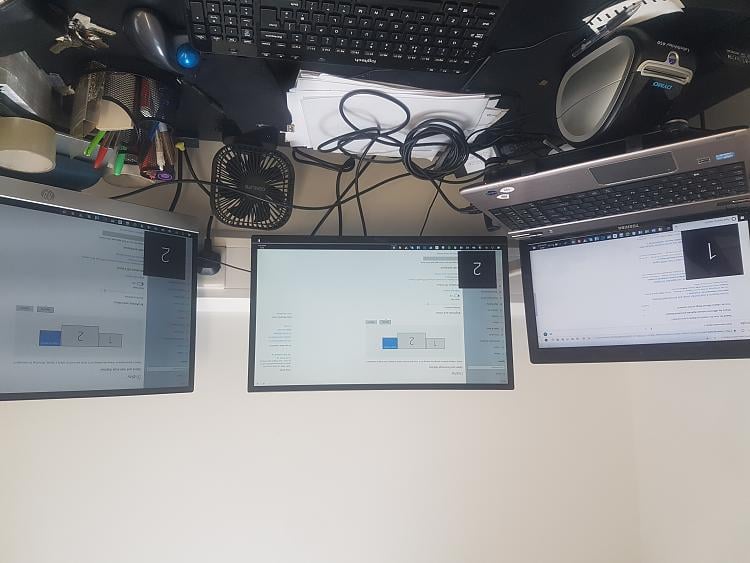Dell Monitor Not Powering on: Troubleshooting Tips for a Black Screen
If your Dell monitor is not powering on, try unplugging the cord from the back of the monitor and wait for a minute. Then, reattach the cord and plug it into a functioning wall outlet.
Press the monitor power button to see if it turns on. When your Dell monitor fails to power on, it can be frustrating and disruptive to your work or entertainment. However, there are some simple troubleshooting steps you can take to resolve the issue.
This article will guide you through the process of troubleshooting a Dell monitor that is not powering on. By following these steps, you can determine the cause of the problem and potentially resolve it yourself without the need for professional assistance. Whether the issue is a loose power cable or a malfunctioning outlet, we’ll help you identify the problem and get your Dell monitor up and running again in no time.
Check Power Connections For Dell Monitor
If your Dell monitor is experiencing power issues such as not powering on, it is important to check the power connections. Often, these issues can be resolved by verifying the power cord connection, testing the power outlet, and inspecting the power cord for any damage or wear. Follow the steps below to troubleshoot the power connections for your Dell monitor.
Verify The Power Cord Is Firmly Connected To The Monitor And Outlet
To begin, unplug the power cord from the back of the monitor and wait for about a minute. This will help reset any power issues. After the minute has passed, firmly attach the power cord back to the monitor. Ensure that it is securely connected to both the monitor and the functioning wall outlet.
Test The Power Outlet With Another Device
If you have verified the power cord connection and your Dell monitor still does not power on, it is essential to check the power outlet. You can do this by testing the outlet with another device such as a lamp or phone charger. Plug the device into the outlet and see if it powers on. If the alternate device does not receive power, there may be an issue with the outlet itself. In this case, you may need to contact a professional electrician to resolve the electrical problem.
Inspect The Power Cord For Any Damage Or Wear
An often overlooked cause of power issues with Dell monitors is a damaged or worn power cord. Carefully inspect the power cord for any visible signs of damage, such as frayed wires or bent connectors. If you notice any issues, it is recommended to replace the power cord with a new one. Using a damaged cord can pose a safety hazard and may result in further problems with your monitor.
By following these troubleshooting steps, you can efficiently identify and resolve power connection issues with your Dell monitor. Remember to always ensure a secure power cord connection, test the outlet, and inspect the cord for any damage or wear. If the problem persists, it is advisable to contact Dell customer support for further assistance.
Signals And Led Indicators
When it comes to troubleshooting a Dell monitor that is not powering on, one of the key aspects to consider is the signals and LED indicators. These indicators provide valuable information about the monitor’s power status and can help pinpoint the underlying issue. Understanding the meaning of different LED light indicators is essential for identifying and resolving power-related problems with your Dell monitor.
Understand The Meaning Of Different Led Light Indicators
LED light indicators on a Dell monitor serve as visual cues for various power states and conditions. By carefully observing these indicators, you can gain insights into the specific issue you are facing:
| LED Indicator | Meaning |
|---|---|
| Solid green | The monitor is receiving power and is in an operational state. |
| Blinking green | The monitor is transitioning between power states, such as powering on or entering sleep mode. |
| No LED light | The monitor is not receiving power or is not properly connected to a power source. |
| Blinking amber | Indicates a power-saving mode or that the monitor is not receiving a video signal. |
Troubleshoot Based On The Monitor’s Power Led Status
The LED status of your Dell monitor can guide you in troubleshooting the issue:
- If the LED light is solid green, it indicates that the monitor has power and is functioning correctly. In this case, the problem might lie elsewhere in the setup, such as a disconnected or faulty video cable. Ensure all cables are securely connected and try a different cable if possible.
- If the LED light is blinking green, the monitor might be in a transitional state. Wait for a few seconds and see if it stabilizes. If it continues blinking or remains off, it could indicate a power supply problem or an issue with the monitor’s internal components. Try unplugging the power cord, wait for a minute, and then plug it back in. If the issue persists, contacting Dell support for further assistance is recommended.
- If there is no LED light at all, it suggests that the monitor is not receiving power. Check the power cable connections on both ends, ensuring they are securely plugged in. Test the power outlet by connecting another device to verify its functionality. If the monitor still does not receive power, the power cable itself might be faulty. Consider replacing the cable or contacting Dell support.
- If the LED light is blinking amber, it signifies that the monitor is in a power-saving mode or not receiving a video signal. Check the video cable connections between the monitor and the computer, ensuring they are firmly connected. If using multiple input sources, ensure the correct source is selected on the monitor’s settings. If the issue persists, it might indicate a problem with the graphics card or the computer’s video output. Troubleshooting the computer’s video output or consulting Dell support can help resolve the issue.
By understanding the significance of different LED light indicators and troubleshooting based on the monitor’s power LED status, you can efficiently diagnose and resolve power-related issues with your Dell monitor.
Internal Hardware And Cable Checks
To troubleshoot a Dell monitor not powering on, start by unplugging the cord from the back of the monitor and wait for a minute. Then, reattach the cord and plug it into a functioning wall outlet. Finally, press the monitor power button.
If the issue persists, consider checking the power cable connection and trying a different cable if necessary.
When it comes to troubleshooting a Dell monitor that is not powering on, it is important to perform internal hardware and cable checks. By following these steps, you can identify and resolve any issues with cables or internal components that may be causing the problem.
Confirm The Integrity Of Hdmi/vga/dvi Cables
The first step is to examine the HDMI, VGA, or DVI cables connected to your Dell monitor. These cables can sometimes become loose or damaged, resulting in a loss of power. To check their integrity, follow these simple steps:
- Inspect each cable for any signs of damage, such as fraying or bent pins.
- If you notice any damage, replace the cable with a new one.
- Ensure that the cables are securely connected to both the monitor and the desktop.
Reseat The Video Card In The Desktop If Applicable
If your Dell monitor is connected to a desktop computer with a separate video card, it is possible that the card may have become loose over time, causing the monitor to not power on. In such cases, reseating the video card can often resolve the issue. Follow these steps to reseat the video card:
- Turn off your computer and unplug it from the power source.
- Open the computer case following the manufacturer’s instructions.
- Locate the video card inside the computer.
- Gently remove the video card from its slot.
- Reinsert the video card firmly and securely into the slot.
- Close the computer case and reconnect all cables.
- Power on your computer and check if the monitor now powers on.
Look For Signs Of Damage On Ports And Cables
Another potential cause for a Dell monitor not powering on is damage to the ports or cables. It is important to carefully inspect these components for any signs of damage, as this can prevent the transmission of power. Here’s what you can do:
- Examine each port on the monitor and the desktop for any physical damage.
- If any damage is detected, consider replacing the damaged component.
- Inspect the cables for any wear and tear, such as kinks or exposed wiring.
- If you notice any damage, replace the cable with a new one.
By confirming the integrity of HDMI/VGA/DVI cables, reseating the video card (if applicable), and looking for signs of damage on ports and cables, you can effectively troubleshoot and resolve power-related issues with your Dell monitor. Following these steps will not only save you time but also ensure that your monitor is up and running smoothly.

Credit: osxdaily.com
Software And Compatibility Issues
When troubleshooting a Dell monitor not powering on, it’s essential to consider software and compatibility issues. These factors can often be the root cause of the problem. Here are some steps you can take to resolve these issues:
Ensure The Correct Input Source Is Selected On The Monitor
In some cases, the monitor may not power on simply because the incorrect input source is selected. To resolve this, follow these steps:
- Press the power button on the monitor to turn it off.
- Press the monitor’s menu button (usually marked with an icon resembling a gear or options).
- Navigate through the menu options using the arrow buttons until you find the “Input Source” or similar setting.
- Select the appropriate input source for your setup (e.g., VGA, HDMI, DisplayPort).
- Save the changes and exit the menu.
- Press the power button again to turn on the monitor and check if it powers on as expected.
Check For Graphics Driver Updates Or Reinstallation Needs
Outdated or corrupted graphics drivers can also contribute to a Dell monitor not powering on. Here’s how you can address this:
- Press the Windows key + X on your keyboard and select “Device Manager” from the menu that appears.
- In the Device Manager window, expand the “Display adapters” category.
- Right-click on your graphics card driver and select “Update driver” from the context menu. If an update is available, follow the prompts to install it.
- If updating the driver doesn’t solve the issue, right-click on the graphics card driver again and select “Uninstall device” this time.
- Restart your computer to allow Windows to reinstall the graphics driver automatically.
- After the restart, check if the monitor powers on correctly.
Verify Compatibility Of Hardware If Using A New Monitor
If you’re using a new monitor with your Dell system, it’s important to ensure compatibility between the hardware components. Here’s what you can do:
- Check the user manual or specifications of your monitor to confirm it is compatible with your computer’s graphics card and operating system.
- Verify that all cable connections between the monitor and the computer are secure and properly seated.
- If necessary, try using different connection ports (e.g., HDMI, VGA, DisplayPort) to rule out any issues with a specific port.
- If possible, connect the new monitor to another computer to see if it powers on correctly. If it does, the issue may lie with your Dell system.
By following these troubleshooting steps related to software and compatibility issues, you can increase the chances of resolving a Dell monitor not powering on problem. Ensure that you perform each step carefully and test the monitor after each action to determine if the issue has been resolved.
Power Cycle Your Dell Monitor
Are you facing the frustrating issue of your Dell monitor not powering on? Don’t panic! One simple and effective solution is to power cycle your monitor. Power cycling involves disconnecting the monitor from its power source and then reconnecting it. This process helps reset the monitor and can resolve many common power-related issues.
Step-by-step Guide On Properly Power Cycling Your Monitor
- Start by unplugging the power cord from the back of your Dell monitor.
- Wait for about a minute to ensure that any residual power is discharged.
- Take the power cord and firmly attach it back to the monitor.
- Plug the other end of the power cord into a functioning wall outlet.
- Once the power cord is connected, press the power button on the monitor.
Following these steps should help restore power to your Dell monitor. However, if the issue persists, there might be other underlying causes, and you may need to explore additional troubleshooting methods.
Tips On Resetting The Monitor To Factory Settings
If power cycling doesn’t solve the issue, you can try resetting your Dell monitor to its factory settings. This process can help resolve any configuration or software-related problems.
- Access the on-screen display (OSD) menu by pressing the menu button on the monitor.
- Navigate through the OSD menu using the arrow buttons until you find the “Factory Reset” option.
- Highlight the “Factory Reset” option and press the OK or Enter button.
- Confirm the reset by selecting “Yes” or “OK” when prompted.
- Wait for the monitor to complete the reset process.
- Once the reset is done, power cycle the monitor again as explained in the previous section.
By resetting your Dell monitor to factory settings, you can eliminate any potential software glitches and restore the default configuration.
Remember, power cycling and resetting the monitor are simple troubleshooting steps that can help resolve power-related issues. However, if these methods don’t work, it’s advisable to contact Dell technical support for further assistance.
Seek Professional Help Or Warranty Service
If you’ve tried all the troubleshooting steps mentioned earlier and your Dell monitor is still not powering on, it might be time to seek professional help or utilize your warranty for service or replacements. Dell provides excellent customer support and warranty services to ensure that you have a seamless experience with your monitor.
When To Contact Dell Support For Further Assistance
If you’ve exhausted all your options and are unable to resolve the power issue with your Dell monitor, it’s time to reach out to Dell Support for further assistance. Here are a few instances when contacting Dell Support would be beneficial:
- If your monitor consistently fails to power on, even after trying multiple troubleshooting methods.
- If you suspect a hardware malfunction or component failure in your monitor.
- If you require professional guidance or technical expertise to resolve the power issue.
When contacting Dell Support, make sure to have your monitor’s serial number and any relevant purchase information ready. This will help the support team identify your product and provide you with the necessary assistance.
How To Utilize Your Warranty For Service Or Replacements
If your Dell monitor is still under warranty, you can take advantage of Dell’s warranty services for service or replacements. Here’s how you can utilize your warranty:
- Visit Dell’s official support website and navigate to the warranty page.
- Enter your monitor’s serial number or service tag to check its warranty status.
- If your monitor is eligible for warranty coverage, follow the instructions provided to initiate a service request or request a replacement.
- Provide all the necessary details and information to expedite the process.
- Follow any additional instructions provided by Dell Support to complete the service or replacement process.
Remember to keep all the original packaging, accessories, and proof of purchase handy when utilizing your warranty. This will help ensure a smooth and hassle-free warranty claim process.
In conclusion, if your Dell monitor is not powering on despite troubleshooting efforts, seeking professional help or utilizing your warranty for service or replacements is the next best step. Dell’s reliable customer support and warranty services aim to resolve any issues you may encounter, ensuring you can enjoy the full functionality of your monitor.
Frequently Asked Questions For Dell Monitor Not Powering On
How Do I Fix My Dell Monitor That Won’t Turn On?
To fix your Dell monitor that won’t turn on: 1. Unplug the cord from the back of the monitor. 2. Wait for a minute. 3. Attach the cord back to the monitor and plug it into a functioning wall outlet. 4.
Press the monitor power button. If the issue persists, you may need to troubleshoot further or contact Dell support for assistance.
How Do You Fix A Monitor That Won’t Turn On?
To fix a monitor that won’t turn on, follow these steps: 1. Unplug the cord from the back of the monitor and wait for a minute. 2. Attach the cord back to the monitor and plug it into a functioning wall outlet.
3. Press the monitor power button. If the issue persists, check the power outlet and cables for any faults or try using different cables. Refer to Dell’s troubleshooting guides for more help.
Why Is My Monitor Not Turning On When It’s Plugged In?
If your monitor is not turning on when plugged in, try these steps: Unplug the cord from the back of the monitor, wait for a minute, then reattach the cord and plug it into a functioning wall outlet. Press the monitor power button to turn it on.
Ensure the cable connections are secure and check for any damaged cables. Try a different cable or USB port if needed. Update drivers and check for any graphic settings issues.
Why Is My Dell Monitor Not Displaying?
If your Dell monitor is not displaying, try these steps: 1. Unplug the cord from the back of the monitor and wait for a minute. 2. Attach the cord back to the monitor and plug it into a functioning wall outlet.
3. Press the monitor power button. If this doesn’t work, check the cable connections and update drivers.
Conclusion
To troubleshoot a Dell monitor that is not powering on, start by unplugging the cord from the back of the monitor and waiting for a minute. Then, reattach the cord and plug it into a functioning wall outlet. Press the monitor power button and see if it turns on.
If the issue persists, there may be a problem with the power cable or other hardware. Check the cable connections and try using a different cable if necessary. Remember to always ensure the power outlet is working properly. By following these steps, you can address the power issues with your Dell monitor and get it up and running again.