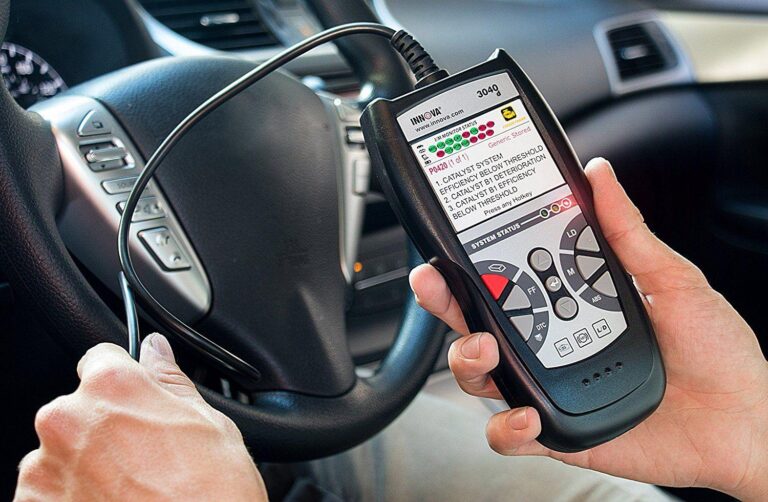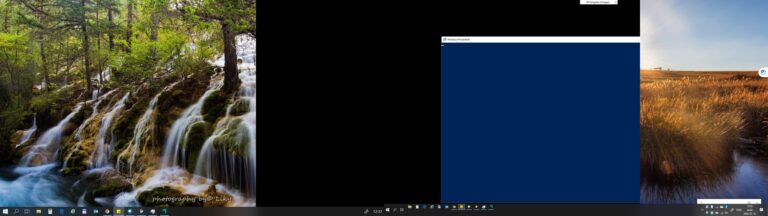Dell Monitor Not Detected by Laptop: Troubleshooting Tips and Solutions
Reconnecting the devices can often help solve the problem of a Dell monitor not being detected by a laptop. First, turn off both the computer and the monitor.
Then, unplug the video cable that connects the monitor to the computer and check for any damage or bent pins on the video port and cable. Reconnecting the devices can often help resolve the issue. Having trouble with your Dell monitor not being detected by your laptop?
This can be a frustrating issue, but there are a few steps you can take to troubleshoot and solve the problem. We will explore some potential solutions, including reconnecting the devices, checking for any physical damage, and reinstalling display drivers. By following these steps, you can hopefully get your Dell monitor working seamlessly with your laptop once again. So, let’s dive into the troubleshooting process and get your monitor up and running in no time.
Dell Monitor Not Detected Issues
If you’re experiencing the frustrating issue of your Dell monitor not being detected by your laptop, there are a few common issues that could be causing the problem. In this article, we will explore some initial quick fixes and cable connection checks that you can try to resolve the issue.
H3initial Quick Fixes
Before diving into more complex troubleshooting steps, it’s always a good idea to start with some initial quick fixes. These simple actions can often resolve the issue without much effort. Here are a few things you can try:
- Turn off both your laptop and the monitor.
- Unplug the video cable that connects the monitor to your laptop.
- Inspect the video port on both your laptop and the monitor for any signs of damage.
- Check the video cable for any damage or bent pins.
- Reconnect the video cable, ensuring it is securely plugged into both devices.
H3cable Connection Checks
In some cases, the issue may lie with the cable connection between your laptop and the monitor. Here are a few cable connection checks you can perform:
- Power off both your laptop and the monitor.
- Disconnect all cables from both devices.
- Inspect the video cable for any visible signs of damage.
- If the cable appears to be damaged, replace it with a new one.
- Once you have confirmed that the cable is not damaged, reconnect it to both devices securely.
- Power on both your laptop and the monitor and check if the monitor is now detected.
H3power Cycle Devices
If the initial quick fixes and cable connection checks didn’t resolve the issue, you can try power cycling both your laptop and the monitor. Power cycling involves turning off the devices, disconnecting the power source, and then reconnecting them after a short wait. Here’s how you can perform a power cycle:
- Turn off your laptop and the monitor.
- Unplug both devices from their power sources.
- Wait for about 30 seconds to 1 minute.
- Plug both devices back into their power sources.
- Turn on your laptop and the monitor.
- Check if the monitor is now detected by your laptop.
Hardware Investigation
When your Dell monitor is not detected by your laptop, it can be frustrating and hinder your productivity. However, before jumping to conclusions and assuming a major issue, it’s important to conduct a thorough hardware investigation. By inspecting the monitor ports, examining laptop ports, and assessing cable integrity, you can potentially identify and resolve the underlying problem.
Inspecting Monitor Ports
Start the hardware investigation by inspecting the monitor ports. This will help determine if there are any physical damages or loose connections that may be causing the issue. Follow these steps:
- Turn off both your laptop and the monitor.
- Unplug the video cable that connects the monitor to the computer.
- Take a closer look at the video port on both the monitor and the computer. Ensure that there are no visible damages, such as bent or broken pins.
Examining Laptop Ports
Next, examine the ports on your laptop to ensure they are functioning correctly. Here’s what you need to do:
- Confirm that your laptop is turned off.
- Inspect the video port on your laptop for any signs of damage or bent pins.
Assessing Cable Integrity
The third step in the hardware investigation is assessing the integrity of the video cable. A faulty or damaged cable can prevent the monitor from being detected. Follow these guidelines:
- Check the video cable for any physical damages.
- Ensure that the cable is securely plugged into both the monitor and the laptop.
If you find any issues during the hardware investigation, such as damaged ports or cables, try to resolve them appropriately. However, if everything appears to be in working order, there may be other software-related factors that need to be considered. Stay tuned for the next section on troubleshooting software-related issues.
Software And Settings Review
When you encounter an issue with your Dell monitor not being detected by your laptop, it’s essential to review the software and settings to troubleshoot and resolve the problem. In this section, we will explore three key aspects of the software and settings review that can help you get your Dell monitor up and running seamlessly.
Updating Graphics Drivers
One of the main reasons for a Dell monitor not being detected by your laptop can be outdated graphics drivers. Graphics drivers act as a bridge between your computer’s operating system and the monitor, allowing them to communicate effectively. To update your graphics drivers:
- Visit the Dell support website or the manufacturer’s website of your graphics card.
- Search for the latest drivers compatible with your specific laptop model and operating system.
- Download and install the updated graphics drivers.
- Restart your laptop to apply the changes.
Adjusting Display Settings
In some cases, the display settings on your laptop may need to be adjusted to detect and recognize the Dell monitor. Follow these steps to adjust the display settings:
- Right-click on the desktop and select “Display settings” from the menu.
- Ensure that the “Multiple displays” option is set to “Extend these displays” or “Duplicate these displays.”
- If the Dell monitor is still not detected, click on “Detect” to force the laptop to search for external displays.
- Check if the resolution and refresh rate settings are compatible with the Dell monitor.
- Apply the changes and check if the Dell monitor is now detected.
Enabling Secondary Display
In some instances, your laptop may not be configured to detect and enable a secondary display by default. To enable the secondary display:
- Press the “Windows” key and “P” key simultaneously to open the display options.
- Select the “Extend” or “Duplicate” option to enable the secondary display.
- If the Dell monitor is still not detected, press “Windows” key and “R” key simultaneously.
- Type “desk.cpl” in the “Run” dialog box and press “Enter” to open the display settings.
- Select the “Detect” option to force the laptop to search for external displays.
- Apply the changes and check if the Dell monitor is now detected.
By updating your graphics drivers, adjusting the display settings, and enabling the secondary display, you can effectively troubleshoot and resolve the issue of your Dell monitor not being detected by your laptop. Make sure to follow these steps carefully to ensure a seamless connection between your Dell monitor and laptop.
Advanced Troubleshooting Steps
If your Dell monitor is not being detected by your laptop, try these troubleshooting steps. First, turn off both the computer and the monitor. Then, unplug the video cable connecting the two devices. Check for any damage or bent pins on the video port and cable.
Finally, reconnect the devices to see if the problem is resolved.
Bios And Firmware Updates
If your Dell monitor is not being detected by your laptop, it may be due to outdated BIOS or firmware. Updating the BIOS and firmware can often resolve compatibility issues and improve overall performance. Here’s how you can do it:
- Visit the official Dell website and navigate to the support section.
- Enter your laptop’s model number or use the automatic detection feature to find the appropriate BIOS and firmware updates.
- Download the updates and follow the on-screen instructions to install them.
- Restart your laptop and check if the monitor is now being detected.
Updating the BIOS and firmware is an effective troubleshooting step that ensures your laptop and monitor are running the latest software versions, which can help resolve compatibility issues.
Hard Resetting Laptop
If your Dell monitor is still not being detected after updating the BIOS and firmware, you can try performing a hard reset on your laptop. This can help clear any temporary hardware or software glitches that may be causing the issue. Follow these steps:
- Turn off your laptop and disconnect all peripherals.
- Remove the power adapter and the battery (if applicable) from your laptop.
- Press and hold the power button for 15-20 seconds to discharge any residual power.
- Reconnect the power adapter (and battery if applicable) and turn on the laptop.
- Check if the monitor is now being detected.
A hard reset can often resolve minor technical issues and refresh the hardware connections, potentially fixing the problem of your Dell monitor not being detected.
Testing With Alternate Monitor
If you have access to another monitor, you can try connecting it to your laptop to determine whether the issue lies with the Dell monitor or the laptop itself. Follow these steps:
- Disconnect the Dell monitor from your laptop.
- Connect the alternate monitor to your laptop using the appropriate video cable.
- Turn on the monitor and the laptop.
- If the alternate monitor is detected and working properly, it indicates that there may be a problem with your Dell monitor.
- Contact Dell customer support or a professional technician for further assistance in troubleshooting your Dell monitor.
Testing with an alternate monitor can help identify the source of the problem and determine whether it is specific to the Dell monitor or a broader issue with your laptop.
Resolving Persistent Detection Problems
If you are facing issues with your Dell monitor not being detected by your laptop, don’t worry, you are not alone. Many users encounter this problem, but the good news is that there are several steps you can take to resolve this persistent detection issue.
If you have tried all the basic troubleshooting steps and your Dell monitor is still not being detected by your laptop, it may be time to reach out to Dell support. The Dell support team is well-equipped to help you diagnose the issue and provide you with the appropriate solutions.
If your Dell monitor is no longer under warranty and you don’t want the hassle of contacting Dell support, you can explore repair options. There are many third-party repair services available that specialize in fixing monitor detection issues. These professionals have the knowledge and experience to identify and resolve the problem effectively.
When exploring repair options, be sure to research and choose a reputable service provider. Look for reviews and recommendations from other users to ensure that you are entrusting your monitor to capable hands.
If all else fails, you may need to consider replacing your Dell monitor. Before making this decision, it’s important to seek advice from professionals or experienced users who have faced similar issues.
Obtaining replacement advice will help you determine whether replacing your monitor is the most cost-effective and efficient solution. You can consult experts, Dell support, or reach out to online forums or communities where you can find valuable insights and recommendations.
Remember that replacing your monitor should be a last resort and only considered if all other options have been exhausted.
In conclusion, if you are experiencing issues with your Dell monitor not being detected by your laptop, it’s essential to take the appropriate steps to resolve the problem. Contacting Dell support, exploring repair options, or considering replacement advice can help you overcome this persistent detection issue and get your monitor up and running seamlessly.

Credit: www.drivereasy.com
Frequently Asked Questions For Dell Monitor Not Detected By Laptop
Why Isn’t My Dell Laptop Detecting My Monitor?
If your Dell laptop is not detecting your monitor, try the following steps: 1. Turn off both the laptop and the monitor. 2. Unplug the video cable connecting the monitor to the laptop. 3. Check for any damage or bent pins on the video port and cable.
4. Reconnect the devices, ensuring a secure connection. 5. Turn on the laptop and monitor to see if the issue is resolved. If the problem persists, try uninstalling and reinstalling the device drivers/software. You can also check for physical damage, run hardware diagnostics, or reset the display settings.
For more troubleshooting options and step-by-step instructions, visit the Dell support website.
Why Isn’t My Laptop Detecting My Monitors?
To troubleshoot the issue of your laptop not detecting your monitors, follow these steps: 1. Turn off your laptop and monitors. 2. Unplug the video cable connecting the monitor to the laptop. 3. Check for any damage or bent pins on the video port and cable.
4. Reconnect the devices and try again. If the problem persists, try uninstalling and reinstalling the device drivers or seek technical support.
Why Is My Dell Monitor Not Displaying?
To resolve this issue, try the following steps: 1. Turn off both the computer and the Dell monitor. 2. Unplug the video cable connecting the monitor to the computer. 3. Check for any physical damage or bent pins on the video port and cable.
4. Reconnect the devices and make sure they are securely connected. 5. Power on the computer and monitor to refresh the display. If the problem persists, consider checking for updated drivers or seeking further assistance from Dell support.
How Do I Get My Dell Monitor To Work With My Laptop?
To get your Dell monitor to work with your laptop: 1. Turn off both your computer and the monitor. 2. Unplug the video cable connecting the monitor to the computer. 3. Check for any damage or bent pins on the video port and cable.
4. Reconnect the devices, ensuring a secure connection. 5. Turn on both the computer and the monitor. If the issue persists, you can try uninstalling and reinstalling the device or drivers/software. It’s also recommended to check for any physical damage, run hardware diagnostics, and make sure the monitor is powered on correctly.
Conclusion
Reconnecting the devices and checking for any physical damage or bent pins can often help resolve the issue of a Dell monitor not being detected by a laptop. Additionally, trying to uninstall and reinstall the device or drivers/software may also be necessary.
Powering down the dock, ensuring the monitor is powered on, and refreshing the computer can all contribute to fixing the problem. For further troubleshooting, Dell provides guides and support to help resolve monitor or laptop display issues.