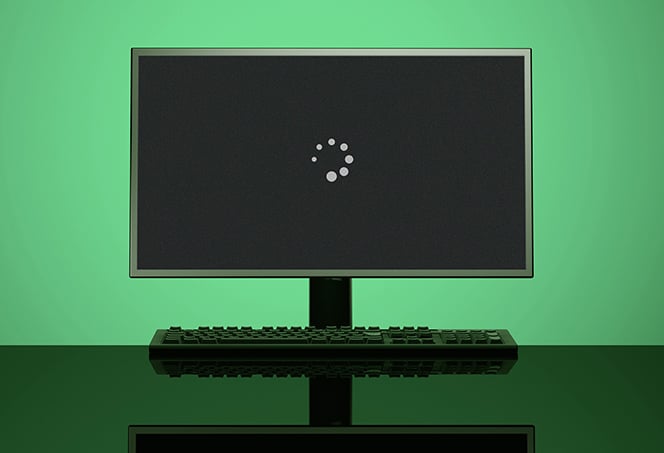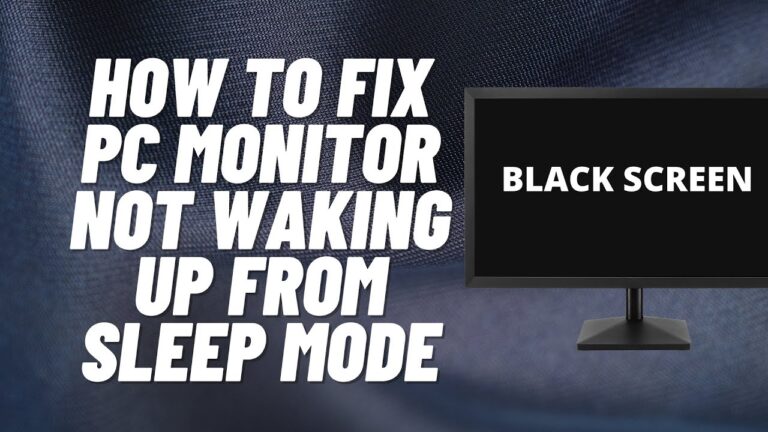Dell Computer Monitor Not Turning on? Troubleshoot and Fix It Now!
If your Dell computer monitor is not turning on, make sure to check the power source, display cable, and video input mode. Additionally, if the power LED is off, try unplugging and replugging the power cable.
Dell Computer Monitor Troubleshooting Guide
Is your Dell computer monitor not turning on? Don’t worry, we’ve got you covered. In this Dell computer monitor troubleshooting guide, we will walk you through the initial checks to ensure readiness, potential reasons for power issues, and steps to diagnose video input problems. Let’s get started!
Initial Checks To Ensure Readiness
Before diving into complex troubleshooting steps, it’s essential to perform some initial checks to ensure readiness. Follow these steps:
- Check the power source: Make sure the power cable is securely plugged into both the monitor and the power outlet. Try unplugging and replugging it to ensure a proper connection.
- Verify the display cable: Ensure that the cable connecting your computer to the monitor is securely plugged in on both ends. A loose or faulty cable can cause power issues.
- Check the video input mode: Press the power button on the monitor and wait for a few seconds. Make sure the correct video input mode is selected. You can usually cycle through the modes by pressing the input/source button on the monitor.
Potential Reasons For Power Issues
If your Dell computer monitor is still not turning on after performing the initial checks, there could be several potential reasons. Consider the following possibilities:
- Faulty power cable: The power cable connecting your monitor to the power source might be damaged or malfunctioning. Try using a different power cable to rule out this possibility.
- Power outlet issues: Plug another electrical device into the power outlet to ensure it’s functioning correctly. Faulty outlets can prevent your monitor from receiving power.
- Hardware malfunction: It’s possible that there is a hardware issue with your monitor itself. In such cases, you may need to contact Dell’s technical support for further assistance.
Steps To Diagnose Video Input Problems
If your Dell computer monitor is receiving power but still not displaying anything, you may be facing video input problems. Follow these steps to further diagnose the issue:
- Ensure the monitor is turned on: Double-check that the power light on the monitor is illuminated, indicating that it’s turned on. If it’s off, unplug the power cable and plug it back in to try to reset the monitor.
- Check the video cable: Inspect the video cable connecting your monitor to the computer. Make sure it’s securely connected on both ends and not damaged.
- Test with a different cable: If possible, try using a different video cable to eliminate the possibility of a faulty cable causing the issue.
- Update drivers: Outdated or incompatible video drivers can cause display issues. Visit Dell’s support website to download and install the latest drivers for your monitor.
- Try a different computer: If you have access to another computer, connect your monitor to it to see if it displays properly. This will help identify if the issue is with your monitor or the computer itself.
By following these troubleshooting steps, you should be able to diagnose and resolve the issue with your Dell computer monitor not turning on or displaying correctly. Remember to always reach out to Dell’s technical support if you need further assistance or if your monitor is under warranty.

Credit: www.digitaltrends.com
Before Troubleshooting Your Dell Monitor
If your Dell computer monitor is not turning on, there are a few troubleshooting steps you can try. First, check the power source, display cable, and video input mode. If the monitor displays a message, the issue may be with the computer.
If the power LED is off, check the power cable and try unplugging and replugging it.
Quick Safety And Preparation Tips
Before you embark on troubleshooting your Dell computer monitor, it’s essential to take some quick safety and preparation measures. By following these guidelines, you can ensure your safety and minimize the risk of further damages:
- Turn off your computer and unplug it from the power source.
- Disconnect the video cable that connects your computer to the monitor.
- Place the monitor on a flat and stable surface to avoid accidental falls or damage.
- Ensure you have a clean and well-lit workspace to facilitate troubleshooting.
- Have a spare power cable and video cable ready in case you need to replace them.
Common Signs And Symptoms Of Monitor Issues
Identifying the signs and symptoms of monitor issues can help you narrow down the possible causes and troubleshoot effectively. Look out for the following indications to determine if your Dell computer monitor is experiencing problems:
- The monitor does not turn on when you press the power button.
- There is no display or a black screen, even though the monitor is receiving power.
- The monitor displays error messages or unusual artifacts on the screen.
- The monitor flickers or shows intermittent display issues.
- The monitor emits strange noises or emits a burnt smell.
- The monitor does not respond to adjustments made through the control buttons.
If you are experiencing any of these symptoms, it is likely that your Dell computer monitor has encountered a problem. By understanding these signs, you can proceed with troubleshooting and resolve the issue efficiently.
Dell Monitor Power Solutions
Is your Dell computer monitor not turning on? Don’t worry, we’ve got you covered with some power solutions to help troubleshoot and resolve the issue. In this article, we’ll guide you through step-by-step solutions to get your Dell monitor up and running again.
Verifying Power Source And Connections
The first step in troubleshooting your Dell monitor is to verify the power source and connections. Here’s what you need to do:
- Check the power outlet being used by plugging in another electrical device and verify if it works.
- Ensure that the power cable is securely connected to both the monitor and the power outlet.
- If you’re using an adapter, make sure it is properly connected and working.
Power Cycle The Monitor
Sometimes, power cycling the monitor can resolve the issue. Here’s how you can do it:
- Press and hold the power button on the monitor for three to five seconds.
- Release the power button and wait for a few seconds.
- Press the power button again to turn on the monitor.
Inspecting The Power Cable And Adapter
If your Dell monitor still doesn’t turn on, it’s time to inspect the power cable and adapter. Here’s what you should do:
- Check for any visible damage or fraying on the power cable.
- If you suspect a faulty power cable, try using a different cable to see if it resolves the issue.
- If you’re using an adapter, check for any loose connections or signs of damage. Consider trying a different adapter if available.
Assessing Power Settings On The Computer
In some cases, the power settings on your computer may be causing the issue. Here’s what you can do to assess the power settings:
- Ensure that your computer is not in sleep or hibernation mode.
- Check the power settings in the operating system and adjust them if necessary.
- If you recently updated your operating system, ensure that all necessary updates are installed.
- Consider updating your graphics drivers or chipset drivers as outdated drivers can sometimes cause display issues.
- Verify that the video output mode on your computer matches the input mode on the monitor.
By following these Dell monitor power solutions, you should be able to identify and resolve any power-related issues preventing your monitor from turning on. If the issue persists, it may be advisable to contact Dell support for further assistance.
Checking Cable And Video Input
One of the common reasons for a Dell computer monitor not turning on is issues with the cable and video input. It’s important to ensure that the cable connections are secure and the correct video input mode is selected. In this section, let’s explore the importance of secure cable connections and the different types of display cables and their roles.
Importance Of Secure Cable Connections
Having secure cable connections is essential for the proper functioning of your Dell computer monitor. Loose or faulty cables can lead to a lack of power supply or a weak signal, resulting in a black or flickering screen. Make sure to double-check the cable connections to avoid unnecessary troubleshooting.
Types Of Display Cables And Their Roles
There are several types of display cables that are commonly used for Dell computer monitors. Each cable plays a specific role in delivering audio and video signals from the computer to the monitor. Here are a few examples:
| Cable Type | Role |
|---|---|
| HDMI | High-Definition Multimedia Interface that supports both audio and video signals. It provides excellent quality and is widely used. |
| VGA | Video Graphics Array cable that transmits analog video signals. It is commonly found on older devices. |
| DisplayPort | A digital display interface that supports high-resolution video and audio. It is commonly used for connecting high-end monitors and graphics cards. |
| DVI | Digital Visual Interface cable that supports digital and analog video signals. It is often used for connecting older monitors to computers. |
When troubleshooting a Dell computer monitor that won’t turn on, it’s crucial to ensure that the correct video input mode is selected. The video input mode determines which source the monitor looks for a signal from. If the input mode is set incorrectly, the monitor may not receive any signal, resulting in a black or blank screen.
- Press the “Menu” button on the monitor to access the settings menu.
- Navigate to the “Input” or “Source” section.
- Select the appropriate input mode based on the cable you are using (HDMI, VGA, DisplayPort, etc.).
- Save the changes and exit the menu.
By ensuring that the correct video input mode is selected, you can eliminate this as a potential cause for the monitor not turning on.
In conclusion, when dealing with a Dell computer monitor not turning on, it’s important to check the cable connections and video input mode. Secure cable connections and selecting the correct input mode can help resolve the issue and get your monitor up and running again.
Resolving And Fixing Dell Monitor Issues
If you’re facing the frustrating issue of your Dell computer monitor not turning on, don’t worry – there are several troubleshooting steps you can take to resolve the problem. In this article, we’ll guide you through the process of troubleshooting and fixing Dell monitor issues, helping you get your display up and running again.
Dell Computer Monitor Not Turning On? Troubleshoot And Fix It Now!
When your Dell monitor fails to turn on, it’s important to first check the basics. Start by checking the power source, display cable, and video input mode. Ensure that the power cable is securely connected to both the monitor and the power outlet. Try unplugging and replugging the power cable to see if that solves the issue.
If the power LED on the monitor is off, try plugging in another electrical device to the same power outlet to verify if the outlet is functioning properly. Sometimes, a faulty power outlet could be the cause of the problem.
Up-to-date Driver Checks And Installation
Outdated drivers can often cause display-related issues with your Dell monitor. To ensure that your drivers are up to date, follow these steps:
- Go to the Dell website and navigate to the “Support” section.
- Enter the model number of your Dell monitor to find the appropriate driver downloads.
- Download the latest driver for your monitor and save it to your computer.
- Once the driver is downloaded, double-click on the file to begin the installation process.
- Follow the on-screen instructions to complete the driver installation.
Regularly updating your drivers can help resolve compatibility issues and ensure optimal performance for your Dell monitor.
Adjusting Graphics Settings For Optimal Display
If your Dell monitor is still not turning on or displaying properly, it may be worth adjusting your graphics settings for optimal display. Follow these steps:
- Right-click on your desktop and select “Display settings” from the dropdown menu. This will open the Display Settings window.
- Under the “Display” tab, check the resolution and scaling settings. Ensure that they are set to recommended or optimal values for your Dell monitor.
- Click on “Advanced display settings” and verify that the refresh rate is set correctly.
- Make any necessary adjustments to the settings and click “Apply” to save the changes.
Adjusting these graphics settings can help troubleshoot and resolve display issues with your Dell monitor.
When To Seek Professional Help Or Contact Support
If you have tried all the troubleshooting steps mentioned above and your Dell monitor is still not turning on or functioning properly, it may be time to seek professional help or contact Dell support. They have specialized knowledge and tools to diagnose and resolve complex monitor issues.
Before contacting support, make sure to have your monitor’s model number and any relevant error messages or symptoms ready. This information will help them expedite the troubleshooting process and provide you with effective solutions.
In conclusion, resolving Dell monitor issues requires a systematic approach. Troubleshooting steps include checking power sources and connections, updating drivers, adjusting graphics settings, and, if necessary, seeking professional assistance. By following these steps, you can quickly troubleshoot and fix Dell computer monitor issues, ensuring an optimal display experience.
Frequently Asked Questions On Dell Computer Monitor Not Turning On
How Do I Fix My Dell Monitor That Won’t Turn On?
To fix your Dell monitor that won’t turn on, check the power source, display cable, and video input mode. If the power LED is off, try unplugging and replugging the power cable. You can also troubleshoot the issue by testing the power outlet and checking the power light on the monitor.
Ensure that the power cable is securely connected.
Why Is My Dell Monitor Not Displaying?
If your Dell monitor is not displaying, check the power source, display cable, and video input mode. Ensure the power cable is securely connected and try unplugging and replugging it. If the issue persists, there may be a problem with the computer.
Troubleshoot by checking drivers, graphic settings, and cable connections.
Why Is My Monitor Not Powering On?
To troubleshoot a monitor not powering on, check the power source, display cable, and video input mode. If the power LED is off, unplug and replug the power cable. Test the power outlet with another device. Ensure the connection between the computer and monitor is secure.
If using HDMI, check if the monitor is detected. Reboot graphics drivers to resolve any black screen issues.
Why Is My Dell Computer Not Turning On A Black Screen?
If your Dell computer is not turning on and only showing a black screen, there are a few possible reasons. First, check the power source, display cable, and video input mode. If the monitor displays a message, the issue may be with the computer.
Also, make sure the power cable is securely connected and try unplugging and replugging it. If the problem persists, try rebooting the graphics drivers by pressing Windows+Ctrl+Shift+B at the same time.
Conclusion
To troubleshoot a Dell computer monitor that is not turning on, it is important to check the power source, display cable, and video input mode. If the power LED is off, try unplugging and replugging the power cable. Additionally, testing the power outlet by plugging in another electrical device can help identify any power issues.
If these steps do not resolve the problem, it may be necessary to seek further assistance or contact Dell support. Remember to ensure that all connections are secure and that the power button is functioning properly.