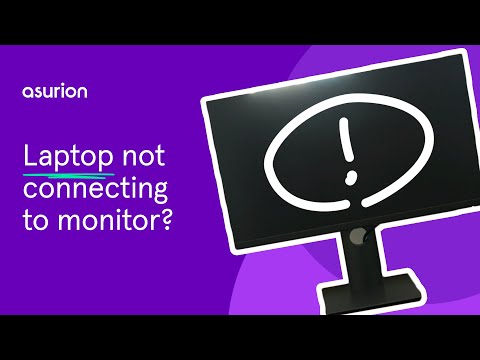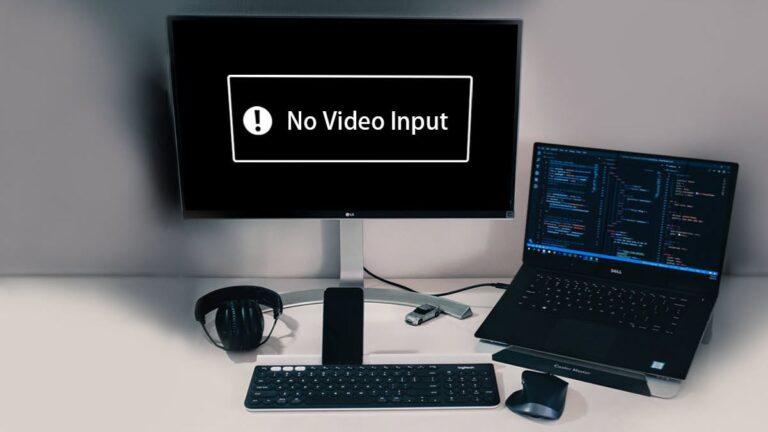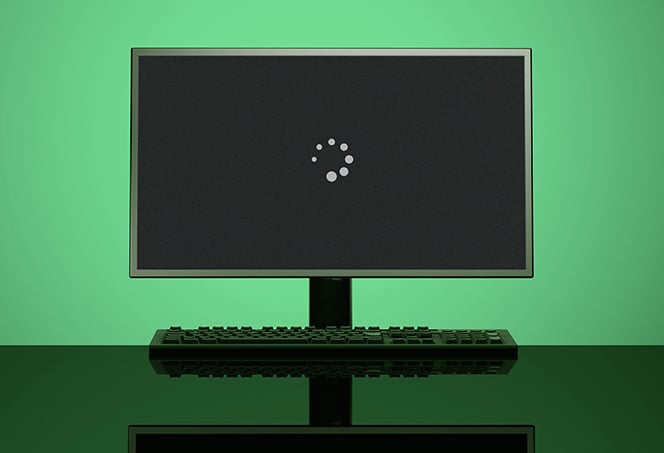Computer Not Working With Monitor? Try These Troubleshooting Tips
To fix a computer not working with a monitor, try changing the cable connecting the external monitor. If the new cable works, the previous cable may be faulty.
Additionally, try using the external monitor with a different system to isolate whether the issue is with the monitor or the primary system. Loose or faulty cables are commonly the culprit when a monitor says it has no signal. Also, if the display has multiple source inputs, make sure the correct input is selected.
Troubleshooting steps include checking cable connections, restarting graphics, and reseating components such as the CPU, motherboard, RAM, power supply, or graphics card.
Initial Checks For Monitor Issues
If your computer is not working with your monitor, there could be various reasons causing this issue. Before jumping to major troubleshooting steps, there are some initial checks you can perform to identify and resolve the problem. By following these simple steps, you can save time and potentially avoid unnecessary repairs or expenses.
Ensure Power Supply To Both Devices
First and foremost, make sure that both your computer and monitor are receiving power. Without power, both devices will not function properly. Here’s what you can do:
- Verify that the power cable of your computer is securely plugged into a working power outlet.
- Ensure that the power cable of your monitor is properly connected to a power source.
- If you are using a power strip or surge protector, check if it is turned on and providing power to both devices.
If you have completed these steps and there is still no power, try using a different power outlet or cable to rule out any issues with your current setup.
Confirm Monitor Is Powered On
Once you have confirmed that both devices are receiving power, the next step is to ensure that your monitor is switched on. Here’s what you should do:
- Locate the power button on your monitor.
- Press the power button and check if any indicator lights or the monitor’s screen itself lights up.
- If the power button is not illuminated or there is no response, double-check the power connection and try a different power outlet or cable if necessary.
Some monitors may have a power-saving mode, so make sure to press the power button and not mistake it for a standby or sleep mode indicator.
Verify Input Source Selection On Monitor
If both your computer and monitor are powered on but there is still no display, it is worth checking the input source selection on your monitor. Follow these steps:
- Look for the input source or input button on your monitor.
- Press the input source or input button to cycle through the available options.
- Ensure that the input source matches the type of connection you are using between your computer and monitor (e.g., HDMI, VGA, DVI).
- If you are unsure which input source to select, consult your monitor’s user manual or look for the corresponding input label on the monitor itself.
By verifying the input source selection, you can avoid potential issues caused by an incorrect input source, such as a blank or no signal display.
By performing these initial checks for monitor issues, you can quickly eliminate some common problems and determine the next steps in troubleshooting your computer’s compatibility with the monitor. Remember to ensure power supply to both devices, confirm that the monitor is powered on, and verify the input source selection on the monitor.
Cable And Connection Solutions
If your computer is not working with your monitor, try changing the cable connecting the external monitor. This can help determine if the issue is with the cable or the primary system. Additionally, check if the cables are securely connected to both the PC and the monitor.
if it is loose or faulty. In this section, we will explore cable and connection solutions to troubleshoot the issue of your computer not working with the monitor.Inspect Cable Integrity And Snugness
The first thing you should do is inspect the integrity and snugness of the cable connecting your computer to the monitor. Often, a loose or damaged cable can cause the “no signal” error. Check both ends of the cable, ensuring they are securely plugged into the respective ports on the computer and the monitor. If you notice any bent pins, frayed wires, or other signs of damage, it’s recommended to replace the cable with a new one.Test With Alternative Cables
If inspecting the cable doesn’t resolve the issue, try testing with alternative cables. This will help determine if the problem lies with the cable itself. Connect your monitor to the computer using a different cable and see if it displays a signal. If the new cable works, you can conclude that the previous cable was indeed faulty and needs to be replaced. Remember to ensure the alternative cable is compatible with your computer and monitor.Check For Damaged Ports
Another potential cause of the issue could be damaged ports on either your computer or the monitor. Inspect both the video output port on the computer and the video input port on the monitor for any visible damage or debris. Clean the ports if necessary using compressed air or a soft brush. If you still encounter the “no signal” error, try connecting the monitor to a different port on your computer, if available. This can help identify if a particular port is causing the problem. In conclusion, cable and connection issues are common culprits when your computer fails to work with the monitor. By inspecting the cable integrity and snugness, testing with alternative cables, and checking for damaged ports, you can troubleshoot and hopefully resolve the issue. Remember, if these solutions don’t work, it’s recommended to seek professional assistance to further diagnose and fix the problem.Computer Not Working With Monitor: Advanced Tips
If you’re facing the frustrating issue of your computer not working with your monitor, there are a few advanced troubleshooting steps you can take to resolve the problem. In this section, we’ll explore some effective techniques to identify and fix the issue. From updating or reinstalling graphics drivers to resetting BIOS/UEFI settings and checking for hardware compatibility issues, these tips will help you get your computer up and running with your monitor again.
Update Or Reinstall Graphics Drivers
If your computer is not working with your monitor, outdated or faulty graphics drivers could be the culprit. To resolve this issue, you should consider updating or reinstalling your graphics drivers. Here’s how you can do it:
- Start by identifying the make and model of your graphics card.
- Visit the official website of the graphics card manufacturer and navigate to the drivers section.
- Look for the latest version of the graphics driver that is compatible with your operating system.
- Download and install the updated graphics driver on your computer.
- Once the installation is complete, restart your computer.
- Check if your computer now works with your monitor.
Reset Bios/uefi Settings
Another potential solution to the issue of your computer not working with your monitor is to reset the BIOS/UEFI settings. Here’s how you can do it:
- Restart your computer and access the BIOS/UEFI settings by pressing the designated key during startup (such as F2 or Del).
- Navigate to the “Reset” or “Restore Defaults” option.
- Select the option to reset the BIOS/UEFI settings.
- Confirm the reset and save the changes.
- Exit the BIOS/UEFI settings and restart your computer.
- Check if your computer now works with your monitor.
By resetting the BIOS/UEFI settings, you can restore the default configurations, which can help resolve any compatibility issues between your computer and your monitor.
These advanced tips, such as updating or reinstalling graphics drivers and resetting BIOS/UEFI settings, can be effective in resolving the issue of your computer not working with your monitor. By following these steps, you can troubleshoot and fix the problem, allowing you to enjoy a seamless computing experience. However, if these steps do not resolve the issue, it may be advisable to seek professional assistance.
Display Settings And Troubleshooting
When your computer fails to work with your monitor, it can be frustrating and hinder your productivity. However, there are several steps you can take to troubleshoot and resolve this issue. In this section, we will discuss three essential methods to adjust display settings and diagnose problems. By following these steps, you can identify the underlying cause and successfully resolve the issue.
H3adjust Display Settings In Operating System/h3
One of the first things you should check when your computer is not working with your monitor is the display settings in the operating system. The display settings control various aspects of how your computer interacts with the monitor, such as resolution and screen orientation. To adjust display settings, follow these steps:
- Right-click on the desktop and select “Display settings.”
- Check the screen resolution and make sure it is set correctly. Adjust it if necessary to match your monitor’s native resolution.
- Verify that the monitor is set as the primary display.
- Try changing the screen orientation. Sometimes, incorrect settings can cause display issues.
H3test Monitor With Another Computer/h3
Testing your monitor with another computer can help determine whether the issue lies with the monitor itself or your primary system. Follow these steps to perform this test:
- Disconnect the problematic computer from the monitor.
- Connect the monitor to another computer using a known working cable.
- Power on the monitor and the second computer.
- Observe if the monitor displays properly with the second computer. If it does, the issue may be with the initial computer.
H3boot In Safe Mode For Diagnosis/h3
Booting your computer in Safe Mode can help diagnose whether a software or driver issue is causing the problem with your monitor. To boot in Safe Mode, follow these steps:
- Restart your computer.
- During startup, press the designated key (usually F8 or F10) to enter the advanced startup options.
- Select “Safe Mode” from the menu and press Enter.
- Once in Safe Mode, check if the monitor is working correctly. If it is, it indicates that a software or driver issue may be the cause.
By adjusting the display settings in your operating system, testing your monitor with another computer, and booting in Safe Mode, you can effectively troubleshoot and diagnose issues when your computer is not working with your monitor. Follow these steps sequentially to identify the cause of the problem and find an appropriate solution.
Resolving No-signal Challenges
If your computer is not working with the monitor and displaying no signal, try changing the cable connecting the external monitor. You can also try using the external monitor with a different system to isolate the issue. Troubleshooting steps like these can help resolve the problem of a computer not working with a monitor.
Troubleshoot With Integrated Motherboard Video Output
One potential solution when experiencing a “no signal” issue with your computer monitor is to troubleshoot the integrated motherboard video output. Follow these steps:
- Power off your computer and disconnect all cables.
- Open your computer case and locate the integrated video output port on the motherboard.
- Connect your monitor directly to the integrated port using a VGA, DVI, or HDMI cable.
- Power on your computer and check if the monitor receives a signal.
- If the monitor now works, it indicates a problem with your graphics card or the connection between the graphics card and the monitor.
Examine For Overheating Components
Overheating components can also cause a “no signal” issue. Conduct a visual examination to check for any signs of overheating. Pay close attention to the following areas:
- Graphics card: Look for a build-up of dust, debris, or damaged fans.
- Power supply unit (PSU): Check for any burning smells or unusual noises.
- CPU: Ensure that the CPU cooler is securely attached and functioning correctly.
If you notice any abnormalities or suspect overheating, address the issue by cleaning dust and debris, replacing damaged fans, or improving airflow within your computer case. This can help prevent overheating-related “no signal” problems.
Replace Components As A Last Resort
If troubleshooting the integrated video output and examining for overheating components didn’t resolve the “no signal” issue, it may be necessary to replace certain hardware components. Follow these considerations:
- Graphics card: Consider replacing your graphics card if it is outdated, malfunctioning, or incompatible with your monitor.
- Cables: Try using different cables to ensure the issue is not caused by a faulty cable.
- Monitor: Test your monitor with a different system to verify if the problem lies with the monitor itself.
Remember to properly research replacement components to ensure compatibility with your existing hardware. If you are unsure, consult with a professional technician to avoid any potential errors.

Credit: www.healthline.com
Frequently Asked Questions Of Computer Not Working With Monitor
Why Won’t My Monitor Work With My Pc?
The most common reason for a monitor not working with a PC is a loose or faulty cable. Try reconnecting the cable firmly. If the issue persists, check for visible damage on the cable. If necessary, try using a different cable or connecting the monitor to a different system to identify the source of the problem.
How Do I Fix My Computer Not Giving Signal To My Monitor?
If your computer is not giving a signal to your monitor, there are a few things you can try: 1. Change the cable connecting the monitor to your computer. 2. Test the monitor with a different system to check if the issue is with the monitor or your computer.
3. Check if the cable is firmly connected to both the computer and the monitor. 4. Restart your graphics by pressing CTRL+WIN+SHIFT+B. 5. Reattach the cable running from the monitor to the computer. If these steps don’t resolve the issue, the problem could lie with the cable or other hardware components.
Why Is My Computer On But No Display On Monitor?
If your computer is on but there is no display on the monitor, try checking the cable connecting the external monitor. If it is faulty, replacing it may solve the issue. You can also try using the external monitor with a different system to determine if the problem lies with the monitor or the computer.
Additionally, loose or faulty cables can often cause this problem, so ensure all connections are secure.
Why Isn’t My Computer Detecting My Monitors?
On again. Make sure the cables are securely connected to both the computer and the monitor. Try using a different cable or port. Update your graphics driver. Restart the computer. If none of these solutions work, there may be an issue with the monitor or the computer’s hardware.
Consider seeking professional help.
Conclusion
In troubleshooting a computer not working with a monitor, it’s important to check and change the cable connecting the external monitor if it’s faulty. Testing the monitor with a different system can help isolate the issue. Loose or faulty cables are a common culprit for a monitor that says it has no signal.
Troubleshooting steps, such as checking cable connections, resetting the connection, and ensuring the monitor is powered on, can help resolve the issue. If these steps don’t work, it may be necessary to consult a professional for further assistance.