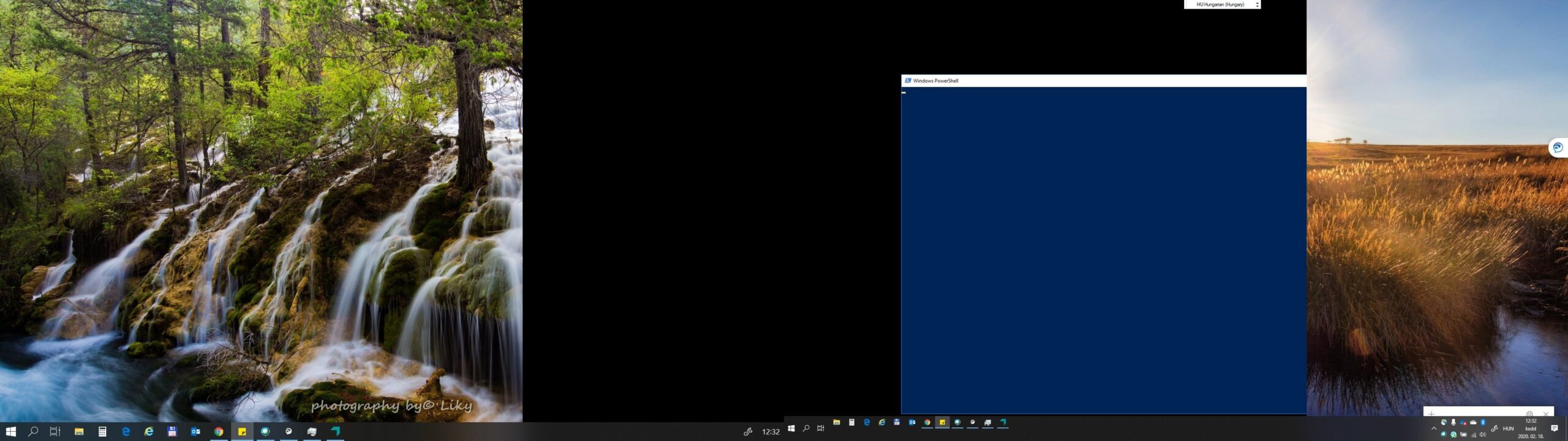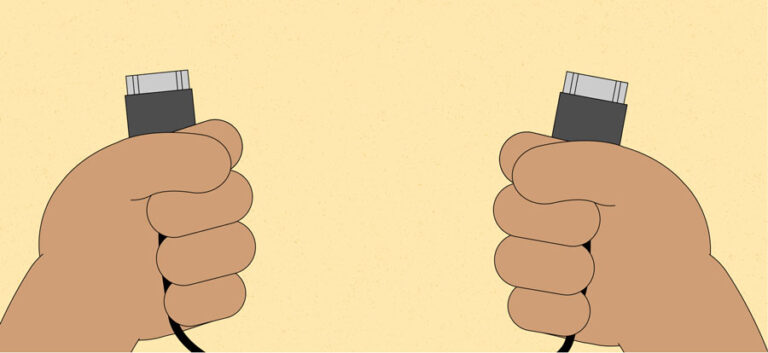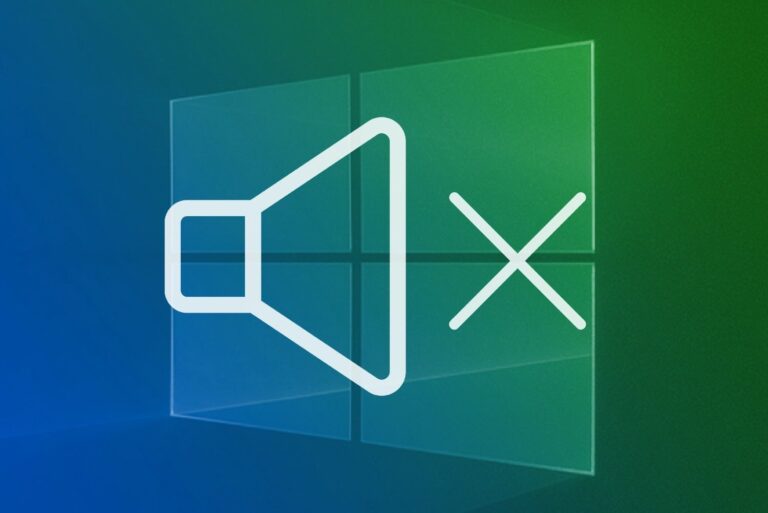Citrix Workspace Dual Monitor Not Working: Troubleshooting Solutions
If you’re experiencing issues with Citrix Workspace dual monitor support, it could be due to a variety of reasons such as incompatible display settings, damaged cables, or incorrect display drivers. To troubleshoot this problem, ensure that the colors, pixel count, and interface options are supported by your computer, check the condition of your monitor’s cable, and make sure that the display drivers are properly configured for the secondary monitor.
By addressing these factors, you can potentially resolve the problem of Citrix Workspace not working with dual monitors.
Recognizing Common Dual Monitor Problems
If you’re experiencing issues with Citrix Workspace dual monitor not working, there are several possible solutions. From adjusting monitor settings in the Citrix app to troubleshooting display driver problems, these steps can help resolve the problem and ensure seamless dual monitor functionality.
Ensuring Proper Monitor Connection
One of the most common reasons why dual monitors may not be working with Citrix Workspace is an improper monitor connection. Before delving into any troubleshooting steps, it’s essential to check that both monitors are correctly connected to your computer. Make sure that the cables are securely plugged into the correct ports on both the computer and the monitors. Additionally, verify that the monitors are powered on and set to the correct input source. In some cases, simply reseating the cables or power cycling the monitors can resolve connectivity issues, giving you the dual monitor experience you desire.
Identifying Software Versus Hardware Issues
When troubleshooting dual monitor issues in Citrix Workspace, it’s crucial to differentiate between software and hardware problems. Software issues typically involve misconfigurations, compatibility problems, or outdated drivers. On the other hand, hardware issues are related to faulty cables, damaged ports, or monitor malfunctions. To identify whether the problem lies with the software or hardware, try connecting the monitors to another computer or using different monitors with your current setup. If the issue persists, it’s likely a hardware problem. However, if the problem is resolved, the focus should be on troubleshooting the software side of things.
Common Signs Of Malfunction
Recognizing the signs of dual monitor malfunction in Citrix Workspace is essential for efficient troubleshooting. Some common signs include:
- Blank or black screens on one or both monitors
- Resolution mismatch or distorted display
- Cursor not moving between monitors
- Application windows not extending across both monitors
- Monitor gap or misalignment when going into full-screen mode
If you experience any of these issues, it’s likely that your dual monitor setup in Citrix Workspace is encountering problems. Understanding the signs of malfunction can help pinpoint the root cause and facilitate effective troubleshooting.
Troubleshooting Solutions Overview
If you’re experiencing issues with your Citrix Workspace dual monitor setup, not to worry! In this troubleshooting solutions overview, we’ll explore some common problems and provide you with step-by-step solutions to get your dual monitor working seamlessly.
Checking Citrix Workspace Settings
The first step in troubleshooting your dual monitor issue is to check your Citrix Workspace settings. Ensuring everything is properly configured can make a big difference. Here’s what you need to do:
- Launch Citrix Workspace on your computer.
- Click on the “Settings” option in the top-right corner.
- Navigate to the “Display” tab and make sure that the “Use all monitors” option is selected.
Updating Citrix Workspace And Drivers
If checking the settings didn’t resolve the dual monitor problem, it’s time to update your Citrix Workspace app and drivers. Outdated software and drivers can often cause compatibility issues. Follow these steps to update them:
- Visit the official Citrix website and download the latest version of Citrix Workspace for Windows.
- Install the update and restart your computer.
- Check for driver updates on your computer. You can do this by going to your computer manufacturer’s website or using a trusted driver update software.
- Download and install any available driver updates.
- Restart your computer once again to ensure the changes take effect.
Validating Session And Window Settings
If the issue persists, it’s time to validate your session and window settings. Sometimes, incorrect settings can prevent the dual monitor functionality from working as expected. Follow these steps to validate your settings:
- Launch Citrix Workspace and log in to your account.
- Open the application or virtual desktop you want to use with dual monitors.
- On the top menu bar, click on “Sessions” and select “Preferences”.
- Go to the “Display” tab and make sure the “Full Screen” option is selected.
- Check if the “Use all display monitors” option is enabled.
- Click “OK” to save the settings and restart your session if prompted.
Following these troubleshooting solutions should help you resolve the issue with your Citrix Workspace dual monitor setup. Remember to check your Citrix Workspace settings, update the app and drivers, and validate your session and window settings. With these steps, you’ll be able to enjoy the benefits of a seamless dual monitor experience in no time.
Adjusting Citrix Workspace Settings
If you’re facing issues with Citrix Workspace dual monitor not working, there are several solutions available. You can try adjusting the Citrix Workspace settings by selecting the Desktop Viewer and choosing the Window option, or make sure your monitor cables are not damaged or malfunctioning.
Additionally, you can explore online forums or guides for troubleshooting steps specific to your situation.
Toggling Multi-monitor Configuration
One common issue faced by Citrix Workspace users is the dual monitor not working properly. Fortunately, adjusting the Citrix Workspace settings can often resolve this problem. The first step is to toggle the multi-monitor configuration. Here’s how:
- Open the Citrix Workspace app on your Windows computer.
- In the app interface, locate and select the “Desktop Viewer” option.
- Click on the down arrow to open the drop-down menu.
- From the options available, select “Window.”
Using Native Citrix Tools For Enhancement
If your dual monitor is still not working properly after toggling the settings, you can try using the native tools provided by Citrix Workspace to enhance the experience. Here are a few steps to follow:
- Open the Citrix Delivery Services Console on your system.
- Under the “Applications” node, locate the target published desktop.
- Right-click on the target published desktop to access the context menu.
- Choose the option to modify the settings of the target published desktop.
- Locate the dual monitor support option and ensure it is enabled.
By utilizing these native Citrix tools, you can enhance the functionality of dual monitors in Citrix Workspace and overcome any related issues you may face.
Diagnostic Tools And Logs
When it comes to troubleshooting Citrix Workspace dual monitor issues, having access to diagnostic tools and log files can be incredibly helpful. These resources allow you to identify problems and gain a deeper understanding of what may be causing the issue. In this section, we will explore how to identify problems using Citrix diagnostic tools and how to effectively utilize log files for troubleshooting.
Identifying Problems Using Citrix Diagnostic Tools
Citrix provides a range of diagnostic tools that can assist in identifying and resolving dual monitor issues within the Workspace app for Windows. These tools enable you to gather valuable information about the configuration and performance of your system, ultimately helping you pinpoint the root cause of the problem. Here are some popular Citrix diagnostic tools:
- Citrix Diagnostic Toolkit: This comprehensive toolkit provides a suite of tools designed to troubleshoot various Citrix products. It allows you to collect system information, analyze log files, and even simulate user sessions to diagnose and resolve dual monitor issues efficiently.
- Citrix Health Assistant: The Health Assistant is a convenient tool that automatically scans your system for known issues related to Citrix products. It provides detailed reports and recommendations to help you address common dual monitor problems and improve overall system performance.
- Citrix Director: Director is a web-based console that provides real-time monitoring and troubleshooting capabilities. It allows administrators to view session details, user activity, and monitor performance metrics. With Director, you can easily identify any session or connectivity issues affecting dual monitor functionality.
Understanding And Utilizing Log Files For Troubleshooting
Log files can be a valuable resource when troubleshooting dual monitor issues in Citrix Workspace. These logs contain detailed information about the application’s behavior, errors, and performance, allowing you to gain insights into what might be causing the problem. Here’s how you can effectively utilize log files for troubleshooting:
- Locating the log files: The log files for Citrix Workspace are typically stored in the installation directory or in a specific user profile folder. You can use the File Explorer to navigate to the appropriate location and access the log files.
- Analyzing the logs: Once you have located the log files, it’s essential to analyze them to identify any error messages or abnormalities. Look for any entries related to dual monitor functionality, display settings, or connectivity issues. Pay attention to timestamps and error codes that may provide clues about the root cause of the problem.
- Comparing logs: If you have multiple log files, it can be helpful to compare them to identify any changes or patterns. Look for any discrepancies or differences between log files from working and non-working instances to narrow down the possible causes of the dual monitor issue.
- Seeking assistance: If you’re unsure about how to interpret the log files or need further assistance, don’t hesitate to reach out to Citrix support or consult relevant online communities. Experts can help you analyze the logs and provide guidance on resolving the dual monitor problem.
Utilizing Citrix diagnostic tools and log files can greatly simplify the troubleshooting process when dealing with dual monitor issues in Citrix Workspace. These resources enable you to identify problems accurately, understand the underlying causes, and take the necessary steps to resolve them effectively.
Leveraging User Experience And Forums
When it comes to troubleshooting issues with Citrix Workspace dual monitor not working, it’s crucial to leverage the power of user experience and forums. Engaging with the Citrix community and finding solutions through user discussions can be an invaluable resource. In this section, we will explore the various ways you can tap into this knowledge pool and overcome your Citrix Workspace dual monitor issues.
Engaging With The Citrix Community
To find solutions and gain insights into Citrix Workspace dual monitor problems, connecting with the Citrix community is key. This vibrant community is filled with experts, enthusiasts, and users who have encountered similar issues and found effective solutions. Engaging with this community can help you not only troubleshoot your dual monitor problem but also stay updated on the latest tips, tricks, and best practices.
One of the most popular platforms for engaging with the Citrix community is Reddit. The Citrix subreddit provides a platform for users to ask questions, seek assistance, and share their experiences. By posting your query about the dual monitor issue on this subreddit, you are likely to receive helpful responses from knowledgeable community members.
Another valuable resource is the Citrix Support Forums. These forums are filled with discussions, solutions, and insights shared by Citrix experts and users. By browsing through threads related to dual monitor issues or posting your own question, you can tap into the collective expertise of the community.
Finding Solutions Through User Discussions
User discussions are a goldmine of insights and solutions when it comes to troubleshooting Citrix Workspace dual monitor problems. By actively participating in these discussions, you can learn from the experiences of others, discover workarounds, and even find official solutions shared by Citrix representatives.
When engaging with user discussions, keep an eye out for threads that specifically address the dual monitor issue. You can use search filters or keywords like “Citrix Workspace dual monitor gap” or “Citrix dual monitor not working” to narrow down your search and find relevant discussions faster.
Additionally, prioritize discussions that have been recently updated or those that have received significant engagement from other users. Not only are these discussions more likely to provide up-to-date solutions, but they also indicate that others are experiencing or have overcome the same issue.
When participating in user discussions, be sure to explain your specific setup, including the Citrix Workspace version, operating system, and any relevant hardware details. This information will help others understand the context and provide more accurate assistance.
In conclusion, leveraging user experience and forums is an effective way to tackle Citrix Workspace dual monitor problems. Engaging with the Citrix community through platforms like Reddit and the Citrix Support Forums can provide valuable insights, solutions, and support. Additionally, actively participating in user discussions can help you find workarounds, learn from the experiences of others, and ultimately overcome your dual monitor issue.
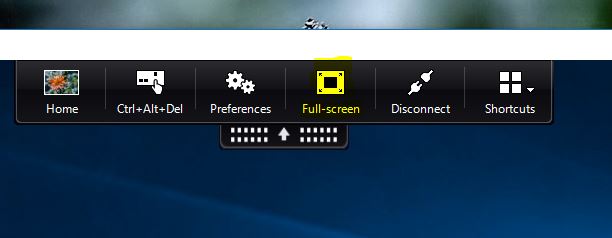
Credit: it.uni.edu
Frequently Asked Questions On Citrix Workspace Dual Monitor Not Working
How Do I Get Citrix To Work On 2 Monitors?
To get Citrix to work on 2 monitors, follow these steps: 1. Open Citrix Workspace app and select the Desktop Viewer. 2. Click the arrow and choose Window. 3. Drag the Citrix Virtual Desktops screen between the two monitors. 4. Full-screen mode may cause a gap, so adjust accordingly.
In some cases, Citrix may default to using only one monitor, but these steps should help you use 2 monitors effectively.
Why Isn’t My Dual Monitor Being Detected?
There could be several reasons why your dual monitor is not being detected. It could be due to the computer not supporting the display, a damaged or malfunctioning cable, or issues with the display drivers. To fix this issue, check if your computer meets the requirements for dual monitors, try using a different cable, and update your display drivers if necessary.
Why Are My Dual Monitors Not Working?
If your dual monitors are not working, it could be due to a few reasons. Firstly, your computer may not support the display settings required. Secondly, the monitor cable might be damaged or faulty. Lastly, the display drivers on your computer may not be handling the secondary display properly.
Check these factors to resolve the issue.
Why Is Remote Desktop Not Showing Both Monitors?
The issue of Remote Desktop not showing both monitors can occur due to various reasons. It could be because of compatibility issues, incorrect settings, or a problem with the display drivers. To fix this problem, ensure that your computer supports dual monitors, check the cable connections, update your display drivers, and adjust the display settings in the Remote Desktop application.
Conclusion
Experiencing issues with dual monitors in Citrix Workspace can be frustrating. However, there are some solutions that you can try. You can select the Window option in the Desktop Viewer to resolve the gap issue on the second monitor. Additionally, checking the color depth, pixel count, and interface options, as well as ensuring that the monitor’s cable and computer’s display drivers are functioning properly, can help fix the problem.
Remember, troubleshooting can vary depending on the specific issue you’re facing, so it’s essential to find the right solution for your situation.