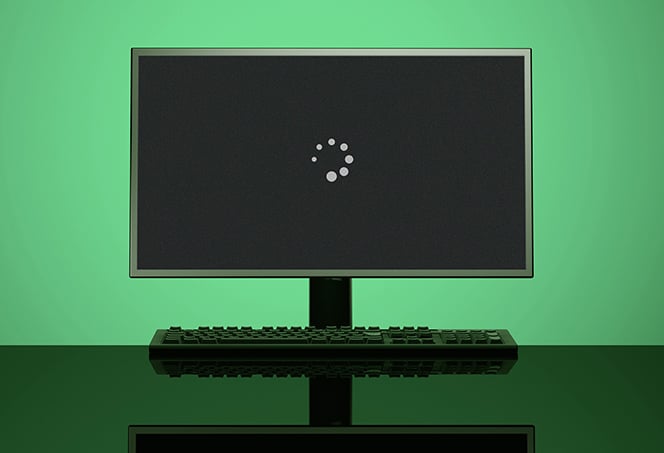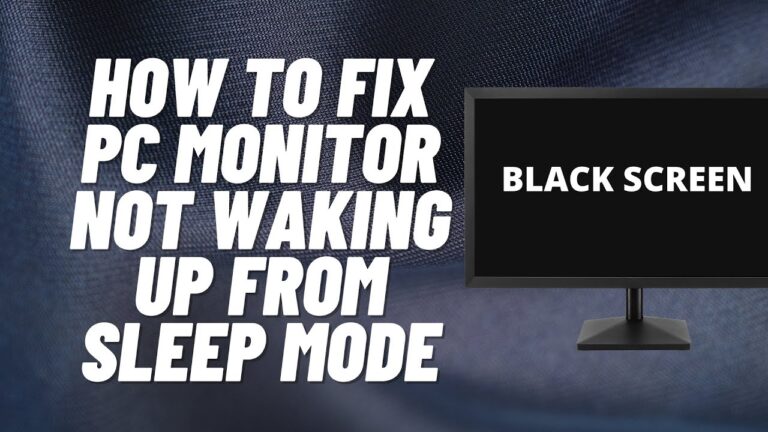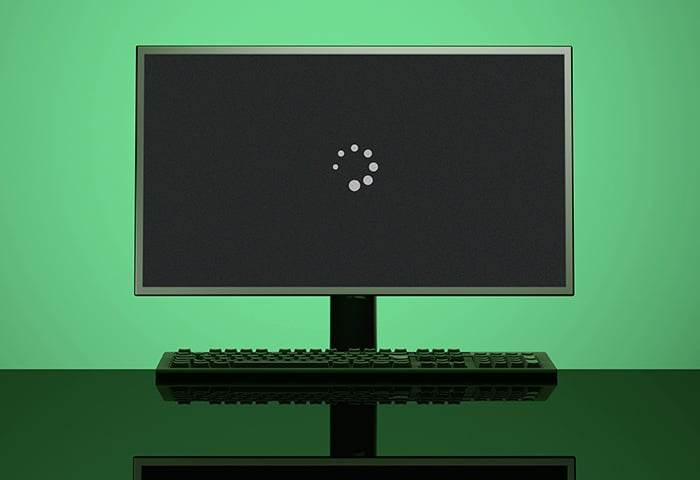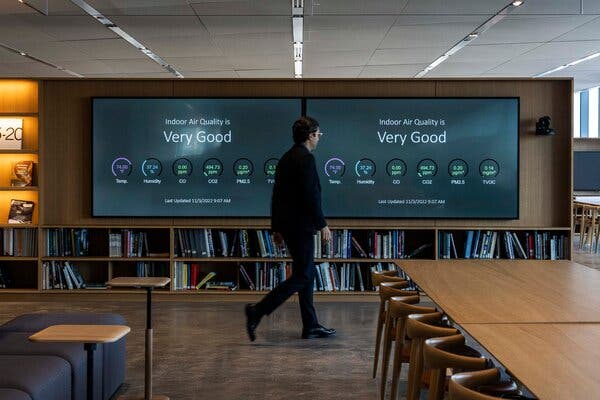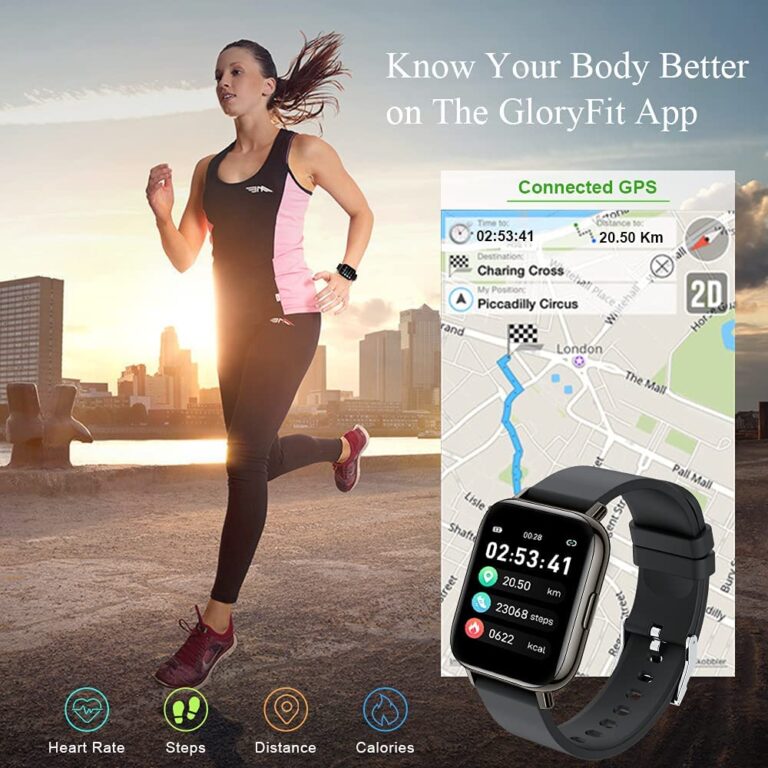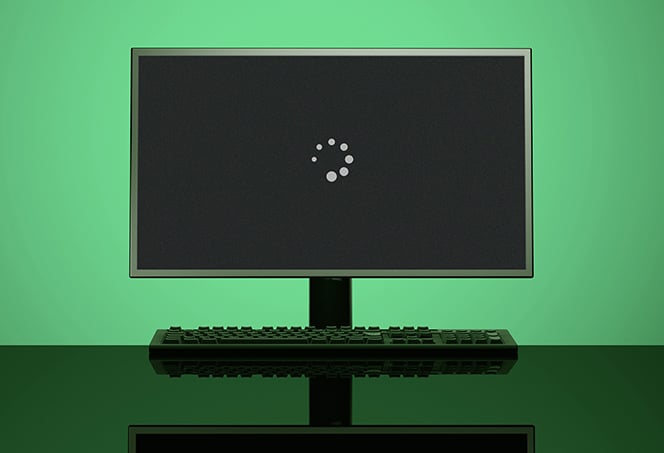Monitor Not Getting Signal from Laptop: Troubleshooting Tips
If your monitor is not receiving a signal from your laptop, it could be due to a faulty or loose cable in the HDMI or display port. You can try reconnecting the HDMI cable or replacing it if it is damaged. Confirming Cable Connections If you’re experiencing the frustrating issue of your monitor not receiving…