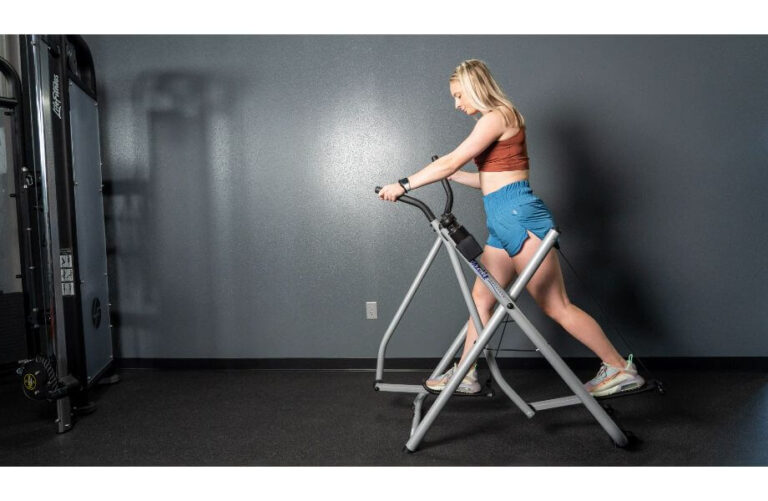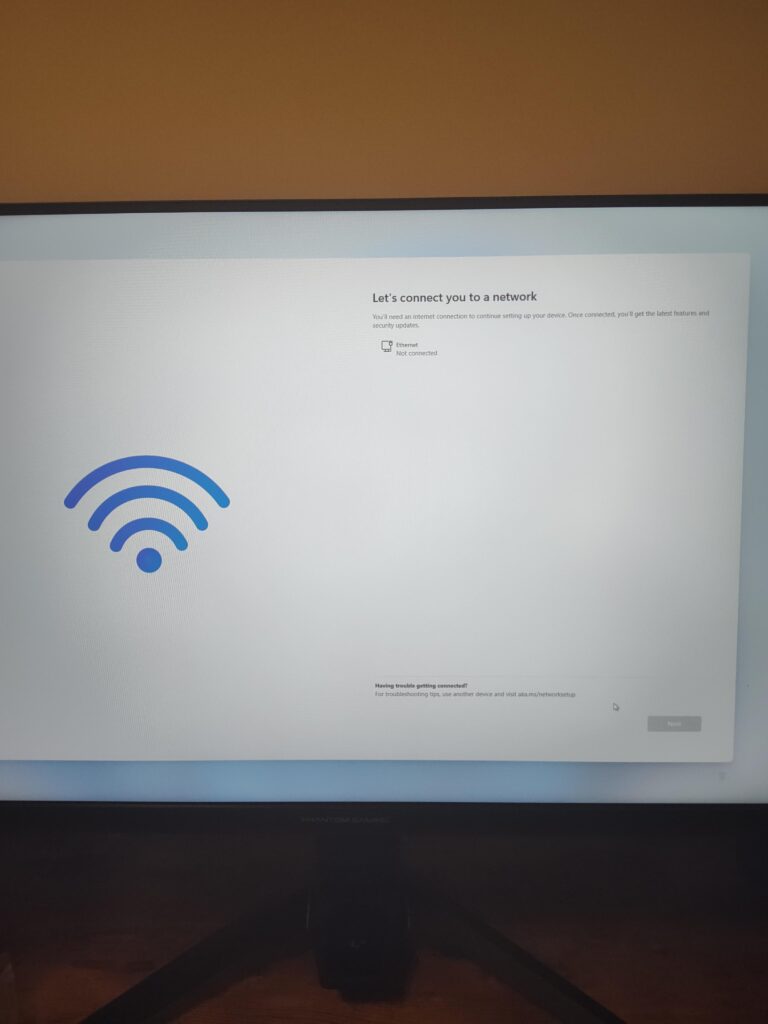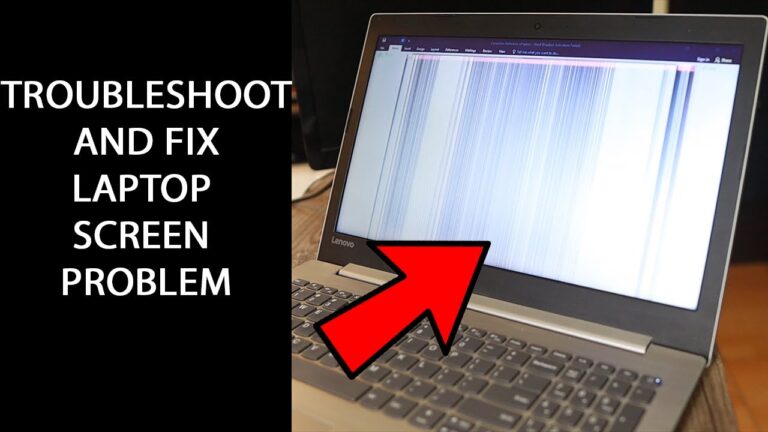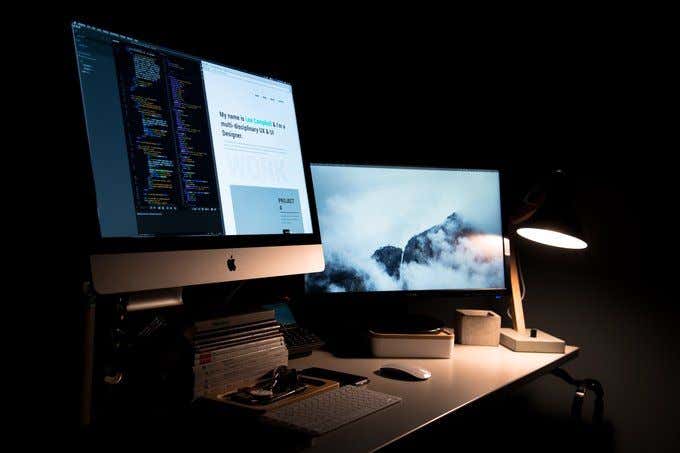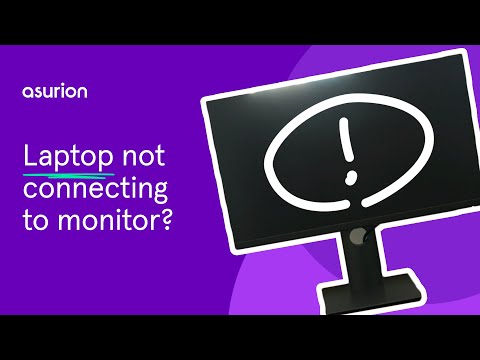Monitor Not Working from Docking Station: Troubleshooting Tips
If your monitor is not working from the docking station, try disconnecting and reconnecting both the docking station and the video cable. Ensure that the cable is securely connected to both the monitor and the docking station, and check for any damaged or bent pins. Make sure that the video cable is properly connected to…