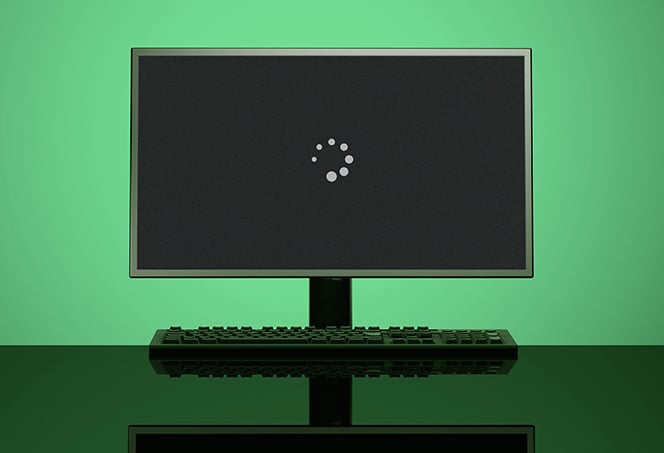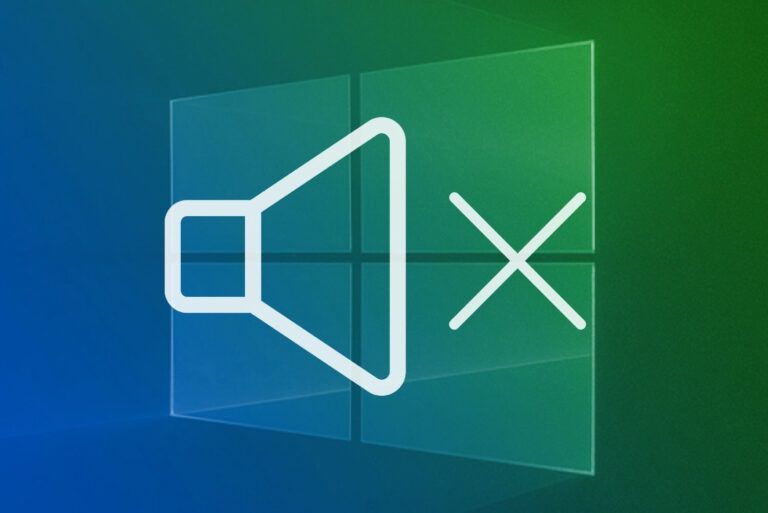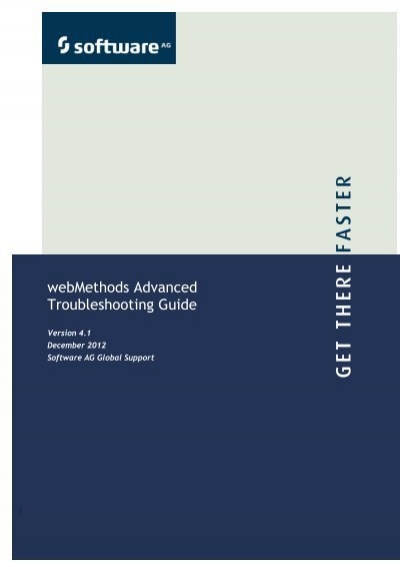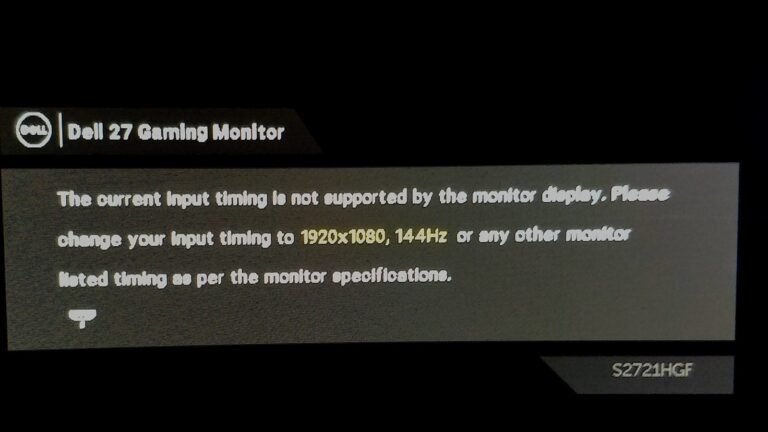Pc Not Giving Signal to Monitor: Troubleshooting Tips and Fixes
If your PC is not giving a signal to the monitor, first check if the cable is firmly connected to both the PC and the monitor. It could also be due to a high resolution setting that the monitor cannot display, so try accessing the BIOS to adjust the resolution. Ensure that the input/source on…