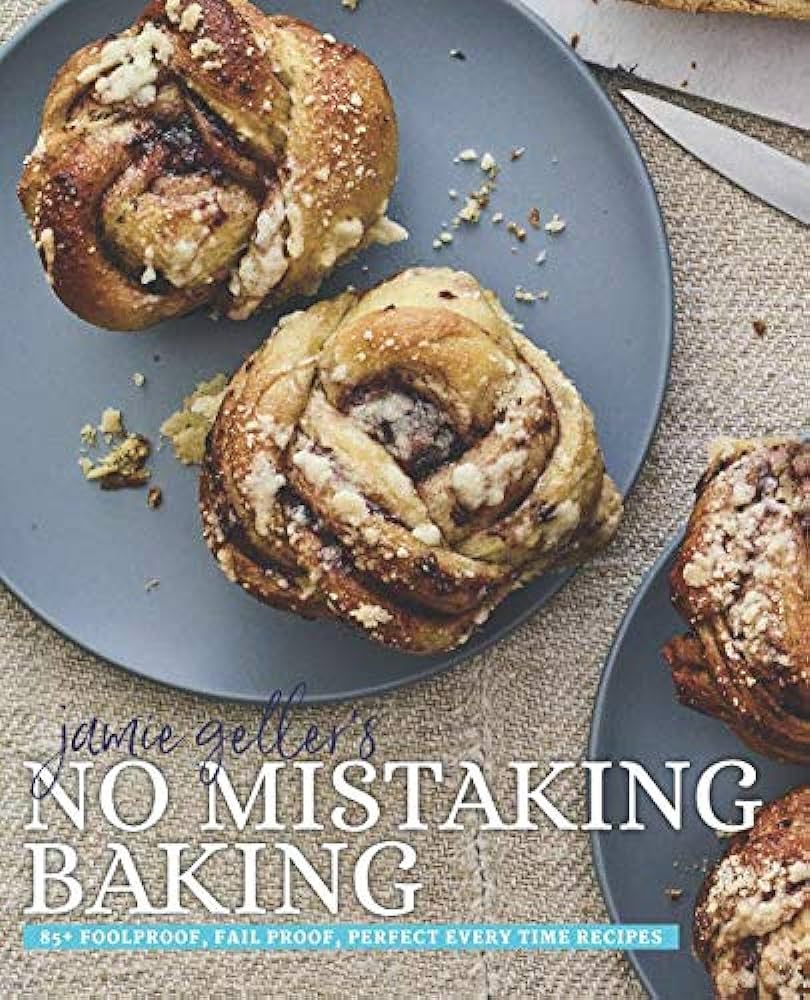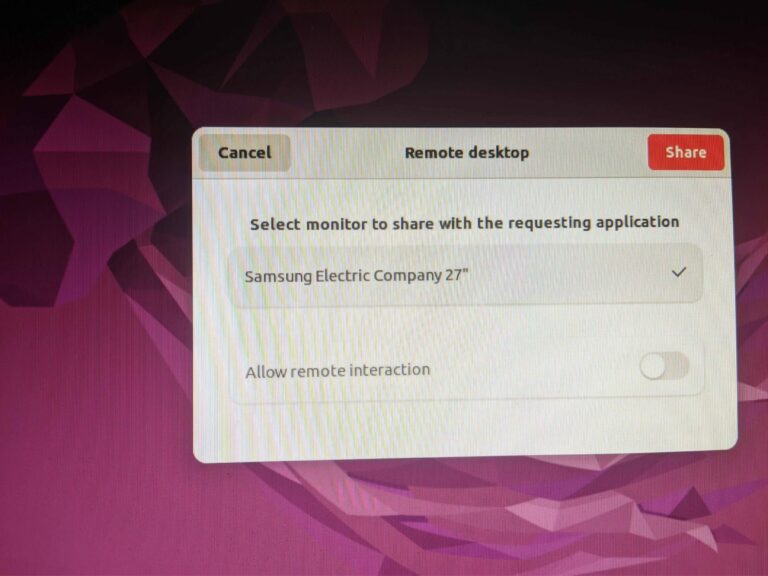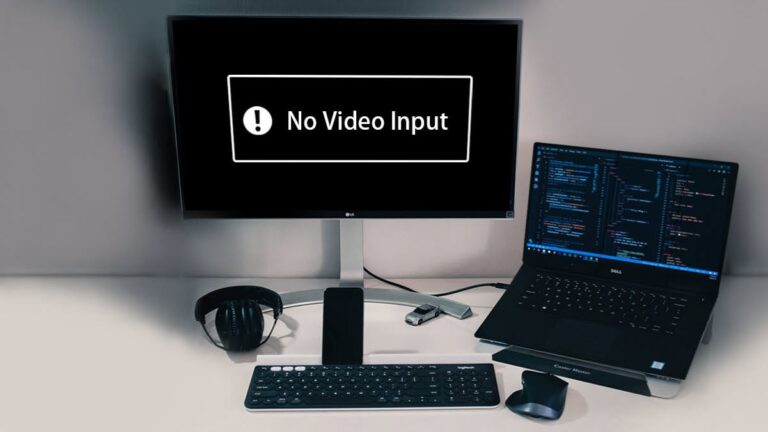Can’t Detect Second Display? Try These Foolproof Solutions!
If you can’t detect a second display, try updating, reinstalling, or downgrading the graphics driver. Additionally, check for misplaced connections, ensure the display is set to the correct input, and reboot your computer.
Another solution is to force detect displays and confirm that both monitors are enabled in the graphics settings. If these steps don’t solve the issue, try changing the cable connecting the external monitor. Faulty cables or ports can prevent Windows from detecting the second display.
Reseating the cables and checking the connections can also help. If the problem persists, it may be caused by hardware issues with the CPU, motherboard, RAM, power supply, or graphics card.
Can’t Detect Second Display? Initial Checks
Having trouble detecting your second display? Before diving into complex troubleshooting steps, it’s essential to perform some initial checks. By following these simple steps, you can quickly identify and resolve the issue, ensuring your second display is up and running in no time.
Verify Display Power And Connections
One common cause of a undetected second display is inadequate power or faulty connections. Here’s what you can do to address this:
- Make sure the display is plugged into a power source and turned on.
- Check the power cable and ensure it is securely connected to both the display and the power outlet.
- Inspect the video cable connecting the second display to your device, whether it’s HDMI, VGA, or DisplayPort.
- If possible, try using a different cable to rule out any cable-related issues.
Select Correct Input Source On The Monitor
Another factor that can prevent the detection of a second display is an incorrect input source selection. Follow these steps to ensure the correct input source is selected:
- Access the menu options on your display using the buttons located on the monitor.
- Navigate through the menu options and find the “Input Source” or “Source” setting.
- Select the input source that corresponds to the video cable connected to your device.
- Save the changes and check if the second display is now detected.
Confirm Monitor Compatibility
It’s crucial to ensure that your second display is compatible with your device. Here’s what you can do to confirm compatibility:
- Check the specifications of your device and verify the supported resolutions and refresh rates.
- Compare the specifications with those of your second display. Ensure that the display’s resolution and refresh rate are within the supported range of your device.
- If the resolutions or refresh rates do not match, try adjusting the settings on either the display or your device until they align.
By performing these initial checks – verifying power and connections, selecting the correct input source, and confirming monitor compatibility – you can tackle the issue of a undetected second display efficiently. Follow these steps, and you’ll likely find a solution without needing to delve deeper into complex troubleshooting.
Hardware Checks And Solutions
If you are experiencing issues with your computer not detecting a second display, there are several hardware checks and solutions that you can try. By examining cable integrity and ports, testing with an alternate display cable, swapping the monitors, and checking your graphic card’s physical installation, you may be able to isolate and resolve the issue.
Examine Cable Integrity And Ports
One of the first steps you can take when troubleshooting a second display detection issue is to examine the integrity of the cables and ports. Sometimes, loose or damaged cables or ports can prevent the computer from recognizing the second display. Here are a few things to check:
- Make sure the cables are securely connected to both the computer and the second display.
- Check for any physical damage to the cables, such as frayed or bent connectors.
- Inspect the ports on both the computer and the second display for any debris or damage.
Test With An Alternate Display Cable
If you suspect that the cable you are using may be faulty, try testing with an alternate display cable. Sometimes, cables can become damaged or develop connectivity issues over time. By using a different cable, you can determine if the problem lies with the cable or with another component.
Swap The Monitors To Isolate The Issue
Another troubleshooting step you can take is to swap the monitors. This involves connecting the second display to the port where the primary display is currently connected, and vice versa. If the second display is detected when connected to the port that the primary display was originally using, it may indicate that there is an issue with the primary display or its port.
Check Your Graphic Card’s Physical Installation
It’s also worth checking the physical installation of your graphic card to ensure it is properly installed. Here’s what you can do:
- Turn off your computer and unplug it from the power source.
- Open the computer case and locate the graphic card.
- Make sure the graphic card is securely seated in its slot.
- Check that the power connectors are properly connected to the graphic card.
- Close the computer case and reconnect the power source.
By following these hardware checks and solutions, you may be able to resolve the issue of your computer not detecting a second display. Remember to check the cable integrity and ports, test with an alternate display cable, swap the monitors, and check your graphic card’s physical installation to isolate the problem.
Update Or Reinstall Display Drivers
If your computer can’t detect a second display, try updating or reinstalling your display drivers. This can be done by updating your graphics driver or checking for misplaced connections. Additionally, confirming that the display is set to the right input and rebooting your system can also help resolve the issue.
If you’re experiencing issues with your second display not being detected, one of the most effective solutions is to update, reinstall, or roll back the display drivers on your computer. Outdated or corrupted drivers can often lead to connectivity problems between your device and the second display.
Locate And Update Graphics Drivers
The first step to troubleshooting this issue is to locate and update your graphics drivers. These drivers are responsible for managing the communication between your computer’s operating system and the graphics card. To update your graphics drivers:
- Press the Windows key + i to open the Settings menu.
- Click on System and then select Display.
- Scroll down to the Multiple screens section and click on Detect.
- After detecting the second display, navigate to the manufacturer’s website of your graphics card (such as Nvidia or AMD) and look for the latest drivers for your specific model.
- Download and install the updated drivers by following the instructions provided by the manufacturer.
- Restart your computer to apply the changes.
Roll Back Drivers After Updates
In some cases, updating the display drivers may not resolve the issue and could potentially introduce new problems. If this happens, you can roll back the drivers to a previous version. To do this:
- Press the Windows key + X and select Device Manager from the menu.
- Expand the Display adapters category.
- Right-click on your graphics card and select Properties.
- Navigate to the Driver tab and click on Roll Back Driver.
- Follow the on-screen instructions to complete the rollback process.
- Restart your computer to apply the changes.
By updating or reinstalling display drivers, you can often resolve issues with your computer not detecting the second display. If the problem persists, you may need to seek further assistance from technical support or consider other troubleshooting options.
Force Detect Second Display
Having trouble with your second display not being detected? Don’t worry, we’ve got you covered. In this article, we’ll explore different methods to force detect your second display and get it up and running.
Use Windows Display Settings To Force Detection
If your second display is not being detected by your Windows system, you can try forcing the detection using the Windows Display settings. Follow these steps:
- Press the Windows key + i to open the System Settings.
- Click on Display in the settings menu.
- Scroll down and click on the Detect button under the Multiple screens section.
By clicking the Detect button, Windows will actively search for the connected displays and prompt you if any additional displays are detected. This method often resolves the issue of the second display not being detected.
Access Manufacturer’s Display Management Software
If the previous method didn’t yield any results, you can try accessing the manufacturer’s display management software. Many graphics card manufacturers provide their own software that allows you to manage and configure your displays.
Accessing the manufacturer’s display management software varies depending on your graphics card. However, the general steps include:
- Identify your graphics card manufacturer. Common manufacturers include NVIDIA, AMD, and Intel.
- Download and install the respective display management software from the manufacturer’s website.
- Open the software and navigate to the display settings or similar section.
- Ensure that each display is enabled and configured properly.
The manufacturer’s display management software often provides additional options and settings that can help in troubleshooting and resolving issues with multiple displays.
By following these steps, you should be able to force detect your second display and get it working seamlessly with your system. Remember to check the cables and connections as well, as sometimes a faulty cable or misplaced connection can cause detection issues.
If you’re still facing issues with your second display not being detected, it’s recommended to seek further assistance from technical support or forums dedicated to troubleshooting display issues.
Setting Correct Display Configurations
Having trouble with your computer not detecting a second display? Try updating, reinstalling, or downgrading the graphics driver, checking all connections, and confirming the display settings are correct. You can also try changing the cable connecting the external monitor or troubleshooting the monitor itself.
For more assistance, refer to online forums or tech support communities.
Configure Display Settings In Control Panel
One of the first steps you can take to fix the issue of your computer not detecting the second display is to configure the display settings in the Control Panel. Here’s how:
- Press the Windows key + X on your keyboard, then click on Control Panel.
- In the Control Panel, click on Appearance and Personalization.
- Under Display, click on Screen Resolution.
- In the Screen Resolution menu, you should see a section labeled Multiple displays. Ensure that the option Extend these displays is selected. If not, click on the drop-down menu and select Extend these displays.
- Click on Apply to save the changes.
Adjust Screen Resolution And Orientation
Another common reason for a second display not being detected is an issue with the screen resolution or orientation. Follow these steps to adjust these settings:
- Right-click on your desktop and select Display settings.
- In the Display settings menu, scroll down to the Multiple displays section.
- Click on the drop-down menu and select Extend these displays.
- Below the Multiple displays section, you will find the Resolution drop-down menu. Choose the resolution that is suitable for both displays to ensure compatibility.
- If your second display is in a different orientation, scroll down to the Orientation section and select the appropriate option (e.g., Landscape, Portrait, etc.).
- Click on Apply to save the changes.
By following these steps, you can troubleshoot and resolve the issue of your computer not detecting the second display. Remember, it’s important to ensure that the correct display settings are configured in the Control Panel and that the screen resolution and orientation are adjusted accordingly. This way, you can enjoy a seamless dual monitor setup and make the most out of your computer’s capabilities.
Bios And Firmware Considerations
When troubleshooting the issue of a computer not detecting a second display, it’s important to consider the BIOS and firmware settings. Both the BIOS and firmware play a crucial role in managing the hardware components and ensuring their proper functioning.
Reset Bios To Default Settings
Resetting the BIOS to default settings can resolve compatibility issues and restore the default configurations. Here’s how you can easily reset the BIOS:
- Restart your computer and repeatedly press the specified key (usually F2 or Del) to access the BIOS settings.
- Navigate to the “Reset BIOS” or “Load Default Settings” option using the arrow keys.
- Press Enter to confirm the reset and allow the BIOS to restore to its default state.
- Save the changes and exit the BIOS. Your computer will automatically restart.
By resetting the BIOS, you eliminate any potential conflicts or misconfigurations that might be causing the second display detection issue.
Update Firmware For Motherboards And Graphics Cards
Outdated firmware can also lead to issues with detecting a second display. To ensure optimal compatibility and performance, it’s important to update the firmware for both the motherboard and graphics card. Here’s how you can do it:
- Visit the manufacturer’s website and navigate to the support or downloads section.
- Search for the latest firmware updates for your specific motherboard and graphics card model.
- Download the firmware updates and save them to a convenient location on your computer.
- Double-click the firmware files and follow the on-screen instructions to initiate the update process.
- Once the update is complete, restart your computer to apply the changes.
Updating the firmware ensures that your hardware components have the latest features, bug fixes, and compatibility improvements, increasing the chances of detecting the second display successfully.
Alternative Connection Methods
Having trouble with your second display not being detected? Don’t worry, there are alternative connection methods that can help you resolve this issue. By exploring different connection interfaces and using USB docking stations or adapters, you can easily troubleshoot and find a solution. Let’s dive into these alternative methods to get your second display up and running.
Explore Different Connection Interfaces (hdmi, Displayport, Etc.)
One of the first things to consider when your second display isn’t being detected is the connection interface you’re using. Different devices and monitors support different connection interfaces, such as HDMI, DisplayPort, VGA, or DVI. It’s essential to ensure that both your device and the second display are compatible and using the same connection interface. Check the ports on your device and monitor, and if they don’t match, you may need to use an adapter to connect them.
Try Usb Docking Stations Or Adapters
If you’re still experiencing issues with your second display not being detected, using USB docking stations or adapters can provide an alternative connection method. USB docking stations enable you to connect multiple displays to your device through a single USB port. These docking stations often come with additional ports, such as HDMI, DisplayPort, or VGA, allowing you to connect your second display using a different interface. Similarly, USB adapters can be used to convert one connection interface to another, providing flexibility and compatibility for your displays.
By experimenting with different connection interfaces and utilizing USB docking stations or adapters, you can troubleshoot and resolve the issue of your second display not being detected. Remember to ensure compatibility between your device and monitor, and don’t hesitate to try different cables or adapters if needed. Now you can make the most out of your dual monitor setup and enjoy a seamless and productive workflow.

Credit: keycommerce.com
Advanced Troubleshooting Techniques
When it comes to troubleshooting issues with detecting a second display, there are a few advanced techniques that can help in resolving the problem. These troubleshooting techniques can help identify and eliminate any software conflicts, ensuring that the second display is detected correctly. Below are some effective methods to try:
Perform A Clean Boot To Eliminate Software Conflicts
One of the first steps in troubleshooting the issue is to perform a clean boot on your computer. This process helps to identify any software conflicts that may be preventing the second display from being detected. To perform a clean boot:
- Press the Windows key + R to open the Run dialog box.
- Type msconfig and press Enter.
- In the System Configuration window, navigate to the Services tab.
- Check the box that says “Hide all Microsoft services” to avoid disabling crucial system services.
- Click the Disable all button.
- Next, navigate to the Startup tab and click on Open Task Manager.
- In the Task Manager window, disable any startup applications that are enabled.
- Close the Task Manager and go back to the System Configuration window.
- Click Apply and then OK to save the changes.
- Restart your computer and check if the second display is detected.
Performing a clean boot can help determine if any third-party software or services are causing conflicts with the detection of the second display. Once the clean boot is completed, you can gradually enable the disabled services and startup applications to identify the specific program causing the issue.
Consult Manufacturer’s Manuals And Online Support
If performing a clean boot does not resolve the issue, it is recommended to consult the manufacturer’s manuals and online support for further assistance. The manufacturer’s manuals provide detailed instructions on troubleshooting specific display issues and may offer specific solutions for detecting a second display. Additionally, the manufacturer’s online support resources, such as forums and knowledge bases, can provide valuable insights from other users who have experienced similar issues.
When seeking support from the manufacturer, make sure to provide all relevant information about your computer and the second display, including the make, model, and connection type. This will help the support team provide more accurate troubleshooting steps tailored to your specific setup.
By following these advanced troubleshooting techniques, you can increase the chances of successfully detecting the second display. Remember to perform a clean boot to eliminate software conflicts and consult the manufacturer’s manuals and online support for further assistance. With these methods, you’ll be on your way to resolving the issue and enjoying the benefits of dual monitors.
Frequently Asked Questions For Can’t Detect Second Display
Why Is My 2nd Monitor Not Being Detected?
If your second monitor is not being detected, try updating or reinstalling the graphics driver. Make sure both monitors are connected properly and check the display settings. Restart your computer and press Windows key + i, then go to System and click Display.
Scroll down to Multiple screens and click Detect. If the issue persists, try changing the cable connecting the external monitor. Additionally, check if the second monitor works on another computer.
How Do I Get My Computer To Recognize 2 Monitors?
To get your computer to recognize 2 monitors, follow these steps: 1. Update, reinstall, or downgrade the graphics driver. 2. Check for misplaced connections and ensure everything has power. 3. Confirm that the display is set to the right input. 4.
Reboot your computer. 5. Press Windows key + i, go to System, click Display, scroll down to Multiple screens, and click Detect. If these steps don’t work, try changing the cable connecting the external monitor or consult online resources for further troubleshooting methods.
Why Is My Computer Not Showing On The Monitor?
If your computer is not showing on the monitor, try updating, reinstalling, or downgrading the graphics driver. Check for misplaced connections and ensure the display is set to the right input. You can also try rebooting your computer or using a different cable.
If the issue persists, check if both monitors are enabled in the Nvidia panel. Reseating the CPU, motherboard, RAM, power supply, or graphics card may also help.
Why Can’t I Extend My Display To Another Monitor?
If you can’t extend your display to another monitor, try updating or reinstalling your graphics driver. Make sure both monitors are connected and powered on. Check that the display settings are correct and try rebooting your computer. If your issue persists, try changing the cable connecting the external monitor.
If all else fails, seek professional assistance or refer to troubleshooting guides for further help.
Conclusion
If you’re facing issues with your computer not detecting a second display, there are several troubleshooting steps you can try. Updating, reinstalling, or downgrading the graphics driver may solve the problem. Additionally, checking for misplaced connections and confirming that the display is set to the right input can also help.
Restarting your computer and performing a “Detect” action in the system settings may also resolve the issue. Remember to check the Nvidia panel settings and ensure that both monitors are enabled. If all else fails, trying a different cable or connecting the monitor to another computer can help determine if the issue lies with the hardware.