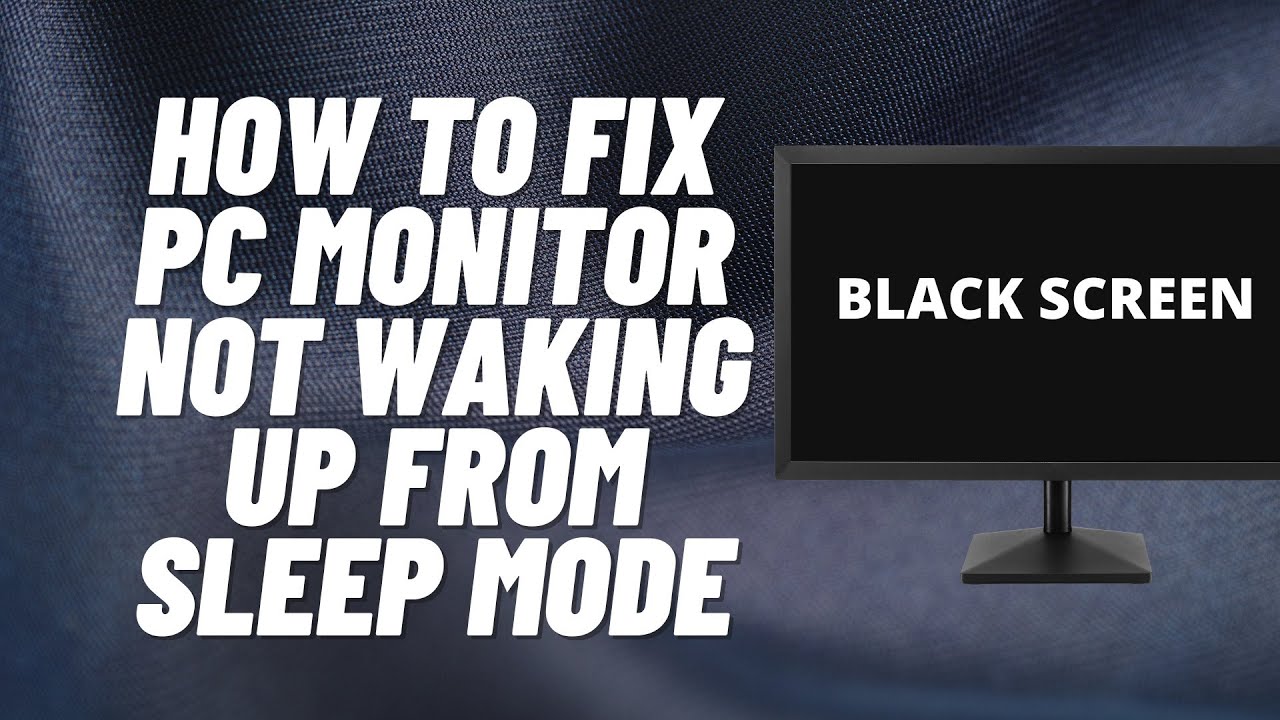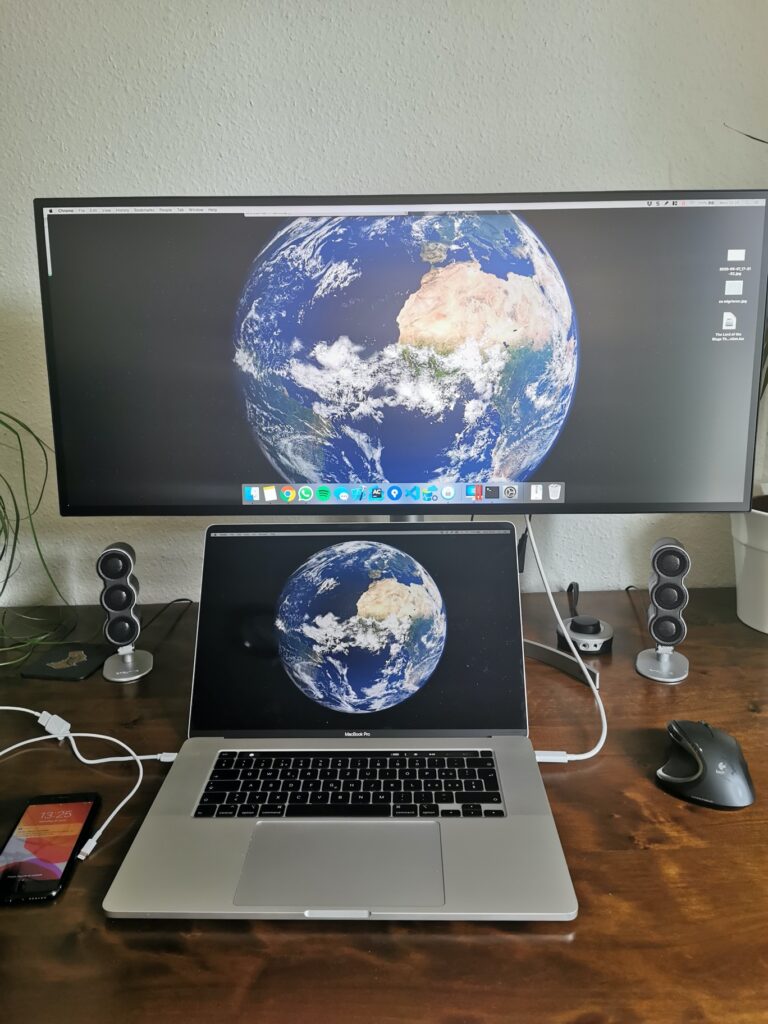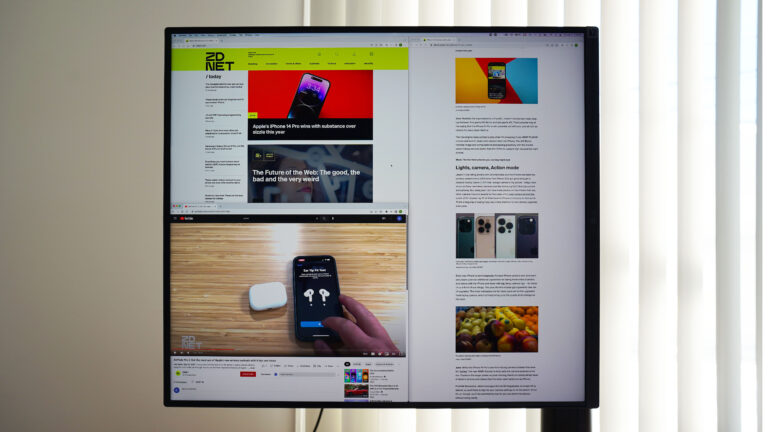Can Not into Monitor Mode: Troubleshooting and Solutions
When it comes to enabling monitor mode, you can check if it’s activated by running the command “iwconfig” in the terminal. However, if it doesn’t specifically say “wlan[#]mon,” it will still indicate the current mode.
Monitor mode in WiFi allows a computer to monitor all traffic received on a wireless channel. To enable monitor mode, you can follow specific steps in Linux or use tools like WlanHelper in Windows. It’s important to ensure the compatibility of your wireless adapter and make sure it supports monitor mode.
Raspberry Pi forums, Kali Linux, and Parrot OS are common platforms where users face issues when trying to activate monitor mode.
Understanding Monitor Mode
Monitor mode is a critical feature in network security that allows a computer with a wireless network interface controller (WNIC) to monitor all traffic received on a wireless channel. By enabling monitor mode, users gain the ability to analyze wireless networks, capturing packets and monitoring network activity for security purposes.
Wireless Network Analysis Foundation
Wireless network analysis serves as the foundation for effective monitoring and securing of wireless networks. With the ability to capture and analyze network traffic, professionals can identify network vulnerabilities and potential security breaches. By using tools like Wireshark, Aircrack-ng, or airmon-ng, network administrators can monitor and analyze network traffic, allowing them to detect malicious activities or intrusions.
The Role Of Monitor Mode In Network Security
Monitor mode plays a crucial role in network security by providing in-depth visibility into wireless network traffic. With monitor mode enabled, network administrators can:
- Identify unauthorized devices connected to the network
- Detect suspicious network behaviors
- Monitor network performance and troubleshoot issues
- Identify and analyze potential security threats
- Capture and analyze network packets for forensic investigations
By having access to such valuable information, network administrators can enhance the overall security posture of their wireless networks and take necessary measures to protect against potential attacks.
Enabling monitor mode, however, can sometimes be challenging. Users may encounter errors or difficulties while attempting to switch their wireless interface to monitor mode. These issues can be specific to certain devices, adapters, or operating systems. Troubleshooting steps and solutions may vary based on the particular situation.
In conclusion, understanding monitor mode and its role in network security is essential for effective wireless network monitoring and protection. By utilizing monitor mode, network administrators can gain valuable insights into network traffic, detect security threats, and ensure a secure and robust wireless network environment.
Common Monitor Mode Issues
Monitor mode is an essential feature for various wireless networking tasks such as network analysis, packet capturing, and penetration testing. However, sometimes users may encounter common monitor mode issues that prevent them from utilizing this powerful functionality. In this section, we will explore some of the common monitor mode issues and potential solutions.
Incompatible Network Adapters
One of the main reasons for monitor mode issues is the use of incompatible network adapters. Not all wireless network adapters support monitor mode, so it is important to ensure your adapter is capable of this feature. Some adapters may not have the necessary hardware capabilities or may require additional drivers to enable monitor mode. Therefore, it is crucial to do some research and choose a compatible adapter before attempting to enable monitor mode.
Driver Limitations And Errors
Another common issue that can prevent monitor mode from functioning properly is driver limitations and errors. In some cases, the drivers for your network adapter may not support monitor mode or may have bugs that prevent its successful activation. Updating to the latest drivers or searching for alternative drivers specifically designed for monitor mode support can often resolve these issues. Additionally, ensuring that the drivers are properly installed and configured can also help in avoiding errors related to monitor mode.
Incorrect Software Configuration
Monitor mode can also be affected by incorrect software configuration. This could be due to misconfigured network settings, conflicting software, or improper installation of the required monitoring tools. It is vital to carefully follow the instructions provided by the software documentation to configure the software correctly for monitor mode. Double-checking the settings and making sure there are no conflicting applications running in the background can often alleviate these issues.
Can Not Into Monitor Mode: Causes
Having trouble getting into monitor mode on your wireless interface? Don’t worry, we’ve got you covered. Check out our comprehensive guide on the possible causes and solutions for not being able to enter monitor mode, and get your wireless adapter up and running in no time.
The inability to enter monitor mode on your device can be caused by various factors. Understanding these causes can help you troubleshoot and resolve the issue effectively. In this section, we will explore some common reasons why you might encounter the “Can not into monitor mode” error.
H3hardware Restrictions And Compatibility/h3
One of the main causes of the “Can not into monitor mode” issue is hardware restrictions and compatibility. Not all wireless network interface controllers (WNICs) support monitor mode. Some older or low-end devices might have hardware limitations that prevent them from entering monitor mode. Additionally, certain devices might require special drivers or firmware updates to enable monitor mode functionality. It is crucial to ensure that your device is capable of entering monitor mode and is compatible with the software you are using.
H3software And Driver Mismatch/h3
Another common cause of the “Can not into monitor mode” problem is a software and driver mismatch. Your device’s driver software plays a crucial role in enabling monitor mode functionality. If the installed driver is incompatible or outdated, it can prevent your device from entering monitor mode. Similarly, using software or tools that are not properly aligned with your device’s driver can result in the error. Therefore, it is important to ensure that your device’s driver is up to date and compatible with the software and tools you are using.
H3incorrect Commands And Sequence/h3
The incorrect execution of commands or an incorrect sequence can also lead to the “Can not into monitor mode” issue. Some users may mistakenly input the wrong commands or follow an incorrect sequence, resulting in the failure to enter monitor mode. It is essential to properly understand and execute the commands required to enable monitor mode. Additionally, following the correct sequence of commands is crucial to ensure that monitor mode is activated successfully. Referencing official documentation or seeking guidance from experienced users can help you avoid these pitfalls.
In conclusion, the “Can not into monitor mode” error can be attributed to hardware restrictions and compatibility, software and driver mismatch, and incorrect commands or sequence. By identifying and addressing these causes, you can successfully enable monitor mode on your device.

Credit: www.reddit.com
Troubleshooting And Solutions
When it comes to troubleshooting and finding solutions to issues relating to not being able to enter monitor mode on your network adapter, there are a few key areas to focus on. By following these steps, you can ensure that your driver installation is up to date, configure your network adapter settings correctly, and utilize the right tools and commands to enable monitor mode. Let’s dive into each of these solutions in detail:
H3up-to-date Driver Installation/h3
The first step in troubleshooting the inability to enter monitor mode is ensuring that your driver installation is up to date. Outdated drivers can often cause compatibility issues and prevent monitor mode functionality. Here’s how you can update your drivers:
- Visit the website of your network adapter manufacturer and navigate to the “Support” or “Downloads” section.
- Search for the latest driver version available for your specific adapter model.
- Download and install the driver according to the instructions provided by the manufacturer.
H3configuring Network Adapter Settings/h3
Another common cause of not being able to enter monitor mode is improper configuration of the network adapter settings. Here’s how you can ensure that your settings are properly configured:
- Open the “Network and Sharing Center” on your computer.
- Select the network adapter you want to configure and right-click on it.
- Choose the “Properties” option from the context menu.
- In the properties window, navigate to the “Advanced” tab.
- Look for settings related to monitor mode or promiscuous mode and enable them if available.
- Click “OK” to save the changes.
H3utilizing Correct Tools And Commands/h3
The final step in troubleshooting not being able to enter monitor mode is to utilize the correct tools and commands for enabling monitor mode. Here are the steps to follow:
- Open a command prompt or terminal window.
- Type the command “iwconfig” to check the mode of your network adapter.
- If it does not show “monitor” mode, attempt to enable monitor mode using the command “airmon-ng start [interface]”.
- If the above command doesn’t work, try using other tools like “wlanhelper” or “iw” to enable monitor mode.
- Ensure that you have the necessary permissions to enable monitor mode. You may need to run the commands with root/administrator privileges.
By following these troubleshooting steps and solutions, you should be able to resolve the issue of not being able to enter monitor mode on your network adapter. Remember to regularly update your drivers, configure the appropriate settings, and utilize the correct tools and commands to ensure smooth functionality.
Advanced Monitoring Techniques
When it comes to advanced monitoring techniques, there are several options available for those who cannot get into monitor mode. In this section, we will explore alternative software and utilities, network adapter hardware hacks, and engaging community and support forums that can help you troubleshoot and find solutions to your monitor mode issues.
Alternative Software And Utilities
If you are unable to enable monitor mode using the default software or tools, there are alternative software and utilities that you can try. These options provide additional functionalities and may offer better compatibility with your specific hardware. Some popular alternatives include:
- Aircrack-ng: A powerful suite of tools for wireless assessment and cracking that supports monitor mode.
- Airmon-ng: A part of the Aircrack-ng suite that allows you to enable and manage monitor mode on your wireless adapter.
- WlanHelper: A software tool specifically designed to enable monitor mode on wireless devices.
By exploring these alternative software and utilities, you may find a solution that works for your specific setup.
Network Adapter Hardware Hacks
If software solutions are not sufficient, you might consider network adapter hardware hacks as an alternative. These hacks involve modifying your network adapter to bypass any limitations it may have in enabling monitor mode. This can be done through hardware modifications or by using external devices like USB adapters that explicitly support monitor mode.
Please note that hardware hacks can potentially void warranties and require technical expertise. Proceed with caution and consult relevant resources to ensure safe modifications.
Engaging Community And Support Forums
When dealing with monitor mode issues, it can be helpful to seek support and advice from an engaging community and support forums. There are various online communities, such as Reddit and dedicated forums, where experienced users and experts share their knowledge and help troubleshoot problems.
By actively participating in these communities, you can leverage the collective expertise, gain insights from others who have encountered similar issues, and explore different approaches to resolving your monitor mode problem. Remember to provide detailed information about your setup and the specific issue you are facing to get the most relevant assistance.
In conclusion, if you cannot get into monitor mode, there are advanced monitoring techniques that can help you overcome this limitation. By exploring alternative software and utilities, considering network adapter hardware hacks, and engaging with knowledgeable communities, you can find the solution that suits your needs and enables you to monitor wireless traffic effectively.
Ensuring Successful Monitor Mode Entry
Successfully entering monitor mode is crucial for various tasks such as network monitoring, wireless penetration testing, and other security-related activities. However, it can sometimes be challenging to enable monitor mode on your wireless interface. In this section, we will guide you through the process step-by-step, help you verify the monitor mode status, and provide insights into common pitfalls to avoid.
Step-by-step Activation Process
Activating monitor mode on your wireless interface follows a specific procedure. By following these steps, you can ensure a successful entry into monitor mode:
- First, open a terminal or command prompt window.
- Identify your wireless interface by running the command “
iwconfig“. - Once you have identified your interface, disable it by running the command “
sudo ifconfig [interface_name] down“. Replace “[interface_name]” with the name of your wireless interface. - Next, enable monitor mode by running the command “
sudo iwconfig [interface_name] mode monitor“. Again, replace “[interface_name]” with the name of your wireless interface. - Finally, bring the interface back up by running the command “
sudo ifconfig [interface_name] up“.
Following this step-by-step activation process will help ensure a smooth transition into monitor mode.
Verifying Monitor Mode Status
Once you have successfully activated monitor mode, it is essential to verify its status. Here’s how you can check if your interface is in monitor mode:
- Open a terminal or command prompt window.
- Run the command “
iwconfig” to display the current state of your wireless interface. - Look for the mode information in the output. If it shows “Mode: Monitor”, then your interface is successfully in monitor mode.
Verifying the monitor mode status after activation ensures that you can proceed with your intended tasks confidently.
Common Pitfalls And Avoiding Them
While attempting to enter monitor mode, there are some common pitfalls that you might encounter. Here are a few of them along with tips to avoid them:
| Pitfall | Avoidance Tip |
|---|---|
| The wireless interface does not support monitor mode. | Before attempting monitor mode activation, ensure that your wireless interface is capable of supporting it. Check the specifications or documentation of your wireless adapter for compatibility. |
| Improper installation of driver or software. | Ensure that you have installed the correct driver or software required for monitor mode. Consult the documentation or official website of your wireless interface or operating system for the appropriate installation instructions. |
| Interference from other applications or processes. | Closing unnecessary applications or processes that may interfere with monitor mode can help avoid conflicts. Additionally, running the activation process with administrative privileges can reduce potential conflicts. |
By being aware of these common pitfalls and following the avoidance tips provided, you can increase your chances of a successful monitor mode entry.
Frequently Asked Questions On Can Not Into Monitor Mode
How Do I Change My Monitor Mode?
To change your monitor mode, open the Windows Settings app or press Win+P on your keyboard. This will display a Project menu on the right side of the screen. Select Extend to change Windows to Dual Monitor Mode. Monitor mode allows your computer to monitor all traffic received on a wireless channel.
What Is Monitor Mode In Wifi?
Monitor mode in WiFi, also known as RFMON (Radio Frequency MONitor) mode, allows a wireless network interface controller (WNIC) to monitor all traffic received on a wireless channel. To enable monitor mode in Linux, use the command “iwconfig monitor mode” or follow specific instructions for your operating system.
How Do I Enable Monitor Mode In Linux?
To enable monitor mode in Linux, run the command “iwconfig” to check if you are already in monitor mode. If not, search for specific instructions related to your wireless interface controller.
Faq 1: How Do I Enable Monitor Mode On My Wireless Interface?
To enable monitor mode on your wireless interface, you can use the `iwconfig` command in Linux. It allows you to set your wireless interface to monitor mode, which allows you to monitor all traffic received on a wireless channel.
Conclusion
To enable monitor mode in Kali Linux or any other operating system, you can use the command “iwconfig” to check the mode of your wireless interface. If it is not in monitor mode, you may encounter errors while trying to change it.
It is important to ensure that your network adapter supports monitor mode before attempting to enable it. You can also try toggling the wifi card into monitor mode using the Windows Settings App or by pressing Win+P on the keyboard.
Monitor mode allows you to monitor all traffic received on a wireless channel, making it a valuable tool for network analysis and troubleshooting.