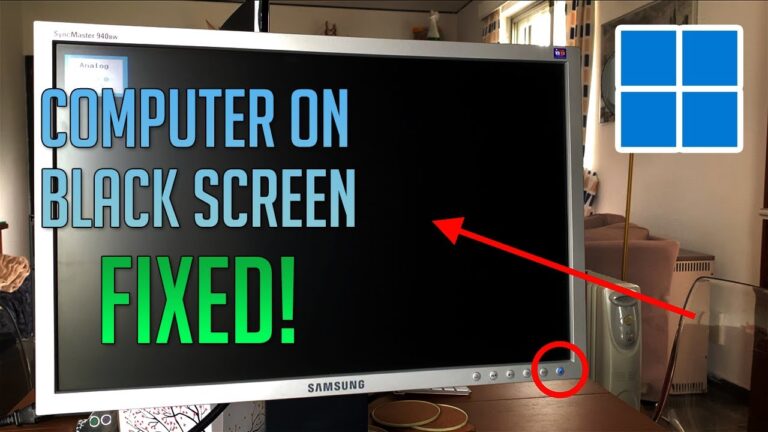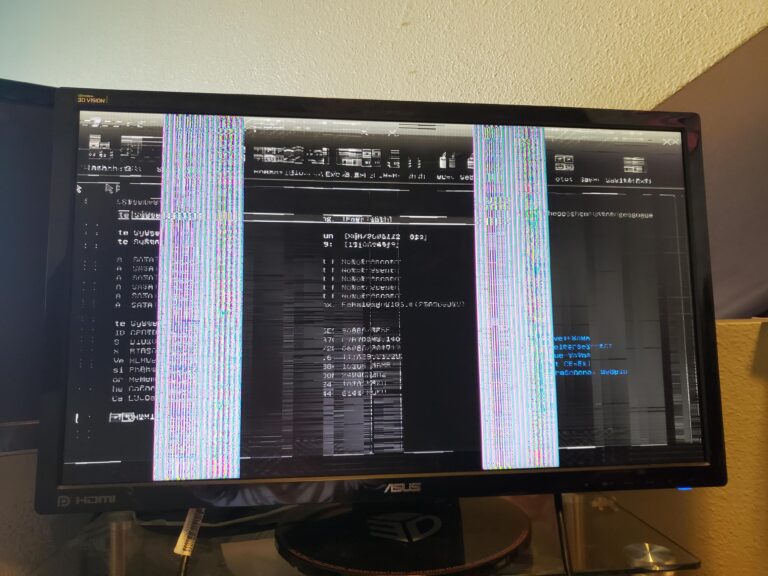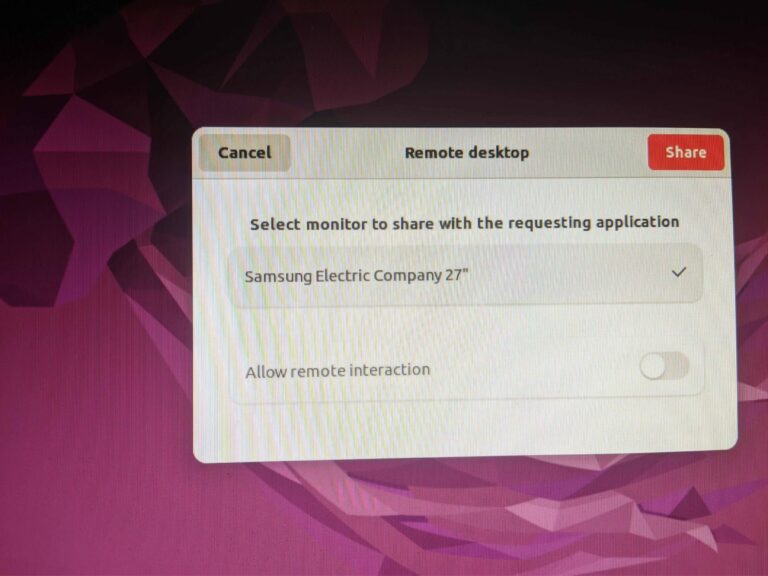Asus Portable Monitor Not Turning On: Troubleshooting Tips
Here’s how you can fix the issue of Asus portable monitor not turning on: plug in the monitor and hold the menu button next to the power button for a few seconds, then it should show a red LED indicating that it is charging. If this doesn’t solve the issue, try changing the cable connecting the monitor or tighten any loose cables.
Make sure to check the HDMI cable and switch to a different HDMI port if necessary. Also, ensure that the correct display input is selected. If the problem persists, it may be a hardware issue and you may need to contact Asus support for further assistance.
Asus Monitor: Power Supply Checks
If your Asus portable monitor is not turning on, it can be quite frustrating, especially when you need it for work or entertainment purposes. Before jumping to conclusions and assuming there is a major issue with the monitor, it is always a good idea to start troubleshooting by checking the power supply. In this section, we will guide you through some basic power supply checks to help you get your Asus monitor up and running again.
Verify The Adapter And Power Cord
One of the first things you should do is to check the adapter and power cord of your Asus portable monitor. Ensure that the adapter is securely connected to the monitor and the power cord is properly plugged into both the adapter and a working power outlet. Sometimes, loose connections can prevent the monitor from receiving power. If you find any loose connections, make sure to tighten them before proceeding further.
Inspect The Power Outlet
If you have verified the adapter and power cord and the monitor is still not turning on, the next step is to inspect the power outlet. Firstly, check if the power outlet is working by plugging in another electronic device. If the device powers up, it indicates that the power outlet is functioning properly. However, if the outlet is not working, you may need to try a different outlet or contact a professional electrician to fix the issue.
Check For Any Visible Signs Of Damage
In some cases, there may be visible signs of damage to the power supply components of the Asus monitor. Carefully examine the adapter, power cord, and the monitor itself for any signs of frayed wires, bent pins, or other physical damage. If you notice any damage, it is recommended to replace the affected components to ensure safe and reliable operation of the monitor.
By following these simple power supply checks, you can troubleshoot and potentially resolve the issue of your Asus portable monitor not turning on. If the problem persists even after performing these checks, it may be necessary to seek professional assistance or contact Asus customer support for further guidance.
Cable And Connection Solutions
When facing issues with your Asus portable monitor not turning on, one of the key aspects to consider is the cable and connection solutions. Ensuring the integrity of connection cables and understanding the compatibility between USB-C and HDMI can help diagnose and resolve the problem effectively.
Assessing The Integrity Of Connection Cables
One of the primary steps to troubleshoot the issue is to assess the integrity of the connection cables. The connection cables act as the bridge between your device and the monitor, ensuring a seamless transmission of signals. Here are a few checks to perform:
- Tighten Loose Cables Connection: Ensure all cables connected to the portable monitor are securely tightened. Loose connections can prevent the proper flow of power and obstruct the monitor from turning on.
- Check HDMI Cable: If you are using an HDMI cable, ensure it is not damaged or frayed. A faulty HDMI cable can lead to a disruption in the display and prevent the monitor from functioning.
Compatibility Of Usb-c Versus Hdmi
Another factor to consider when troubleshooting the Asus portable monitor not turning on issue is the compatibility between USB-C and HDMI. Depending on the device and monitor model, the port options may vary. Here’s what you can do:
- Try Switching HDMI Port: If you are using an HDMI connection, try switching to a different HDMI port on your device. Sometimes, certain ports may have issues, and switching to an alternate port can help resolve the problem.
- Use the Correct Display Input: Ensure that you have selected the correct display input on your portable monitor. Many monitors offer multiple input options, and selecting the wrong input can result in a blank screen.
By assessing the integrity of connection cables and understanding the compatibility between USB-C and HDMI, you can effectively troubleshoot and resolve the Asus portable monitor not turning on issue. These steps will help ensure a seamless and efficient connection, allowing you to enjoy your portable monitor without any hindrances.
Basic Asus Monitor Troubleshooting Tips
If your Asus portable monitor is not turning on, here are some troubleshooting tips to try: 1. Plug in the monitor and hold the menu button next to the power button for a few seconds until a red LED appears, indicating that it is charging.
2. Try changing the cable connecting the monitor or check if the power button on the front panel is functioning properly. 3. Tighten loose cable connections and switch to the correct display input if necessary.
Resetting The Portable Monitor
If your Asus portable monitor is not turning on, one of the first troubleshooting steps you can try is resetting the monitor. Resetting can help to resolve any software or hardware issues that may be causing the problem.
- First, make sure the monitor is not connected to any power source.
- Next, locate the reset button on the monitor. It is usually a small hole or button located on the side or back of the device.
- Using a paperclip or a similar small object, press and hold the reset button for about 10 seconds.
- Release the reset button and then reconnect the monitor to the power source.
- Try turning on the monitor again to see if the issue has been resolved.
Using The Menu Button Trick
Another troubleshooting tip you can try is using the menu button trick. This method can help to force the monitor to turn on and can be useful if the power button is not working properly.
- Ensure the monitor is connected to a power source.
- Locate the menu button on the monitor. It is usually located next to the power button.
- Press and hold the menu button for a few seconds.
- If the monitor has a screen, you may see the menu options appear briefly before the monitor turns on.
- Release the menu button and check if the monitor has turned on.
It’s worth noting that these troubleshooting tips are basic steps you can try if your Asus portable monitor is not turning on. If the issue persists, it may be necessary to seek further assistance from a professional or contact Asus customer support.
Advanced Diagnostic Strategies
The Asus portable monitor not turning on issue can be frustrating, but don’t worry! In this section, we will discuss some advanced diagnostic strategies to help you troubleshoot and resolve the problem. By following these steps, you can identify the root cause of the issue and take appropriate action to get your monitor up and running again.
Handling Firmware Updates
Outdated firmware can sometimes cause issues with the functionality of your Asus portable monitor. To rule out this possibility, you can try updating the firmware using the following steps:
- Visit the official Asus support website and navigate to the firmware downloads section for your specific monitor model.
- Download the latest firmware update for your monitor.
- Once the firmware update file is downloaded, connect your monitor to your computer using a USB cable.
- Open the firmware update file and follow the on-screen instructions to install the update.
- After the update is complete, disconnect the monitor from your computer and restart both the monitor and your computer.
If the firmware update process was successful, your monitor should now turn on properly. If not, we can explore other diagnostic strategies.
Exploring The Device Manager Settings
The device manager settings on your computer can provide valuable information about the status of your Asus portable monitor. Follow these steps to access and explore the device manager settings:
- Press the “Windows” key and the “R” key on your keyboard simultaneously to open the Run dialog box.
- Type “devmgmt.msc” (without quotes) in the Run dialog box and press Enter.
- The Device Manager window will open, displaying a list of devices connected to your computer.
- Look for any entries related to your Asus portable monitor. If you see any yellow exclamation marks or error symbols next to the monitor entries, it indicates a problem with the device.
- Right-click on the Asus portable monitor entries and select “Update driver” from the context menu.
- Follow the on-screen instructions to update the driver for your monitor.
- Once the driver update process is complete, restart your computer and check if the monitor turns on.
If the device manager settings indicate any issues with the monitor drivers, updating them can potentially resolve the problem. However, if the issue persists, there may be other underlying causes that require further investigation.
Adjusting Display Settings
If your Asus portable monitor is not turning on, try these troubleshooting steps: plug it in, hold the menu button for a few seconds to initiate charging (red LED indicator), and leave it like this. If the monitor still does not turn on, try changing the cable connecting the monitor or tightening any loose cables.
Asus Portable Monitor Not Turning on – Adjusting Display Settings Method of selecting the right input source: To ensure your Asus portable monitor turns on and displays properly, it’s essential to select the correct input source. Follow these steps to choose the right input source: 1. Connect the monitor to your device using the appropriate cable (HDMI, USB-C, DisplayPort, etc.). 2. Press the power button on the monitor to turn it on. 3. Now, locate the input source button on the monitor. It may be labeled as “Input” or have a specific icon indicating different connection types. 4. Press the input source button until the desired input option is selected. For example, if you’ve connected your monitor via HDMI, select the HDMI input source. Configuring display settings on your computer: After selecting the correct input source, you might still encounter issues with your Asus portable monitor not turning on. In such cases, it’s advisable to configure the display settings on your computer. Here’s how: 1. On your computer, go to the Start menu or press the Windows key. 2. Type “Display Settings” and select the “Display Settings” option that appears. 3. In the Display Settings window, you can adjust various settings such as resolution, refresh rate, and orientation. 4. Check that the resolution matches the supported resolution of your Asus portable monitor. If it doesn’t, adjust it accordingly. 5. Additionally, ensure that the refresh rate is compatible with your monitor. Most monitors support a refresh rate of 60Hz. 6. If your monitor has an orientation feature (such as landscape or portrait mode), you can change it here as well. By following these steps and ensuring the correct input source and display settings, you should be able to resolve the issue of your Asus portable monitor not turning on. If the problem persists, you may need to contact Asus support for further assistance. Remember to thoroughly check all connections and cables before reaching out for support. (Note: The information provided here is based on general troubleshooting techniques and may vary depending on the specific model of your Asus portable monitor.)
Credit: www.nytimes.com
Hardware-related Fixes
If your Asus portable monitor is not turning on, try these hardware-related fixes. First, plug in the monitor and hold the menu button next to the power button for a few seconds until a red LED light shows, indicating it is charging.
If this doesn’t work, try changing the cable connecting the monitor or tightening loose cable connections.
Hardware-Related Fixes If your Asus portable monitor is not turning on, there could be a hardware-related issue causing this problem. In this section, we will explore some common hardware-related fixes that can help you resolve this issue. Recognition of power button faults One possible reason for your Asus portable monitor not turning on could be a fault with the power button. If the power button is not functioning properly, it may prevent the monitor from powering on. To fix this, follow these steps: 1. Check the power button for any physical damage or obstructions. 2. Clean the power button and the surrounding area to remove any dirt or debris. 3. Press and hold the power button for a few seconds to see if it triggers the monitor to turn on. 4. If the power button appears to be faulty, you may need to contact Asus support for further assistance or consider getting it repaired. Addressing battery charging issues Another common hardware-related issue that can cause your Asus portable monitor to not turn on is a problem with battery charging. If the battery is not charging properly, the monitor may not have enough power to start up. Here are some steps you can take to resolve this issue: 1. Check the connection between the monitor and the power source. Ensure that the power cable is securely plugged in on both ends. 2. If your Asus portable monitor has a built-in battery, check if it is charging. Look for a red LED indicator light that indicates the battery is charging. 3. If the battery is not charging or the LED indicator light is not showing, try using a different power cable or adapter to eliminate the possibility of a faulty cable. 4. Allow the monitor to charge for a sufficient amount of time before attempting to turn it on again. Ensuring each H3 heading adheres to HTML syntax:Recognition Of Power Button Faults
Addressing Battery Charging Issues
In conclusion, if your Asus portable monitor is not turning on, it could be due to a hardware-related issue. By recognizing possible power button faults and addressing battery charging issues, you can troubleshoot and resolve the problem.Ensuring Optimal Asus Monitor Performance
To ensure optimal Asus monitor performance, follow these troubleshooting steps for a portable monitor not turning on. Plug in the monitor and hold the menu button next to the power button for a few seconds until a red LED appears indicating it is charging.
If the monitor still doesn’t turn on, consider changing the cable connecting the monitor or tightening loose cable connections.
Maintenance And Proper Care Tips
To ensure optimal performance of your Asus portable monitor, it is important to provide regular maintenance and proper care. This will not only extend the lifespan of your monitor but also prevent common issues such as failure to turn on. Here are some maintenance and care tips to keep your Asus portable monitor in top shape:| Care Tips | Maintenance Tips |
|---|---|
|
|
- The monitor continues to experience power issues despite trying troubleshooting methods.
- The screen displays unusual colors, flickering, or distortion that cannot be resolved through user adjustments.
- There is physical damage to the monitor, such as a cracked screen or broken buttons.
- The monitor is not recognized by the computer or fails to display any input signals.
- There are persistent software or firmware issues that cannot be resolved through user methods.
Frequently Asked Questions Of Asus Portable Monitor Not Turning On
Why Is My Asus Portable Monitor Not Turning On?
There can be various reasons why your Asus portable monitor is not turning on. It could be due to a power supply issue, a connection problem, or a faulty monitor. Please try the following troubleshooting steps to resolve the issue.
How Do I Fix A Black Screen On My Asus Portable Monitor?
If your Asus portable monitor is displaying a black screen, try the following steps:
1. Check the power supply and make sure it is securely connected. 2. Verify that the input source is correctly selected on the monitor. 3. Try connecting the monitor to a different device to see if the issue is with the current device. 4. Restart both the monitor and the connected device. 5. If the problem persists, contact Asus customer support for further assistance.
How Do I Troubleshoot A Non-responsive Power Button On My Asus Portable Monitor?
If the power button on your Asus portable monitor is not working, follow these steps:
1. Check if the monitor is properly connected to a power source. 2. Ensure that the power cable is securely plugged into the monitor and the power outlet. 3. Try using a different power cable to rule out any cable-related issues. 4. If the power button still doesn’t work, contact Asus customer support for further assistance.
Why Is My Asus Portable Monitor Not Being Detected By My Computer?
If your Asus portable monitor is not being detected by your computer, try the following solutions:
1. Check the cable connections between the monitor and the computer. 2. Make sure the monitor is powered on and in the correct input mode. 3. Update your graphics driver to the latest version. 4. Restart your computer and the monitor. 5. If the problem persists, try connecting the monitor to a different computer to determine if the issue is with the monitor or the computer’s settings.
Conclusion
If you’re facing the issue of your Asus portable monitor not turning on, there are a few troubleshooting steps you can follow. Firstly, make sure the monitor is plugged in and hold the menu button for a few seconds to check if it’s charging.
Additionally, try changing the cable connecting the monitor or switching HDMI ports. Tightening loose cables and checking the HDMI cable can also help resolve the issue. If the problem persists, consider contacting ASUS support for further assistance.