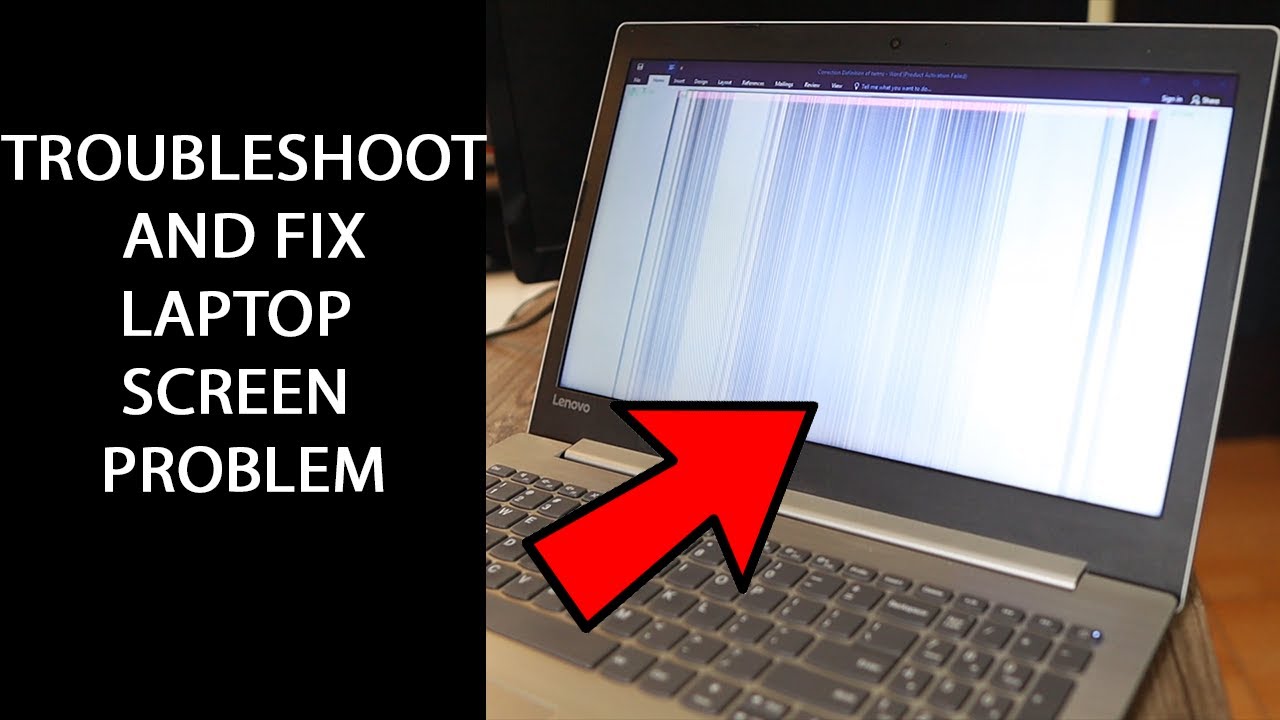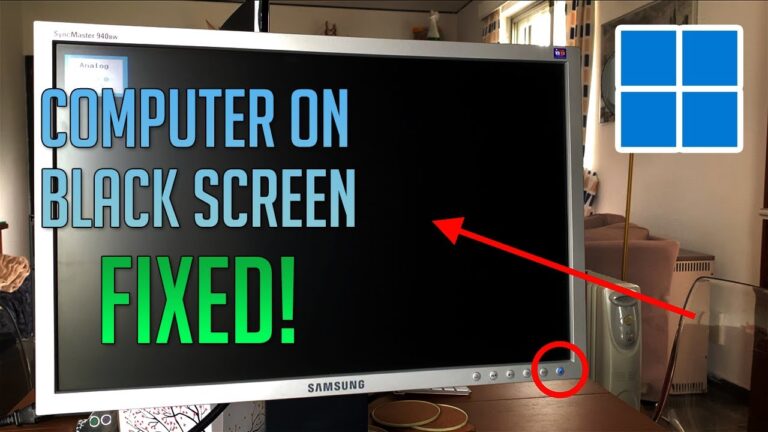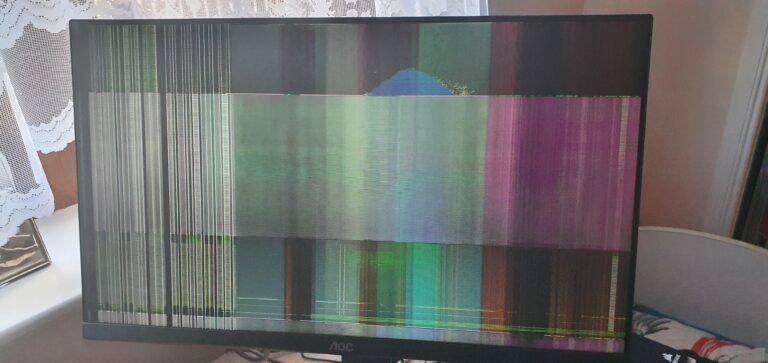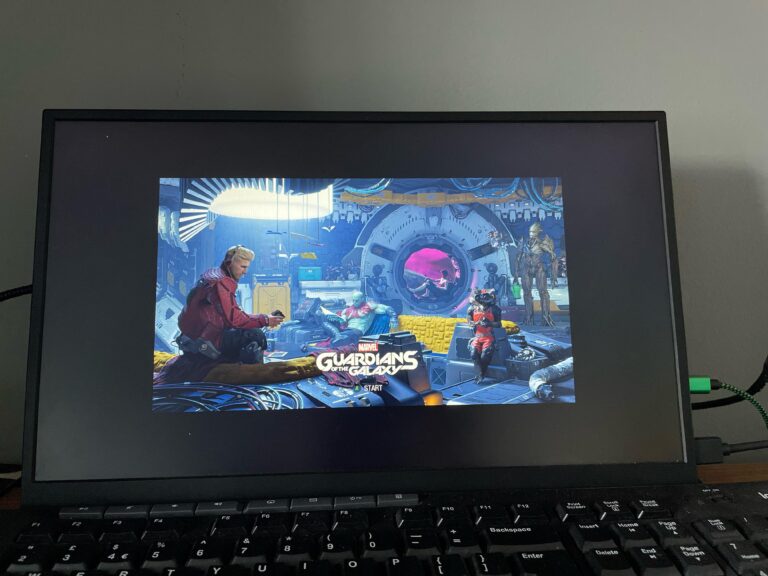Troubleshooting Asus Monitor With Webcam: Fixing the Not Working Issue
If your Asus monitor’s webcam is not working or being detected, you can try troubleshooting by typing “troubleshooting” in the search box on the taskbar and clicking on it in the results. Then, click “View all” and select “Hardware and Devices” to resolve the issue.
Asus monitors with built-in webcams offer an integrated solution for video conferencing and other applications. However, it can be frustrating when the webcam malfunctions or is not detected by the system. We will discuss some troubleshooting steps to help you resolve the issue and get your Asus monitor’s webcam working again.
We will also explore the possible reasons behind the problem and provide solutions to common camera issues. So, if you are facing issues with your Asus monitor’s webcam, keep reading to learn how to fix it.
Troubleshooting Asus Monitor Webcam Issue
Having trouble with your Asus monitor’s webcam not working? Follow these troubleshooting steps: type “troubleshooting” in the search box on the taskbar, click on it in the results, click “View all,” then click “Hardware and Devices. ” If the issue persists, updating or uninstalling the camera driver may help.
If you’re experiencing difficulties with your Asus monitor’s built-in webcam, don’t worry, you’re not alone. Webcam malfunctions can be frustrating, but there are steps you can take to identify and resolve the issue. In this section, we will discuss common scenarios that lead to webcam malfunction, how to confirm the presence of a webcam in your specific Asus monitor model, and the importance of updating drivers and software regularly. Let’s dive in and troubleshoot the Asus monitor webcam issue together.
Identify Common Scenarios Leading To Webcam Malfunction
To begin troubleshooting the webcam issue on your Asus monitor, it’s essential to understand the common scenarios that often lead to webcam malfunctions. These include outdated webcam drivers, incompatible software, hardware conflicts, or even a faulty webcam hardware. By identifying these possible scenarios, you can narrow down the cause of the problem and find an appropriate solution.
Confirming The Presence Of A Webcam In Your Asus Monitor Model
Before moving forward with troubleshooting, it’s crucial to confirm whether your Asus monitor model is equipped with a built-in webcam. Not all Asus monitors come with integrated webcams, so it’s essential to check the specifications of your monitor. You can find this information in the user manual or on the Asus website by searching for your specific monitor model. Once you have confirmed the presence of a webcam, you can proceed with further troubleshooting steps.
Importance Of Updating Drivers And Software Regularly
One of the most common causes of webcam malfunction is outdated drivers or software. To ensure the smooth functioning of your Asus monitor’s webcam, it’s important to update the drivers and software regularly. Updated drivers and software contain bug fixes, performance improvements, and compatibility enhancements that can resolve common webcam issues. Regular updates also ensure that your webcam remains compatible with the latest operating systems and applications, providing a seamless video conferencing experience.
To update your webcam drivers, visit the Asus official support website and navigate to the Drivers & Software section. Select your monitor model and download the latest webcam driver specific to your operating system. Install the driver following the on-screen instructions, and restart your computer if prompted. Additionally, make it a habit to check for software updates for video conferencing applications like Zoom, Microsoft Teams, or Skype, as these updates often include improvements for webcam functionality.
By troubleshooting the common scenarios that lead to webcam malfunction, confirming the presence of a webcam in your Asus monitor model, and regularly updating drivers and software, you can resolve webcam issues and enjoy a smooth video conferencing experience with your Asus monitor.
Diagnosing Your Asus Monitor’s Webcam
If you’re experiencing difficulties with your Asus monitor’s webcam, it can be frustrating, especially if you use it for video conferences or online meetings. However, before you start to panic, there are a few steps you can take to diagnose and potentially resolve the issue. In this post, we’ll discuss some helpful methods to troubleshoot your Asus monitor’s webcam not working.
Ensuring The Correct Setup Of The Asus Monitor With Webcam
The first step in diagnosing your Asus monitor’s webcam is to ensure that it’s set up correctly. Sometimes, a simple oversight in the setup process can lead to issues with the webcam not working. Follow these steps to ensure a correct setup:
- Make sure that your Asus monitor’s webcam is securely connected to your computer using a USB cable. Check both ends of the cable to ensure a proper connection.
- Ensure that the USB connection is inserted into a USB port that is functioning properly. Try connecting the USB cable to a different port to see if it resolves the issue.
- Verify that your Asus monitor’s webcam is powered on. Some models may require an additional power source or need to be turned on manually.
- Check the user manual or the manufacturer’s website for specific setup instructions for your Asus monitor model. Make sure you’ve followed all steps correctly.
Checking Usb Connections And Recognizing The Device In The System
If you’ve ensured the correct setup of your Asus monitor’s webcam and it’s still not working, the next step is to check the USB connections and make sure the device is recognized by the system. Follow these steps:
- Disconnect the USB cable from your computer and reconnect it. Sometimes, a loose connection can cause issues and reconnecting the cable can solve the problem.
- Try using a different USB cable to connect your Asus monitor’s webcam to your computer. It’s possible that the cable itself is faulty and causing the issue.
- Once the webcam is connected, go to your computer’s Device Manager to check if the webcam is recognized by the system. To access Device Manager:
- Type “Device Manager” in the search box on your taskbar.
- Click on the “Device Manager” option that appears in the search results.
- In the Device Manager window, look for the “Imaging devices” category. Expand it to see if your Asus monitor’s webcam is listed. If it’s listed, it means that the system recognizes the device.
- If you don’t see the webcam listed under “Imaging devices” or if there’s a yellow exclamation mark next to the webcam’s name, it indicates a problem with the device driver. Proceed to the next step to resolve this issue.
Accessing Device Manager To Confirm The Webcam’s Recognition By The System
If your Asus monitor’s webcam is not recognized by the system or there’s an issue with the device driver, accessing Device Manager can help confirm and troubleshoot the problem. Here’s how you can do it:
- Type “Device Manager” in the search box on your taskbar and click on it in the search results.
- In the Device Manager window, locate and expand the “Imaging devices” category.
- If your Asus monitor’s webcam is listed but not functioning properly, right-click on it and select “Update driver” from the context menu. Follow the on-screen instructions to update the driver.
- If the webcam is not listed or there’s a yellow exclamation mark next to it, right-click on any device in the list and select “Scan for hardware changes” from the context menu. This action can help detect the webcam and install the necessary driver.
- After performing the above steps, close Device Manager and restart your computer. Check if the webcam is working properly after the restart.
Hopefully, by following the steps mentioned above, you were able to diagnose and resolve the issue with your Asus monitor’s webcam not working. If the problem persists, it’s recommended to contact the manufacturer’s support for further assistance.
Drivers And Compatibility Checks
If you’re experiencing issues with the built-in webcam on your Asus monitor, there are several troubleshooting steps you can take. Try updating the camera driver, uninstalling and reinstalling it, or running the hardware and devices troubleshooter. You can also find helpful information and solutions on official support forums and communities.
Navigating Driver Updates For The Asus Monitor Webcam
If you’re experiencing issues with the webcam on your Asus monitor, one of the first things you should check is the driver software. Drivers act as a communication bridge between your hardware and operating system, and outdated or incompatible drivers can often cause malfunctioning webcams. Here are some steps to navigate driver updates for your Asus monitor webcam:
- Visit the official Asus support website.
- Search for your specific monitor model using the search bar.
- Once you’ve found your model, navigate to the “Downloads” or “Support” section.
- Locate the appropriate webcam driver for your operating system.
- Click on the download link to start the download process.
- Once the download is complete, run the installer file and follow the on-screen instructions to update the webcam driver.
- After the installation is complete, restart your computer for the changes to take effect.
Solving Compatibility Issues Between The Webcam And The Operating System
Compatibility issues between the webcam and the operating system can also cause the webcam to stop working. Here are some steps you can take to address these compatibility issues:
- Make sure that your operating system is up to date with the latest updates and patches.
- Check if there are any known compatibility issues between your operating system version and the webcam. This information can usually be found on the official Asus support website.
- If you’re using an older operating system, consider upgrading to a newer version that is compatible with the webcam.
- Disable any third-party software or antivirus programs that may be interfering with the webcam’s functionality.
- Try connecting the webcam to a different USB port on your computer, as some USB ports may have compatibility limitations.
- If none of the above steps resolve the issue, contact Asus customer support for further assistance.
Utility Tools For Driver Assessment And Troubleshooting
In addition to updating drivers and checking compatibility, utility tools can be helpful in assessing and troubleshooting driver-related issues. Here are some utility tools you can use:
| Utility Tool | Description |
|---|---|
| Auslogics Driver Updater | A reliable tool that scans your system for outdated drivers and automatically updates them to the latest versions. It ensures that your Asus monitor webcam driver is up to date and compatible with your operating system. |
| Driver Easy | Provides an easy-to-use interface to scan your system for missing or outdated drivers. It also offers one-click solutions to download and install the correct drivers for your webcam. |
| Snappy Driver Installer | A powerful tool that allows you to search for and install missing drivers for your webcam. It has a vast driver database and offers offline scanning options. |
These utility tools can help you troubleshoot and resolve driver-related issues with your Asus monitor webcam. However, always make sure to download utility tools from reputable sources to avoid any potential malware or security risks.
Software And Application Settings
When it comes to troubleshooting issues with the built-in webcam on your ASUS monitor, it’s essential to consider the software and application settings. Adjusting these settings can help enable webcam functionality and ensure that it is working properly. In this section, we will explore two critical aspects: adjusting application-specific settings and permission settings in the operating system that could restrict webcam use.
Adjusting Application-specific Settings To Enable Webcam Functionality
Many applications have specific settings that control the use of webcams. If your ASUS monitor’s webcam is not working as expected, it is essential to check these settings and make any necessary adjustments. Here’s how to do it:
- Open the application that you want to use with your webcam.
- Look for the application’s settings menu or options.
- Navigate to the section related to video or camera settings.
- Ensure that the webcam is selected as the video source.
- Make sure that the webcam settings, such as resolution and frame rate, are configured correctly for your needs.
- Save the changes and close the application.
By adjusting these application-specific settings, you can ensure that your ASUS monitor’s webcam is properly configured and ready to use.
Permission Settings In Os That Could Restrict Webcam Use
Operating systems like Windows or macOS have permission settings that can restrict the use of webcams. If your ASUS monitor’s webcam is not working, it is worth checking these settings to ensure that the webcam has the necessary permissions. Here’s how to check and adjust the permission settings:
Windows:
- Type “privacy settings” in the search box on the taskbar and click on it in the results.
- Click on “Camera” in the left sidebar.
- Make sure that the toggle switch under “Allow apps to access your camera” is turned on.
- Scroll down and ensure that the toggle switch under “Choose which apps can access your camera” is also turned on for the desired applications.
macOS:
- Click on the Apple menu and select “System Preferences.”
- Click on “Security & Privacy.”
- Select the “Privacy” tab.
- In the left sidebar, click on “Camera.”
- Make sure that the checkbox next to the applications you want to allow access to the camera is checked.
By adjusting the permission settings in your operating system, you can ensure that your ASUS monitor’s webcam has the necessary permissions to function correctly.
In addition to software and application settings, it’s also essential to consider any interference from antivirus or security software that might restrict the use of the webcam. Ensure that your antivirus or security software is not mistakenly blocking the webcam functionality. If necessary, add your webcam application to the exceptions list to allow it to access the camera.
Now that we have explored the software and application settings that can affect the functionality of the ASUS monitor’s webcam, you should be able to troubleshoot and resolve any issues that you encounter. By adjusting the application-specific settings and ensuring the necessary permissions are granted, you can enjoy using the built-in webcam on your ASUS monitor without any problems.
Advanced Webcam Troubleshooting Techniques
If you’re experiencing issues with your Asus monitor’s built-in webcam not working, there are troubleshooting techniques you can try. This includes updating the camera driver, uninstalling and reinstalling it, and checking for any hardware and devices issues through the troubleshooting function on your computer.
There are also various online resources and communities where you can seek further assistance and tips for resolving this problem.
Guide Through The Hardware Reset Or Bios Updates If Necessary
If you’re facing issues with your Asus monitor’s webcam not working, try these advanced troubleshooting techniques to resolve the problem. In certain cases, performing a hardware reset or updating the BIOS might be necessary to restore the functionality of the webcam.
- Disconnect the power cable from your Asus monitor and turn it off.
- Press and hold the power button for approximately 60 seconds.
- Release the power button and reconnect the power cable.
- Turn on your Asus monitor and check if the webcam is working.
Updating the BIOS can sometimes fix compatibility issues that might be causing the webcam problem. Here’s how to update the BIOS:
- Visit the Asus website and navigate to the support section.
- Enter your Asus monitor’s model number to find the latest BIOS update.
- Download the BIOS update file and save it to a USB drive.
- Connect the USB drive to your Asus monitor and turn it on.
- Enter the BIOS setup by pressing the designated key during startup (usually Del or F2).
- Navigate to the BIOS update section and select the USB drive as the source.
- Follow the on-screen instructions to update the BIOS.
- Restart your Asus monitor and check if the webcam is functioning correctly.
Contacting Asus Support For Potential Hardware Defects
If the webcam on your Asus monitor is still not working after performing the hardware reset and BIOS updates, it’s possible that there might be a hardware defect. In such cases, it’s advisable to contact Asus support for further assistance.
- Visit the Asus website and navigate to the support section.
- Find the contact information for your region or country.
- Call the provided phone number to speak with a customer support representative.
- Explain the issue with your Asus monitor’s webcam and provide relevant details.
- Follow any instructions or troubleshooting steps given by the support representative.
- If the webcam is determined to be faulty, inquire about warranty options or repairs.
Advise On External Webcam Alternatives If Inbuilt Options Fail
If all else fails and the inbuilt webcam on your Asus monitor is still not working, there are alternative options available. Consider using an external webcam to meet your videoconferencing or recording needs.
When choosing an external webcam, look for these features:
- High-resolution video quality for clear visuals.
- Built-in microphone for audio capture.
- Compatibility with your operating system.
- USB connectivity for easy installation.
Popular external webcam brands include Logitech, Microsoft, and Razer. These brands offer a range of webcams suitable for various needs and budgets. Simply connect the external webcam to your computer and install any necessary drivers or software provided by the manufacturer. Make sure to adjust your video conferencing or recording settings to utilize the external webcam as the default camera.

Credit: osxdaily.com
Frequently Asked Questions Of Asus Monitor With Webcam Not Working
Why Is My Asus Camera Not Working?
There could be several reasons why your Asus camera is not working. Ensure that the camera driver is updated and not missing. If the issue persists, try troubleshooting by typing “troubleshooting” in the search box, clicking on “View all,” and selecting “Hardware and Devices.
” You can also seek assistance from official Asus support or online forums for potential solutions.
Do Asus Monitors Have Webcam?
Yes, Asus monitors have a built-in webcam and microphone array for videoconferencing. They also offer various connectivity options for flexibility.
How Can I Use My Monitor’s Built-in Webcam?
To use your monitor’s built-in webcam, connect a USB cable to the monitor and install the webcam driver. The driver usually installs automatically. Once installed, any application that uses a video camera will be able to find and use it as the default camera.
No separate webcam is needed.
Can I Use The Built-in Webcam On My Asus Monitor For Videoconferencing?
Yes, Asus Monitor with a built-in webcam allows you to conduct videoconferencing with its integrated webcam and microphone array. This feature helps you look and sound your best during video calls.
Conclusion
To troubleshoot the issue of your Asus monitor’s webcam not working, you can follow these steps: type “troubleshooting” in the search box on your taskbar and click on it in the results. Then, click on “View all” and select “Hardware and Devices.
” This will help you diagnose and fix any issues with the webcam. Additionally, you can try updating the camera driver or uninstalling it and reinstalling it. Remember to check for compatibility and ensure that the USB cable is properly connected.
By following these troubleshooting steps, you should be able to resolve the problem and use your monitor’s built-in webcam smoothly.