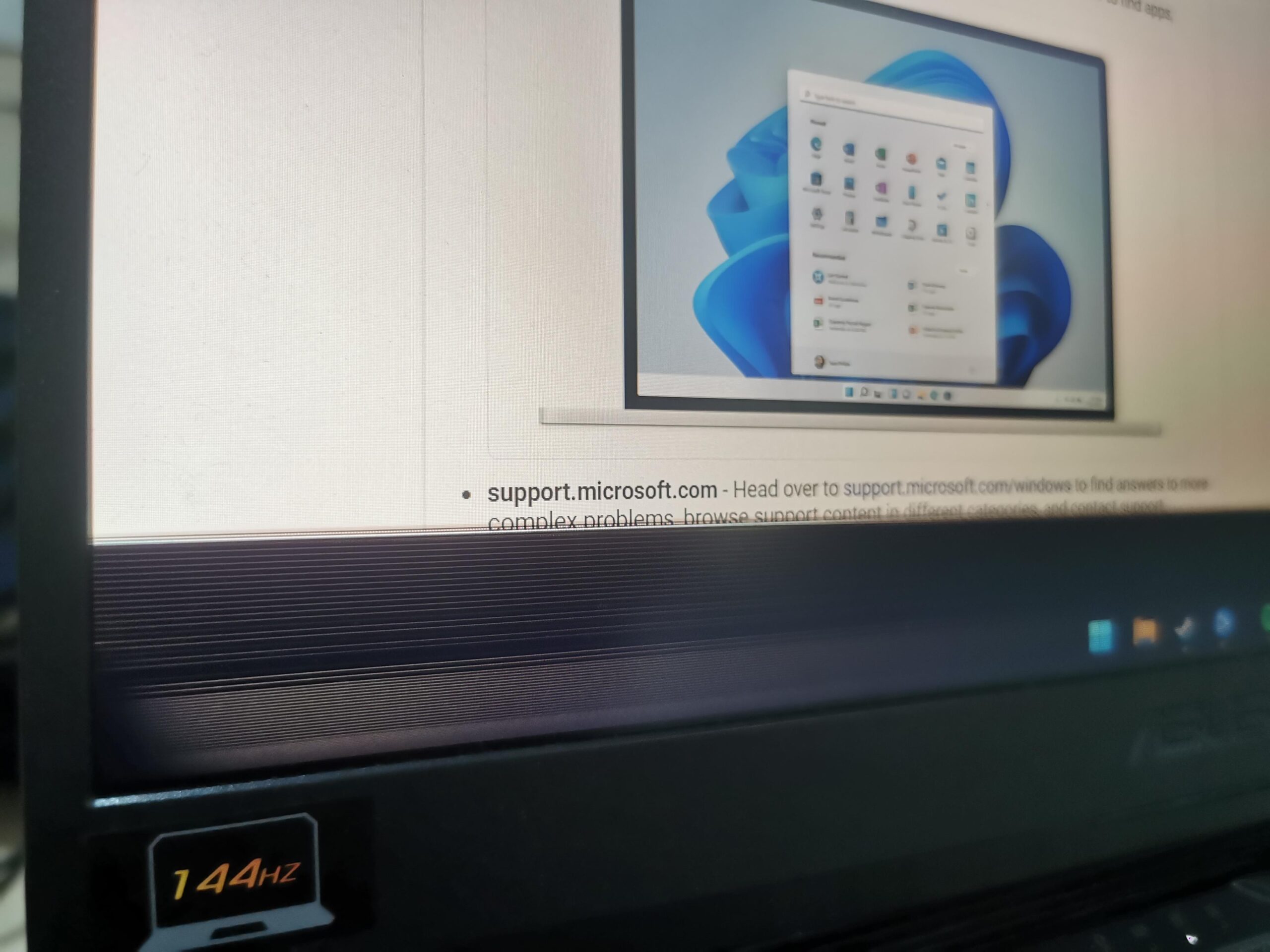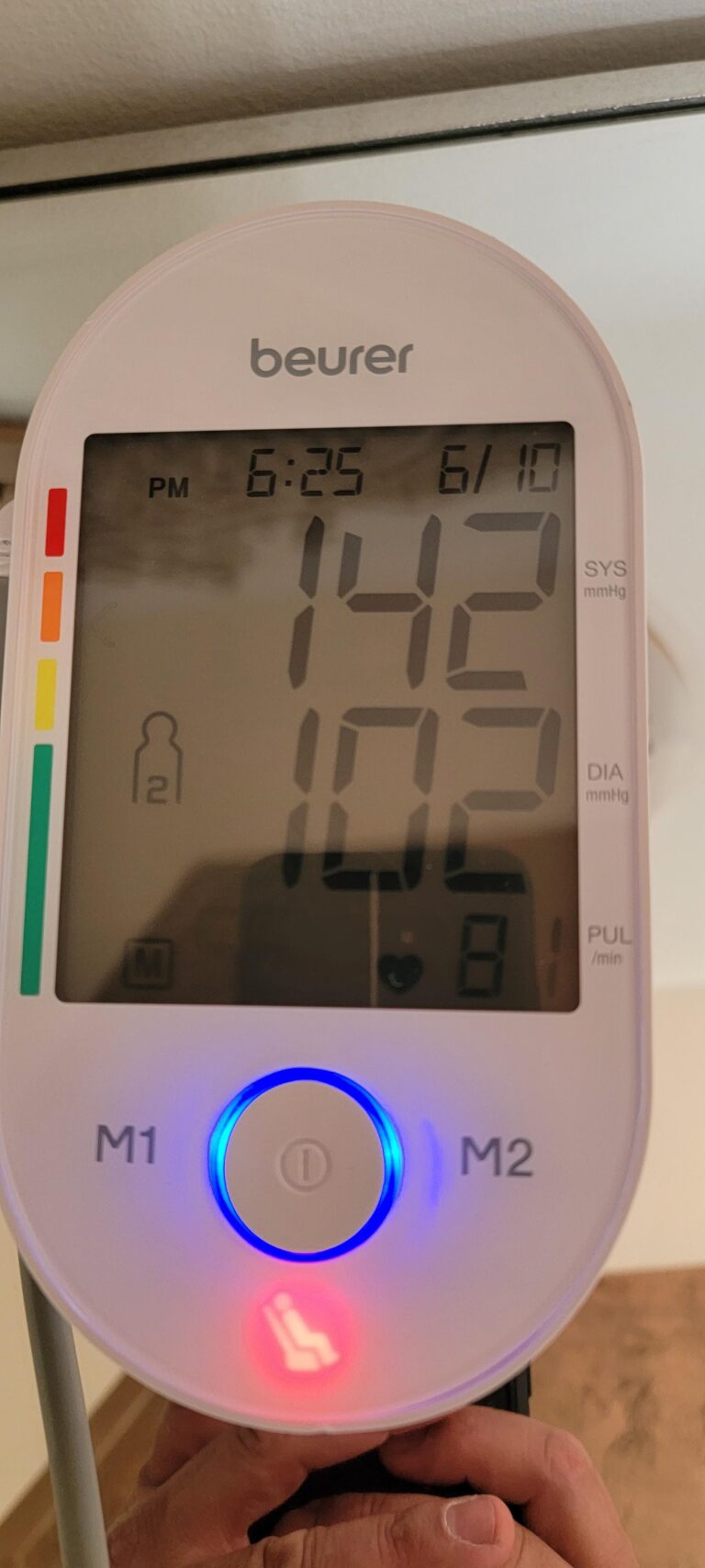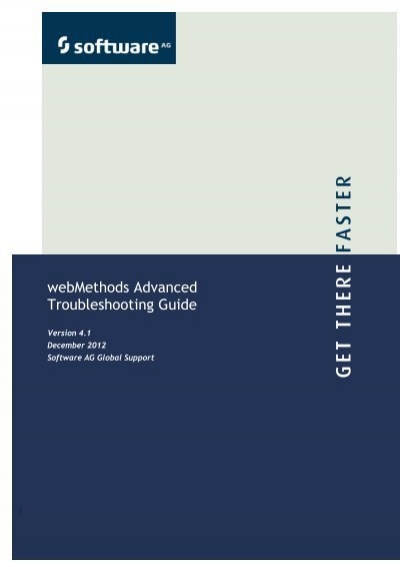Asus Monitor Not Turning on : Troubleshooting Tips & Solutions
Asus monitor not turning on? Check power connections and make sure the monitor is receiving power from a functional outlet.
Additionally, verify that the power button is properly pressed or try a different power cable. An unresponsive monitor could indicate a hardware issue or a problem with the power supply. Troubleshooting steps like resetting the monitor or testing with a different device may help identify the root cause and resolve the issue.
Confirm Power Supply Adequacy
One common issue that Asus monitor users may encounter is the monitor not turning on. This can be a frustrating experience, especially if you rely on your monitor for work or entertainment. Before jumping to conclusions and assuming the worst, it’s important to go through some troubleshooting steps to identify the root cause of this issue. One of the key areas to check is the power supply, as inadequate power can prevent your Asus monitor from turning on. In this section, we will explore three important steps to confirm the adequacy of your power supply.
The first step to take when troubleshooting your Asus monitor not turning on is to verify the cable connections. Ensure that all cables between the monitor and the power source are securely connected. This includes the power cord that connects the monitor to the power outlet or power adapter. Take a moment to inspect the cable for any signs of damage, such as frayed wires or bent pins. If you notice any issues with the cable connections or damage, it may be necessary to replace the cable to restore power to your Asus monitor.
If you have confirmed that the cable connections are intact and undamaged, the next step is to test your Asus monitor with different power outlets. Sometimes, power outlets can become faulty or experience power fluctuations that prevent your monitor from receiving adequate power. By testing your monitor with alternative outlets, you can determine if the issue lies with the original power source or if it is specific to the monitor itself. If your monitor turns on when connected to a different power outlet, then it’s likely that the original outlet is the problem.
In addition to inspecting the cable connections, it’s essential to examine the power cord itself for any signs of damage. Look for any visible cracks, cuts, or fraying. Even minor damage to the power cord can disrupt the power supply to your Asus monitor. If you notice any issues, it’s recommended to replace the power cord with a new one that is compatible with your monitor model. By ensuring the power cord is in good condition, you can eliminate it as a potential cause for your monitor not turning on.
By following these steps to confirm the power supply adequacy for your Asus monitor, you can troubleshoot and address the issue effectively. Remember to check and secure cable connections, test with different power outlets, and inspect the power cord for any damage. These simple steps can help you resolve the problem and get your Asus monitor back up and running in no time.
Monitor Lights And Indicators
When it comes to troubleshooting a monitor that is not turning on, one of the key areas to pay attention to are the monitor lights and indicators. These lights can provide valuable information about the power status and any error signals that might be occurring. Understanding these lights and what they indicate can help you pinpoint the issue and resolve it more efficiently. In this article, we will delve into the various LED statuses and error signals that you should be aware of when dealing with an Asus monitor that is not turning on.
Understand Power Led Statuses
The power LED on your Asus monitor serves as a visual indicator of its power status. Whether it is solid, flashing, or completely off, each LED status conveys specific information that can help in troubleshooting. Here’s a breakdown of the different power LED statuses and their meanings:
| Power LED Status | Meaning |
|---|---|
| Solid Green | The monitor is receiving power and is functioning properly. |
| Flashing Green | There might be an issue with the video signal or connection. |
| Solid Amber or Yellow | The monitor is receiving power, but there is an issue with the display or video signal. |
| Off | The monitor is not receiving power or is in sleep mode. |
Understanding these different power LED statuses can help you determine whether the problem lies with the power source, video signal, or the monitor itself.
Recognizing Error Signals
In addition to the power LED status, Asus monitors also feature error signals that can indicate specific issues. These error signals are usually displayed through blinking LEDs or other indicators on the monitor. By recognizing and interpreting these error signals, you can gain further insight into the cause of the problem. Here are a few common error signals and their meanings:
- Blinking LEDs in a particular pattern may indicate a graphics card, signal, or hardware issue.
- Blank screen with audio can suggest a problem with the display panel or backlight.
- Repeated power cycling could point to a power supply or internal component problem.
- No response from the monitor buttons may indicate a control panel or firmware issue.
These error signals, in combination with the power LED status, can help you narrow down the cause of the issue and take the necessary steps to resolve it.
Verify Connectivity And Ports
When your Asus monitor fails to turn on, the problem may lie with the connectivity and ports. It’s crucial to inspect the HDMI, DVI, and DisplayPort connections, test alternative cables, and check for bent pins or debris. By going through these steps, you can easily identify and resolve the issue with your monitor.
Inspect Hdmi, Dvi, Displayport Connections
If your Asus monitor is not turning on, start by inspecting the HDMI, DVI, and DisplayPort connections. These cables ensure the transfer of data between your computer and the monitor. Follow these steps to make sure they are properly connected:
- First, check the HDMI cable by examining both ends for any loose or disconnected connections. Ensure that the HDMI cable is securely plugged into the HDMI port on both your computer and the back of the monitor.
- Similarly, if you are using a DVI cable, inspect both ends of the cable for any visible damage or loose connections. Make sure the DVI cable is securely plugged into the correct ports on your computer and monitor.
- For those using a DisplayPort cable, ensure that the cable is properly plugged into the DisplayPort ports on both your computer and monitor. Check for any loose connections or signs of damage on the cable itself.
Test With Alternative Cables
If inspecting the connections did not solve the issue, the next step is to test with alternative cables. Sometimes, the problem may lie with a faulty cable. Here’s what you can do:
- Replace the HDMI cable with a different one and see if the monitor powers on. This will help determine if the original cable was causing the problem.
- If you are using a DVI cable, try using another DVI cable to rule out any cable-related issues.
- For those using a DisplayPort cable, test with another DisplayPort cable to see if the monitor turns on.
By testing with different cables, you can identify whether the fault lies with the cable itself or with another component of the monitor setup.
Check For Bent Pins Or Debris
In some cases, bent pins or debris within the ports can prevent your Asus monitor from turning on. Follow these steps to ensure that there are no obstructions:
- Inspect the HDMI, DVI, and DisplayPort ports on your computer and monitor for any visible debris. If you notice any, use a can of compressed air to gently blow away the debris.
- Additionally, check for bent pins inside the ports. Using a flashlight, closely examine the pins and ensure they are straight and aligned. If any pins appear bent, try straightening them very carefully with a fine tool.
Clearing any debris and straightening bent pins can help restore connectivity and allow your Asus monitor to power on successfully.
Settings And Configuration
When it comes to troubleshooting an Asus monitor that is not turning on, it’s essential to check the settings and configuration options. Incorrect settings or configuration can often be the reason behind the issue. In this section, we will explore three critical settings that you need to double-check before moving on to other troubleshooting steps.
Adjust Brightness And Contrast Settings
One of the reasons why your Asus monitor may not be turning on could be a dim or dark display. To fix this, you might need to adjust the brightness and contrast settings on your monitor. Follow the steps below:
- Press the menu button on your Asus monitor to open the OSD (On-Screen Display) menu.
- Using the navigation buttons on the monitor, locate the brightness and contrast settings. They might be labeled as “Brightness” and “Contrast” or have symbols that represent these settings.
- Adjust the brightness and contrast levels according to your preference. Increase the values to make the display brighter and more vibrant, or decrease them if the display is too bright.
- Once you have made the adjustments, press the menu button or any other designated exit button to save the changes and exit the OSD menu.
Reset Monitor To Factory Defaults
If adjusting the brightness and contrast settings did not resolve the issue, resetting the monitor to its factory defaults might help. Here’s how to do it:
- Press the menu button on your Asus monitor to open the OSD menu.
- Navigate to the “System Setup” or “Settings” option using the monitor’s navigation buttons.
- Find the “Reset” or “Reset to Factory Defaults” option and select it.
- Confirm the reset by selecting “Yes” or pressing the appropriate button.
- Your monitor will now reset to its original factory settings. Give it a few seconds to complete the process.
Ensure Correct Input Source Is Selected
Another common reason for an Asus monitor not turning on is an incorrect input source being selected. To ensure the correct input source is selected, follow these steps:
- Press the menu button on your Asus monitor to open the OSD menu.
- Using the navigation buttons, locate the “Input” or “Source” option.
- Scroll through the available input sources (such as HDMI, DisplayPort, VGA, etc.) and select the one that matches the cable connected to your computer.
- Once you have selected the correct input source, press the menu button or any designated exit button to save the changes and exit the OSD menu.
By adjusting the brightness and contrast settings, resetting the monitor to factory defaults, and ensuring the correct input source is selected, you can troubleshoot the issue of your Asus monitor not turning on. If these solutions do not resolve the problem, you may need to explore further troubleshooting steps or seek professional assistance.
Update Or Rollback Drivers
One of the common issues users face with Asus monitors is that they do not turn on. This can be an incredibly frustrating experience, especially if you are in the midst of some important work or trying to enjoy a gaming session. However, thankfully, many of these problems can be resolved by updating or rolling back the graphics and monitor drivers. In this section, we will explore the steps to update and rollback drivers to help get your Asus monitor back up and running smoothly.
How To Update Graphics And Monitor Drivers
Updating your graphics and monitor drivers is essential to ensure compatibility with the latest software and hardware updates. It can also fix potential bugs or glitches that might be causing your monitor to not turn on. Here is a step-by-step guide to updating the drivers:
- Start by finding the model number of your Asus monitor. You can usually find it on the back of the monitor or in the user manual.
- Visit the official Asus website and navigate to the support section.
- Look for the drivers and downloads section and enter your monitor’s model number.
- Find the latest graphics and monitor driver updates available for your specific model.
- Download the drivers and follow the on-screen instructions to install them on your computer.
- Once the installation is complete, restart your computer and check if your Asus monitor turns on properly.
Updating your drivers regularly can not only fix issues but also improve your monitor’s performance and enhance your overall experience.
Rolling Back To Previous Driver Versions
There might be instances where updating the drivers does not resolve the issue and your Asus monitor still fails to turn on. In such cases, you can try rolling back to the previous driver version. To rollback drivers, follow these steps:
- Open the Device Manager on your computer by right-clicking on the Windows start button and selecting “Device Manager”.
- Expand the “Display adapters” or “Monitors” category and locate your Asus monitor driver.
- Right-click on the driver and select “Properties”.
- Navigate to the “Driver” tab and click on “Roll Back Driver”.
- Follow the prompts to complete the rollback process.
- After rolling back to the previous driver version, restart your computer and check if your Asus monitor turns on as expected.
Rolling back to a previous driver version can help if the current driver has compatibility issues or conflicts with your system setup.
Remember, it is always good practice to create a system restore point before making any changes to your drivers, as it allows you to revert back to the previous system state if something goes wrong. By updating or rolling back your graphics and monitor drivers, you can troubleshoot the issue of your Asus monitor not turning on and resolve it effectively.

Credit: edgeup.asus.com
Hardware Diagnostic Steps
Monitor Testing Methods
When your Asus monitor won’t turn on, it can be frustrating and disrupt your workflow. By following some hardware diagnostic steps, you can identify and resolve any issues that may be causing this problem. Start by understanding the various monitor testing methods available:
- Check the power cable: Ensure that the power cable is securely connected to both the monitor and the power outlet. A loose connection can prevent the monitor from turning on.
- Try a different power outlet: Sometimes, the power outlet itself may be faulty. Plug your monitor into a different outlet to see if that resolves the issue.
- Test the power supply: If you have access to a different power supply, try using it to power on the monitor. Faulty power supplies can cause display issues.
- Use a different cable: Swap out the existing video cable with a different one to rule out any cable-related problems. Sometimes, a damaged cable can prevent the display from turning on.
- Connect to another device: Connect your monitor to a different device such as a laptop or gaming console. If it works with another device, it may indicate a problem with your computer’s graphics card or settings.
Checking For Internal Component Issues
If the monitor testing methods fail to solve the issue, it is essential to check for any internal component issues that might be causing the problem. Here are a few steps you can take:
- Inspect the power button: Examine the power button for any physical damage or obstruction. Sometimes, a stuck or malfunctioning power button can prevent the monitor from powering on.
- Inspect the internal connections: Open up the monitor’s casing and check for any loose or disconnected cables. Ensure that all internal connections are secure and properly seated.
- Check for blown capacitors: Look for any swollen or burst capacitors on the monitor’s circuit board. These can cause power-related issues and may need to be replaced by a qualified technician.
- Test the backlight: Shine a light on the monitor’s screen at different angles to see if you can faintly see any image. If you can, it suggests a problem with the backlight, which may require professional repair or replacement.
Regular Maintenance Practices
Regular maintenance practices are essential for ensuring that your Asus monitor turns on smoothly. By regularly cleaning the monitor, checking cables, updating drivers, and adjusting power settings, you can prevent issues and enjoy uninterrupted use of your monitor.
Cleaning Tips For Longevity
Regular maintenance practices play a vital role in ensuring the longevity and optimal performance of your Asus monitor. One essential aspect of maintenance is keeping your monitor clean. Dust, fingerprints, and smudges can affect the display quality and impair your overall viewing experience. To help you maintain a crystal-clear display, here are some cleaning tips to follow: 1. Power Off and Unplug: Before cleaning your monitor, make sure to turn it off and unplug it from the power source. This will prevent any accidental damage and ensure your safety. 2. Use a Microfiber Cloth: A soft microfiber cloth is perfect for cleaning your monitor. It effectively removes dust particles without scratching the screen surface. Gently wipe the screen in a circular motion to eliminate any fingerprints or smudges. 3. Avoid Harsh Cleaning Chemicals: Harsh cleaning chemicals like alcohol, ammonia, or window cleaners can damage the screen’s coating. Instead, use a mild cleaning solution specifically designed for monitors or a mixture of distilled water and vinegar. Apply the solution to the cloth and then wipe the screen gently. 4. Don’t Spray Directly: Never spray the cleaning solution directly onto the monitor screen. The liquid can seep into the edges of the screen and cause damage. Always apply the solution to the cloth first and then clean the screen. 5. Focus on the Bezels and Ports: While cleaning, don’t forget to pay attention to the bezels and ports of your Asus monitor. Dust and debris can accumulate in these areas, affecting the overall cleanliness and functionality. Use a soft brush or a compressed air canister to remove any dust or dirt build-up.Proper Handling And Storage
Apart from regular cleaning, proper handling and storage practices also contribute to the longevity of your Asus monitor. Here are some essential tips to follow: 1. Avoid Excessive Pressure: When handling your monitor, avoid applying excessive pressure to the screen. This can lead to cracks or damage the delicate LCD panel. Always handle the monitor with gentle care and avoid pressing or tapping the screen forcefully. 2. Secure Cables: Ensure that the cables connected to your monitor are securely fastened. Loose connections can cause display issues or intermittent blackouts. Regularly check the cables and make sure they are properly connected to both the monitor and the computer. 3. Use Proper Packaging during Transportation: When transporting or storing your Asus monitor, it’s important to use the original packaging or suitable protective materials. This safeguards the monitor from accidental bumps or scratches. If the original packaging is not available, use a padded box or foam inserts to provide adequate protection. By following these regular maintenance practices, you can extend the lifespan of your Asus monitor and enjoy a consistently optimal viewing experience. Remember to clean the screen regularly using the appropriate methods and handle and store your monitor with care. Taking these simple steps will ensure that your Asus monitor not only turns on but performs flawlessly for years to come.Investing In Surge Protectors
Investing in surge protectors is essential for protecting your Asus monitor from power surges and ensuring it turns on without any issues. Avoid potential damage and enjoy uninterrupted usage by making this simple and smart investment.
Investing in Surge Protectors H3: Benefits of Surge Protection Surge protectors serve as a crucial safeguard for your valuable electronics, preventing any potential damage caused by power surges. These unexpected electrical fluctuations can wreak havoc on your devices, such as your Asus Monitor not turning on. By investing in a reliable surge protector, you can keep your monitor and other electronic devices safe from the harmful effects of power surges. There are several key benefits of surge protection that make it a wise investment for any electronics user: 1. Protection against power surges: Surge protectors act as a barrier between your electronic devices and sudden voltage spikes or power surges. They absorb excess voltage and redirect it to the ground, thereby preventing any damage to your devices. 2. Extending device lifespan: Power surges can significantly shorten the lifespan of your devices. By using surge protectors, you can prolong the life of your Asus Monitor and other electronics by ensuring they receive a consistent and safe level of power. 3. Enhanced reliability: Surge protectors provide a stable and consistent power supply to your devices, reducing the chances of intermittent issues, such as your monitor refusing to turn on. This helps in maintaining the performance and reliability of your electronics. H3: Recommendations for reliable surge protectors To ensure the utmost protection for your Asus Monitor and other devices, it is essential to choose a reliable surge protector. Here are a few recommendations to consider: 1. Brand reputation: Opt for surge protectors from reputable brands known for their quality and reliability. Brands like Belkin, Tripp Lite, and APC are widely recognized for their surge protection solutions. 2. Joule rating: Look for surge protectors with a higher joule rating, as it indicates the level of protection they can provide. Higher joule ratings provide better protection against power surges. 3. Number of outlets: Consider the number of outlets required for your devices. Surge protectors come in various configurations, ranging from basic models with a few outlets to advanced power strips featuring numerous outlets and additional charging ports. 4. Warranty: Check the warranty offered by the surge protector manufacturer. A longer warranty period usually indicates the confidence the manufacturer has in their product’s durability and performance. Investing in a surge protector is a proactive step to safeguard your Asus Monitor and other electronics from potential power surges. By choosing a reliable surge protector that suits your needs, you can enhance the longevity and performance of your devices, while ensuring they remain protected from unexpected power fluctuations.Frequently Asked Questions On Asus Monitor Not Turning On
Why Is My Asus Monitor Not Turning On?
There could be several reasons why your Asus monitor is not turning on. It could be due to a loose power cable, a faulty power outlet, or a problem with the monitor itself. Check the power connection, try a different outlet, and make sure the monitor is receiving power.
If the issue persists, contact Asus support for further assistance.
How Can I Fix My Asus Monitor That Won’t Turn On?
If your Asus monitor is not turning on, try these troubleshooting steps:
1. Check the power cable connection and make sure it is securely plugged in. 2. Test the monitor on a different power outlet or computer. 3. Reset the monitor by unplugging it from power for a few minutes, then plugging it back in. 4. If none of the above steps work, contact Asus support for further assistance.
Is There A Power Saving Mode On Asus Monitors?
Yes, Asus monitors usually have a power saving mode. This feature helps conserve energy by automatically reducing the screen brightness or turning off the display when the monitor is not in use for a certain period of time. It can be activated or customized through the monitor’s menu settings.
Refer to the user manual for instructions specific to your Asus monitor model.
Conclusion
Troubleshooting an Asus monitor that won’t turn on can be frustrating, but with these effective solutions, you can get your monitor back up and running in no time. From checking power connections to adjusting display settings, there are multiple steps you can take to resolve the issue.
Remember to always refer to the user manual or contact Asus support if you need further assistance. Happy troubleshooting!