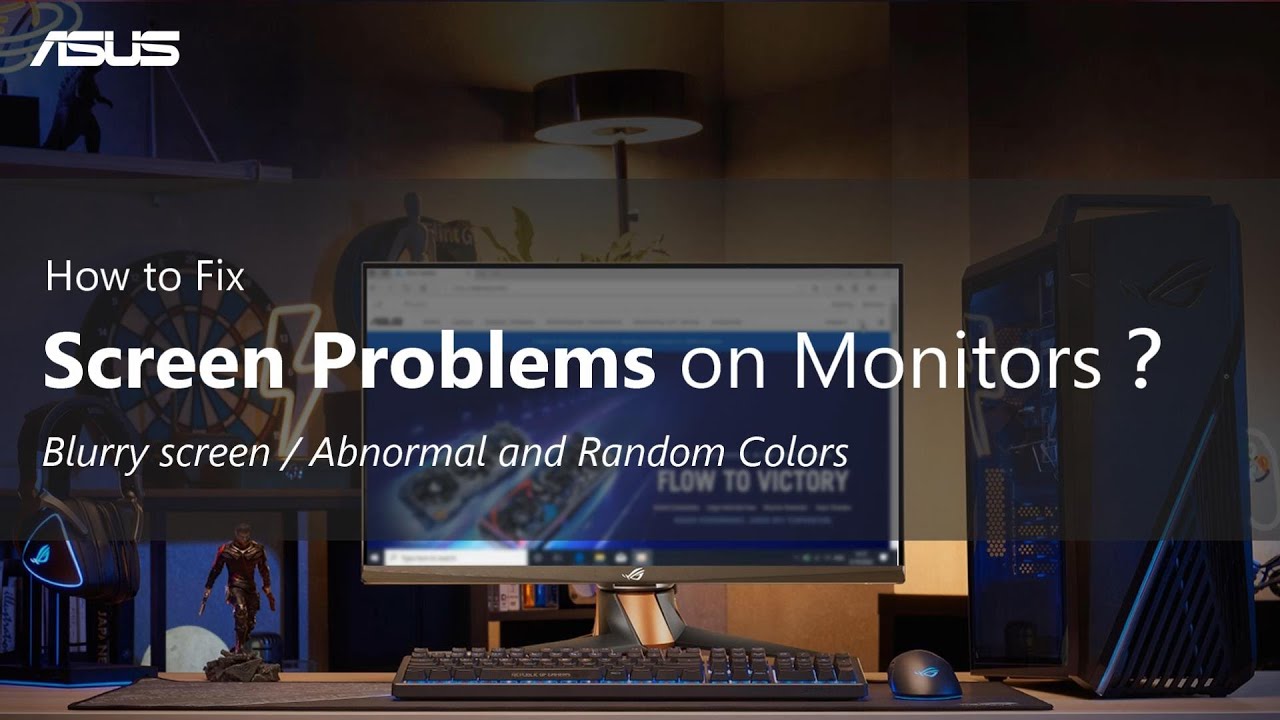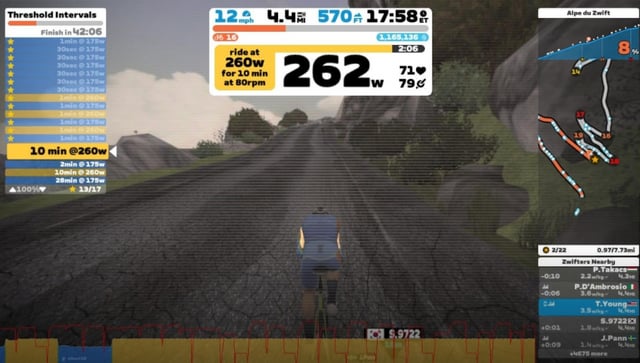Asus Monitor Not Detecting HDMI: Troubleshooting Tips & Fixes
If your Asus monitor is not detecting HDMI, it could be due to misconfiguration or a loose connection. Check if the ports and cables are bent, damaged, or if the cables are faulty.
Also, make sure that the operating system is not in hibernation, sleep, or power-save mode. Additionally, try resetting your monitor or updating the VGA drivers. If the issue persists, try using a different HDMI cable or contacting Asus support for further assistance.
Asus Monitor Hdmi Woes: Initial Checks
If your Asus monitor is not detecting HDMI, it may be due to misconfigurations or loose connections. Check if the ports and cables are bent or damaged, and try using a spare HDMI cable to see if the issue persists.
Additionally, make sure your operating system is not in hibernation or power-save mode.
e monitor. Keep holding the “Menu” button for about 10-15 seconds until the OSD (On-Screen Display) menu pops up. Use the arrow buttons on the monitor to navigate to the “Reset” option and press the “Menu” button to select it. Confirm the reset by selecting “Yes” and pressing the “Menu” button again. Inspect HDMI cables for damage: One of the first things you should check when encountering HDMI issues with your Asus monitor is the condition of the HDMI cables. Inspect the cables for any visible signs of damage, such as bends, frays, or cuts. Damaged cables can cause connectivity issues, resulting in the monitor not detecting HDMI signals. If you notice any damage, it’s recommended to replace the cables with new ones. Using a spare HDMI cable to test the monitor’s functionality can also help determine if the original cables are the cause of the problem. Ensure proper cable connection: In addition to checking for physical damage, ensure that the HDMI cables are securely connected to both the monitor and the source device. Sometimes, the cables may become loose or not fully inserted, causing a loss of signal. Disconnect the cables and reinsert them firmly into the HDMI ports on both ends. Make sure that the cables are fully seated and locked in place. It’s also a good idea to give the cables a gentle wiggle to ensure the connection is secure. Verify monitor and source power status: Another aspect to consider when troubleshooting HDMI issues is the power status of both the Asus monitor and the source device. Ensure that both devices are powered on and receiving adequate power. Check if the monitor’s power light is illuminated and if the source device, such as a computer or gaming console, is turned on. In some cases, the monitor may fail to detect HDMI signals if either device is in sleep mode or not receiving power. Power cycling both devices by turning them off, unplugging them from the power source, and then plugging them back in can also help to resolve power-related issues. By following these initial checks, you can identify common causes of Asus monitor HDMI woes. Inspecting HDMI cables for damage, ensuring proper cable connections, and verifying the power status of both the monitor and the source device are essential steps in troubleshooting and resolving HDMI detection issues. By addressing these factors, you can increase the chances of resolving the problem and enjoying a seamless HDMI experience with your Asus monitor. Remember to always practice caution and care when handling cables and devices to avoid further damage.Configurations That Hinder Hdmi Connectivity
If you’re experiencing an issue with your Asus monitor not detecting HDMI, it could be due to misconfigurations or loose connections. Ensure that the ports and cables are not damaged or bent, and try using a spare HDMI cable to see if the problem persists.
Additionally, check if your operating system is in hibernation, sleep, or power-save mode.
Explore Monitor Settings Adjustments
If your Asus monitor is not detecting HDMI, the issue could be due to misconfigured monitor settings. Exploring and adjusting these settings might help to establish an HDMI connection.
First, check if the ports and cables are bent or damaged. Damaged cables can hinder the HDMI signal transmission. If you have a spare HDMI cable, try using it to see if the issue is resolved. If the spare cable works properly, then it’s likely that the original cable is damaged.
Addiitonally, make sure that the operating system has not entered hibernation, sleep, or power-save mode, as this can interrupt the HDMI connection. Check your monitor’s manual or official website for instructions on how to wake up the monitor from these modes.
Assess Operating System Display Settings
If you are facing ASUS HDMI no signal issues, it is important to assess the display settings on your operating system.
Ensure that the HDMI output is selected as the primary display source in your computer’s display settings. This will ensure that the HDMI signal is correctly detected by your Asus monitor.
If the HDMI no signal issue persists, try switching between display settings such as extending, duplicating, or mirroring the display. Some monitors may not detect the HDMI signal if the incorrect display mode is selected.
Update Or Rollback Graphics Driver
An outdated or incompatible graphics driver can also cause HDMI connectivity issues with your Asus monitor.
To resolve this, update your graphics driver to the latest version available. Visit the official website of your graphics card manufacturer and look for the latest driver update suitable for your system. Download and install the driver following the provided instructions.
If updating the graphics driver doesn’t solve the issue, you can try rolling back to a previous version of the driver. This can be done through the Device Manager in Windows or a similar settings menu on other operating systems.
Switch Primary Display In Multi-monitor Setup
If you have a multi-monitor setup, it is important to ensure that the correct display is set as the primary monitor.
If your HDMI-connected Asus monitor is not being detected, try switching the primary display to the monitor you want to use via the operating system’s display settings. By doing this, you can ensure that the HDMI signal is directed to the correct monitor.
Keep in mind that different operating systems may have slightly different steps for switching the primary display. Refer to your operating system’s user manual or support website for specific instructions.
In conclusion, misconfigured settings can often be the culprit behind HDMI connectivity issues with your Asus monitor. By exploring monitor settings adjustments, assessing operating system display settings, updating or rolling back graphics drivers, and switching primary display in a multi-monitor setup, you can troubleshoot and resolve HDMI not detecting issues effectively.
Common Culprits Behind Hdmi Non-detection
Misconfigurations and loose connections are common culprits behind Asus monitors not detecting HDMI signals. Ensure that the ports and cables are not bent or damaged, and try using a spare HDMI cable to check if the issue persists. Additionally, make sure that the operating system is not in hibernation, sleep, or power-save mode.
Analyze Potential Hdmi Port Malfunction
If your Asus monitor is not detecting HDMI signal, one of the common culprits behind this issue could be a malfunctioning HDMI port. To analyze if the HDMI port is the cause, follow these steps:- Check if the ports and cables are bent or damaged. Ensure that the HDMI cable is securely plugged in, and both the cable and the port are in good condition.
- If you have a spare HDMI cable, try using it to see if the monitor detects the signal. If the spare cable works, it indicates that the original cable might be damaged, and you need to replace it.
- Ensure that the operating system or device connected to the monitor has not entered hibernation, sleep, or power-save mode, as this can result in the HDMI signal not being detected.
Investigate Interference From Other Connected Devices
In some cases, interference from other connected devices can lead to HDMI non-detection on your Asus monitor. To investigate this possibility:- Disconnect all other devices, such as gaming consoles, Blu-ray players, or set-top boxes, from the monitor.
- Power off the monitor and any other connected devices.
- Power them back on one by one, checking if the HDMI signal is being detected after each device is powered on.
- If the HDMI signal is detected without any issues when a specific device is disconnected, there may be compatibility or interference issues with that particular device. You can try using different HDMI ports on the monitor or consult the device manufacturer for further assistance.
Consider Compatibility Issues With Hdmi Versions
Compatibility issues between the HDMI versions used by your Asus monitor and the connected device can also lead to non-detection of the HDMI signal. Follow these steps to address compatibility concerns:- Check the HDMI version supported by both your monitor and the connected device. HDMI versions include HDMI 1.4, HDMI 2.0, HDMI 2.1, etc.
- If there is a mismatch between the HDMI versions, you may need to use an HDMI adapter or converter to establish compatibility.
- Ensure that both the monitor and the connected device are set to the appropriate HDMI input or output mode.
- If available, update the firmware or drivers of both the monitor and the connected device to the latest versions to improve HDMI compatibility.
Practical Troubleshooting Tips & Fixes
Misconfiguration or loose connections can often be the cause of an Asus monitor not detecting HDMI. To resolve this issue, here are a few practical troubleshooting tips and fixes you can try:
Step-by-step Cable And Port Testing Procedure
To begin, check if the HDMI ports and cables are bent, damaged, or loose. A damaged cable or port can prevent a proper connection. If you have a spare HDMI cable, try using it to see if it works. If the spare cable works well, then the original cables may be damaged and need to be replaced. Here’s a step-by-step procedure to test the cables and ports:
- Check all HDMI ports on both the monitor and the computer, ensuring they are clean and free from any debris.
- Inspect the HDMI cable for any visible damage, such as fraying or bending.
- Disconnect the HDMI cable from both ends (monitor and computer), and then reconnect it firmly, making sure it is securely inserted into the HDMI ports.
- If possible, try a different HDMI cable to rule out any potential issues with the current cable.
- Test each HDMI port on the monitor by connecting different devices, such as a gaming console or a DVD player, to see if they are detected.
Instructions For Monitor And Computer Reboots
Performing a simple reboot of both the monitor and the computer can often resolve HDMI detection issues. Follow these steps to reboot your devices:
- Turn off the ASUS monitor and the computer.
- Unplug the power cables from both the monitor and the computer.
- Wait for a few minutes before plugging the power cables back in.
- Power on the ASUS monitor first and then turn on the computer.
- Check if the monitor now detects the HDMI signal.
Guidelines For Factory Reset On Asus Monitor
If the previous troubleshooting steps did not resolve the HDMI detection issue, you can try performing a factory reset on your Asus monitor. Here are the guidelines:
- Press the power button on the monitor to turn it off.
- Disconnect the power cable from the back of the monitor.
- Press and hold the monitor’s power button for approximately 15-20 seconds to discharge any residual power.
- Reconnect the power cable to the monitor.
- Press the power button to turn on the monitor.
Performing a factory reset should reset any settings that may have caused the HDMI detection issue. After the reset, check if the monitor can now detect the HDMI signal.
Ensuring Consistent Hdmi Recognition
When it comes to using an ASUS monitor, encountering issues with HDMI recognition can be frustrating. However, there are several steps you can take to ensure consistent HDMI recognition and avoid disruption in your viewing experience. In this section, we will explore long-term HDMI connection maintenance tips, recommend high-quality HDMI cables, and discuss when it’s necessary to seek professional technical support. Let’s dive in!
Long-term Hdmi Connection Maintenance Tips
To ensure a consistent HDMI connection, it’s important to follow these long-term maintenance tips:
- Regularly inspect HDMI ports and cables for any signs of damage, such as bending or fraying.
- Check if the HDMI cable is securely plugged into both the monitor and the source device.
- Make sure the HDMI ports are not loose and firmly connected.
- Avoid twisting or tugging on the HDMI cable excessively, as it can weaken the connection over time.
- Consider using cable management solutions to minimize strain on the HDMI cable.
Recommendations For High-quality Hdmi Cables
Using high-quality HDMI cables can significantly improve the reliability of your ASUS monitor’s HDMI recognition. Here are some recommendations:
- Look for HDMI cables certified by trusted organizations, such as HDMI Licensing, LLC.
- Opt for HDMI cables that support the latest HDMI standards to ensure compatibility with newer devices.
- Consider cables with gold-plated connectors, as they provide better conductivity and prevent corrosion.
- Avoid excessively long HDMI cables, as longer lengths can lead to signal degradation.
When To Seek Professional Technical Support
In some cases, despite following maintenance tips and using quality cables, you may still experience ASUS monitor HDMI detection issues. If the problem persists, it’s advisable to seek professional technical support. Consider reaching out for assistance in the following scenarios:
- If multiple HDMI cables and devices fail to establish a stable connection with your ASUS monitor.
- If you notice physical damage to the HDMI ports on the monitor or the source device.
- If you have exhausted all troubleshooting options and are unable to resolve the HDMI recognition problem.
By implementing long-term HDMI connection maintenance tips, using high-quality HDMI cables, and seeking professional technical support when necessary, you can ensure consistent HDMI recognition on your ASUS monitor. By following these guidelines, you can enjoy uninterrupted viewing and avoid the frustration of a non-responsive HDMI connection.

Credit: www.rtings.com
Frequently Asked Questions Of Asus Monitor Not Detecting Hdmi
Why Is My Monitor Not Displaying Hdmi?
If your monitor is not displaying HDMI, there could be a few reasons. Firstly, check if the cables and ports are in good condition and properly connected. Try using a different HDMI cable to see if the issue is with the original cable.
Make sure your operating system is not in hibernation or power-save mode. If the problem persists, consider updating your VGA drivers or resetting your monitor. Damaged or loose cables can also cause a lack of display.
How Do I Reset My Asus Monitor?
To reset your ASUS monitor, follow these steps: Turn off the monitor. While holding the “Menu” button, turn on the monitor. Release the “Menu” button once the monitor is turned on. Press the “Menu” button again to open the OSD menu.
Use the arrow buttons to navigate to the “Reset” option and press “OK”. That’s it! Your ASUS monitor is now reset.
Why Does My Hdmi Say No Signal?
The “HDMI no signal” message on your monitor could be due to misconfiguration or a loose connection. Check if the ports and cables are damaged and ensure they are connected properly. If possible, try using a different HDMI cable to see if it solves the problem.
Additionally, check if the operating system is in sleep or power-save mode.
Why Is My Monitor On But No Display?
The primary reason for no display on your monitor could be damaged or loosely connected cables. Ensure that the connections are set correctly and check if the ports and cables are bent or damaged. You can also try using a spare HDMI cable to see if it works.
Additionally, check if the operating system is in sleep or power-save mode.
Conclusion
If your Asus monitor is not detecting HDMI, there are several potential causes and solutions to consider. First, check if the HDMI cable and ports are bent, damaged, or loose. Try using a spare HDMI cable to see if the issue persists.
Additionally, ensure that your operating system is not in sleep or power-save mode. If the problem persists, consider updating your VGA drivers or trying a different HDMI cable. In some cases, a simple reset may also help. Remember to follow these troubleshooting steps to resolve the issue and get your monitor working properly again.