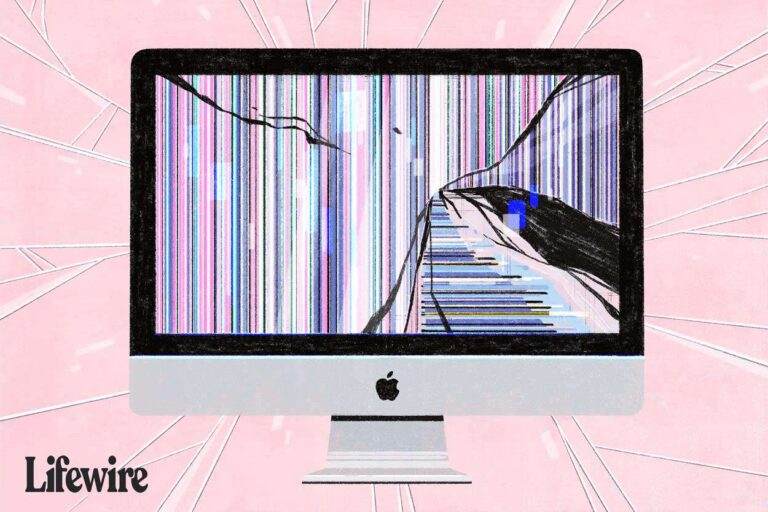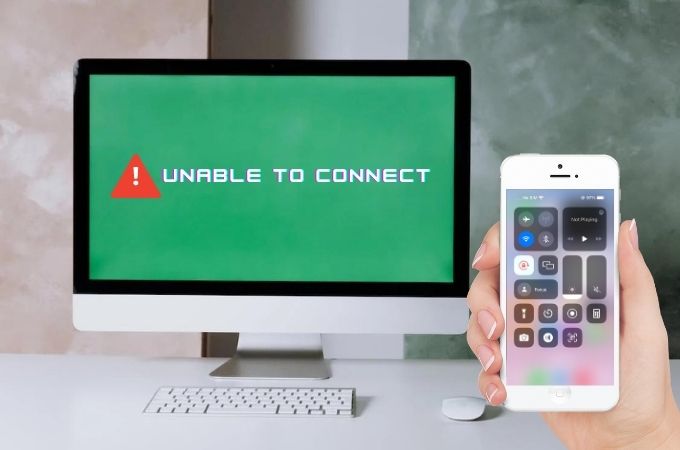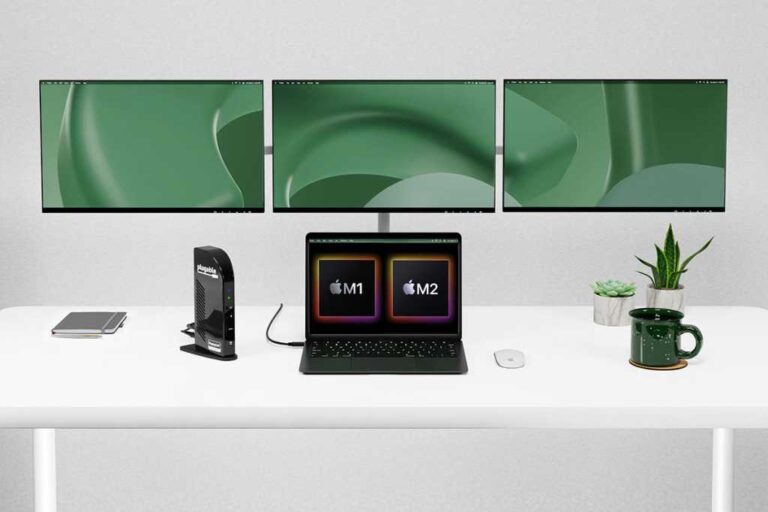Asus Laptop Monitor Not Turning on: Troubleshooting Tips
To fix the Asus laptop monitor not turning on issue, try resetting the display mode by pressing the Windows logo key, Ctrl key, Shift key, and B simultaneously. This can help restore the connection between the Windows operating system and the on-screen display.
Additionally, you can also try using the Microsoft shortcut key combination: Windows logo key + Ctrl + Shift + B, as this can reset display-related settings. Despite owning a reliable Asus laptop, you may encounter an issue where the monitor fails to turn on.
This frustrating problem can be caused by a loss of connection between the on-screen display and the Windows operating system. However, there’s a quick and simple solution: reset the display mode. By pressing the Windows logo key, Ctrl key, Shift key, and B simultaneously, you can restore the connection and get your Asus laptop display working again. Another useful tip is to use the Microsoft shortcut key combination: Windows logo key + Ctrl + Shift + B, which can reset display settings. Stay tuned to discover more troubleshooting options for this common issue.
Power Cycle Your Asus Laptop
To power cycle your Asus laptop when the monitor is not turning on, try resetting the display mode by pressing the Windows logo key, Ctrl key, Shift key, and B simultaneously. You can also troubleshoot further by updating your graphics driver and performing a hard reset on your laptop.
When your Asus laptop monitor refuses to turn on, it can be a frustrating experience. However, before rushing to a technician, you can try power cycling your laptop to resolve the issue. Power cycling is a simple process that involves unplugging the power cord and removing the battery, holding down the power button for 60 seconds, re-inserting the battery and plugging the power cord back in, and finally attempting to turn on the laptop. By following these steps, you can potentially reset any technical glitches that may be causing the monitor not to turn on.Unplug The Power Cord And Remove The Battery
To start the power cycling process, unplug the power cord from your Asus laptop. Next, locate the battery on the back of the laptop and remove it carefully. This will ensure that the laptop is completely disconnected from any power source, allowing for a true power cycle. By removing the battery, you eliminate any potential residual power that may be causing the monitor not to turn on.Hold Down The Power Button For 60 Seconds
With the power cord unplugged and the battery removed, press and hold down the power button on your Asus laptop for 60 seconds. This step helps drain any remaining power from the laptop and clears any temporary settings that may be affecting the monitor. It is important to hold down the power button for the full 60 seconds to ensure a successful power cycle.Re-insert The Battery And Plug The Power Cord Back In
After the 60 seconds have passed, re-insert the battery back into its slot on your Asus laptop. Ensure that the battery is securely in place. Then, plug the power cord back into the laptop, connecting it to a power source. This step restores the power supply to the laptop and prepares it for the next attempt at turning on the monitor.Attempt To Turn On The Laptop
Now that you have completed the power cycle, it’s time to try turning on the laptop again. Press the power button and wait for the laptop to boot up. With any luck, the monitor should now turn on and display the expected content. If the monitor still does not turn on, it may indicate a more serious hardware or software issue that requires further troubleshooting. By power cycling your Asus laptop, you give it a chance to reset any temporary technical glitches that may have been preventing the monitor from turning on. This simple process can be remarkably effective in resolving many monitor-related issues. If the problem persists, it may be prudent to seek professional assistance to diagnose and rectify the underlying cause.
Credit: www.laptoprepair101.com
Asus Monitor Troubleshooting Tips
If you’re facing the issue of your Asus laptop monitor not turning on, there are a few troubleshooting tips you can try. Start by resetting the display mode using the shortcut Windows logo key + Ctrl + Shift + B.
Additionally, updating your graphics driver and performing a hard reset on your laptop may help resolve the black screen issue.
If you are facing the frustrating issue of your Asus laptop monitor not turning on, there are a few troubleshooting tips you can try before seeking professional help. Follow these simple steps to potentially fix the issue and get your monitor up and running again.
Check For Any External Display Connectivity
The first thing you should do is check if there is any external display connectivity issue causing the problem. Make sure the display cable is properly connected to both your laptop and the monitor. Sometimes a loose cable connection can prevent the monitor from turning on. If everything looks fine, try using a different cable or port to rule out any cable or port-related issues.
Try Adjusting The Brightness Levels
Another common reason for a laptop monitor not turning on is incorrect brightness settings. Your monitor’s brightness might be set too low, making it difficult to see anything on the screen. To adjust the brightness, look for the brightness controls on your laptop’s keyboard. Usually, the keys are marked with a sun icon. Press and hold the Function (Fn) key and simultaneously press the brightness up (usually represented by a sun with an upward arrow) key to increase the brightness. Keep pressing until the screen becomes visible.
Verify Windows Display Settings
In some cases, incorrect Windows display settings can cause the monitor not to turn on. To verify the display settings, follow these steps:
- Right-click on the desktop and select “Display settings” from the context menu.
- In the Display settings window, check if the multiple display options are set correctly. Make sure the monitor is set as the main display if you are using multiple monitors.
- Scroll down and click on “Advanced display settings.”
- In the Advanced display settings window, make sure the resolution and refresh rate are set to the recommended values for your monitor.
- Click on “Apply” and then “OK” to save the changes.
Once you have verified and adjusted the display settings, restart your laptop to see if the monitor turns on.
These troubleshooting tips should help you resolve the issue of your Asus laptop monitor not turning on. By checking for external display connectivity, adjusting the brightness levels, and verifying the Windows display settings, you can potentially fix the problem without having to seek professional assistance. Remember to double-check all connections and settings before concluding that the monitor is faulty.
Hardware Checks For Asus Laptops
To troubleshoot an Asus laptop monitor not turning on, you can try resetting the display mode by pressing the Windows logo key, Ctrl key, Shift key, and B simultaneously. If that doesn’t work, you can update the graphics driver or perform a hard reset.
If your Asus laptop monitor is not turning on, there are several hardware checks you can perform to assess and potentially resolve the issue. By inspecting loose or damaged cables, confirming if the monitor displays on external screens, and checking the laptop’s RAM, you can troubleshoot and address common problems that may be responsible for the monitor not turning on.Inspect For Loose Or Damaged Cables
One of the first hardware checks you should perform is to inspect for loose or damaged cables. Use the following steps to ensure all connections are secure:- Power off your laptop and unplug the power cord.
- Check the video cable that connects your laptop to the monitor. Ensure it is firmly plugged into both the laptop and the monitor.
- If the cable appears to be damaged, consider replacing it with a new one.
- Inspect the power cable and confirm it is securely connected to both the laptop and the power outlet.
Confirm If The Monitor Displays On External Screens
If your Asus laptop monitor doesn’t turn on, it’s essential to determine if the issue lies with the monitor itself or with the laptop’s internal components. You can accomplish this by connecting your laptop to an external screen using the following steps:- Find an external screen and connect it to your laptop using the appropriate cable (such as HDMI or VGA).
- Power on your laptop and the external screen.
- Press the appropriate function key (often labeled as “Fn”) along with the corresponding key that activates external display output (usually labeled with a monitor icon).
- If the external screen displays properly, it indicates that the issue may lie with the laptop’s internal monitor or related components.
Check The Laptop’s Ram And Reseat If Necessary
Another hardware check you can perform is to inspect and reseat the laptop’s RAM (Random Access Memory). Loose or faulty RAM can cause issues with the display and prevent the monitor from turning on. Here’s how you can do it:- Power off your laptop and unplug the power cord.
- Locate and access the RAM slots on your laptop, typically located on the underside or behind a panel.
- Remove the RAM modules by carefully releasing the retaining clips or screws.
- Clean the contacts on the RAM modules using a soft, lint-free cloth.
- Re-insert the RAM modules firmly into their slots, ensuring they are properly aligned.
- Secure the RAM modules in place by reattaching the retaining clips or screws.
Update Or Reinstall Display Drivers
To fix the issue of an Asus laptop monitor not turning on, you can try updating or reinstalling the display drivers. This can be done by resetting the display mode using a combination of keys or by restarting the graphics driver in a normal Windows environment.
Access Device Manager To Locate Display Adapters
To update or reinstall display drivers on your Asus laptop, you first need to access the Device Manager. Here’s how you can do it:- Press the Windows logo key and the X key simultaneously to open the Power User Menu.
- From the menu, select Device Manager to launch it.
- Once the Device Manager window opens, scroll down and locate the Display adapters category.
Right-click To Update Or Uninstall Graphics Drivers
- Right-click on the display adapter that you want to update or uninstall.
- From the context menu, select Update driver or Uninstall device, depending on your requirement.
- If you choose to update the driver, follow the on-screen instructions to complete the process. Windows will search online and install the latest driver for your device.
- If you choose to uninstall the driver, confirm the action and restart your laptop. Windows will reinstall the default driver upon restart.
Reinstall Drivers From The Official Asus Support Page
If updating the driver from Device Manager doesn’t resolve the issue, you can try reinstalling the drivers from the official Asus support page. Follow these steps:- Visit the Asus support page and enter your laptop’s model number.
- Download the latest display driver compatible with your operating system.
- Once the driver file is downloaded, locate it on your computer and double-click to start the installation process.
- Follow the on-screen instructions and restart your laptop if prompted.
- After the restart, check if the Asus laptop monitor turns on.
Employ Microsoft Shortcut For Display Reset
If your Asus laptop monitor is not turning on and you’re experiencing a black screen, try using the Microsoft shortcut key combination: Windows logo key + Ctrl + Shift + B. This shortcut can reset display-related settings and potentially resolve the issue.
If you’re facing the frustrating issue of your Asus laptop monitor not turning on, there’s a useful Microsoft shortcut you can employ to reset the display. This shortcut is a combination of keys that can help recover your screen or trigger a beep sound, indicating that the display is being reset. By following this simple method, you can potentially resolve the black screen error on your Asus laptop.
Use The Windows Logo Key + Ctrl + Shift + B Combination
To reset the display, press the following keys simultaneously: Windows logo key + Ctrl + Shift + B. This combination is a quick way to trigger a display reset in the Windows operating system. It can help resolve any connection issues that may have caused the black screen error on your Asus laptop.
When you press these keys together, the display-related settings will be reset, providing you with a chance to recover your screen. This keyboard shortcut acts as a troubleshooting step and may solve the issue without further troubleshooting or repairs.
If your screen doesn’t recover immediately, be patient and wait for a beep sound. This sound indicates that the display reset is in progress. Sometimes, it may take a few moments for the screen to respond, so give it some time.
By utilizing the Windows logo key + Ctrl + Shift + B combination, you can potentially fix the black screen issue on your Asus laptop. This shortcut is a handy tool for troubleshooting display problems and has been found to be effective in many cases.
Remember, if you’re experiencing other display-related issues, such as a dim screen or a screen that turns on but doesn’t display anything, this method might not solve those problems. In such cases, it’s advisable to update your graphics driver or seek further assistance from Asus support.
Consider System Restore Or Os Reinstallation
To troubleshoot an Asus laptop monitor not turning on, you can try resetting the display mode by pressing the Windows logo key, Ctrl key, Shift key, and B simultaneously. Another option is to update your graphics driver. If the issue persists, it could be a hardware problem that requires professional assistance.
Access Advanced Startup Options On Boot
If your Asus laptop monitor is not turning on, you may need to access the Advanced Startup options to troubleshoot the issue. Here’s how you can do it:
- Start by turning off your laptop completely.
- Press the power button to turn it back on.
- While the laptop starts up, press the Esc key repeatedly until the startup menu appears.
- From the startup menu, select the Advanced Startup Options.
Use System Restore To A Previous Point
If you’ve tried accessing the Advanced Startup options and your Asus laptop monitor still doesn’t turn on, you can consider using the System Restore feature to revert your system to a previous point in time when the monitor was working fine:
- Access the Advanced Startup Options following the steps mentioned above.
- Choose Troubleshoot.
- Click on Advanced Options.
- Select System Restore.
- Follow the on-screen instructions to restore your system to a previous point in time.
Perform A Clean Os Install If All Else Fails
If none of the above methods resolve the issue and your Asus laptop monitor is still not turning on, you may need to perform a clean OS install:
- Follow the steps mentioned earlier to access the Advanced Startup Options.
- Select Troubleshoot.
- Click on Advanced Options.
- Choose Startup Settings.
- Click on Restart.
- After the restart, select Enable Safe Mode.
- Once in Safe Mode, back up your important files and data.
- Perform a clean OS install by following the instructions provided by Asus or your operating system.
If you’re unsure about performing a clean OS install, it is recommended to seek professional assistance or contact Asus support for guidance.
Frequently Asked Questions For Asus Laptop Monitor Not Turning On
Why Is My Asus Laptop Turning On But The Screen Is Black?
If your Asus laptop is turning on but the screen is black, try resetting the display mode by pressing the Windows logo key, Ctrl key, Shift key, and B simultaneously. You can also try using the shortcut key combination: Windows logo key + Ctrl + Shift + B.
If the issue persists, it could be a loose display cable or a faulty LCD panel.
Why Is My Laptop Turning On But No Display?
If your laptop is turning on but there is no display, it could be due to several reasons. First, try resetting the display mode by pressing the Windows logo key, Ctrl key, Shift key, and B simultaneously. If that doesn’t work, you can update your graphics driver or check for any loose cables connecting your motherboard to the display.
Additionally, restarting the graphics driver may resolve the issue.
How Do I Wake Up My Asus Monitor?
To wake up your ASUS monitor, press any key on your keyboard or move your mouse.
When My Laptop Turns On But The Monitor Screen Stays Black?
If your laptop turns on but the monitor screen stays black, you can try resetting the display mode by pressing the Windows logo key, Ctrl key, Shift key, and B simultaneously. You can also try the Microsoft shortcut key combination: Windows logo key + Ctrl + Shift + B.
If the issue persists, it could be a loose display cable or a dead LCD panel. Update your graphics driver or perform a hard reset.
Conclusion
If your Asus laptop monitor is not turning on, there are several troubleshooting steps you can try. First, reset the display mode by pressing the Windows logo key, Ctrl key, Shift key, and B simultaneously. You can also try using the Microsoft shortcut key combination: Windows logo key + Ctrl + Shift + B to reset display-related settings.
If these steps don’t work, it could be a loose display cable or a dead LCD panel, in which case you may need professional assistance. Remember to always update your graphics driver and perform a hard reset if necessary.