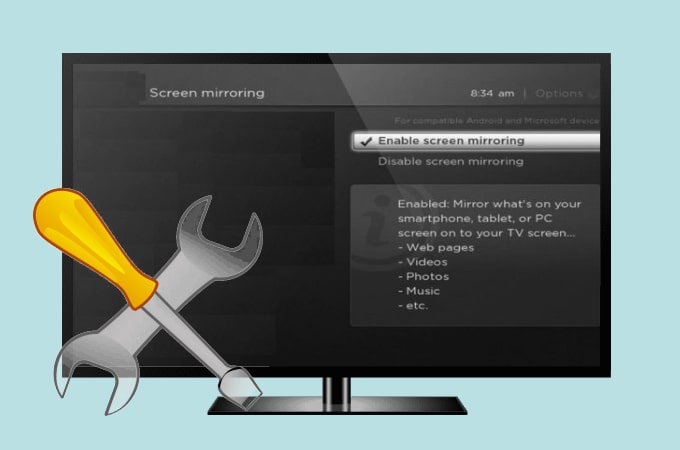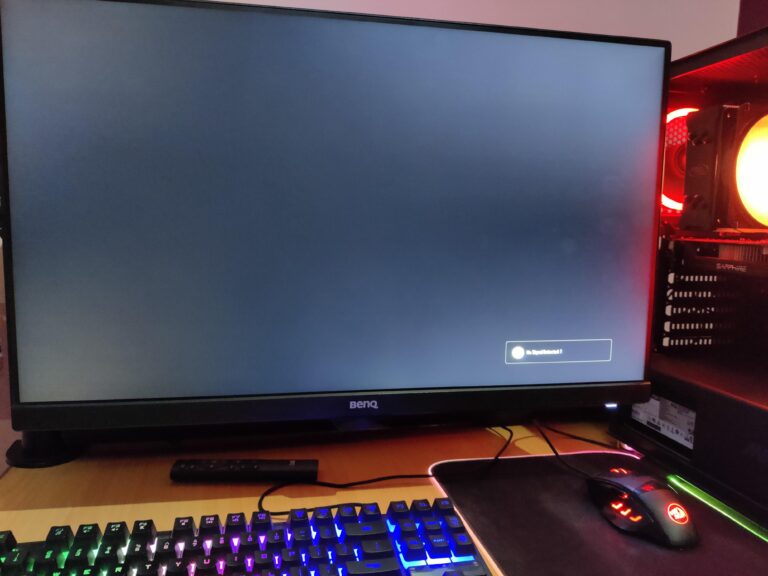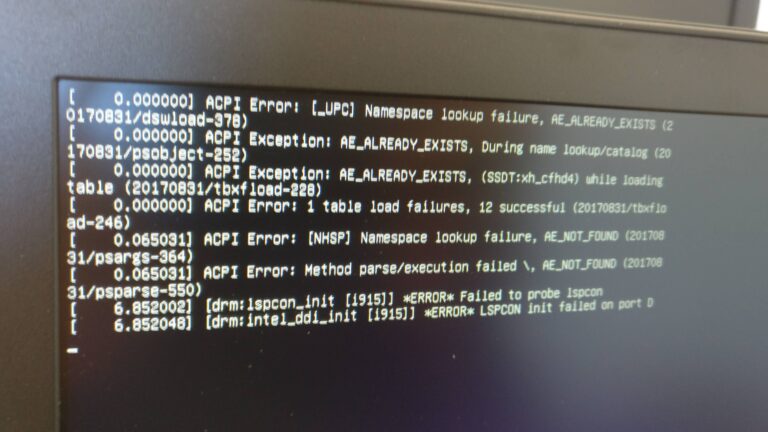Anydesk Not Working Without Monitor? Here’s the Solution!
AnyDesk may not work without a monitor because the display drivers turn off when no monitor is detected. This results in a “Waiting for image” message or a black screen.
To resolve this issue, you can connect a headless display adapter to the device or ensure that a monitor is connected.
Anydesk Not Working? Initial Checks
If you’re experiencing issues with Anydesk not working without a monitor, a common workaround is to connect a headless display adapter to the device. This helps the system detect a monitor and allows Anydesk to function properly, preventing the “Waiting for image” message or a black screen.
Are you experiencing issues with Anydesk not working without a monitor? This can be a frustrating situation, but fear not! There are a few initial checks you can perform to troubleshoot the problem. Here are some essential steps to follow:
Verify Power And Connection Status
The first thing you should do is check the power and connection status of your system. Ensure that all cables are securely connected and that the device is receiving power. Sometimes, a loose connection or a power issue can cause Anydesk to malfunction. By verifying these elements, you can rule out any potential hardware issues.
Check Host System Power Settings
Another factor that can affect Anydesk’s performance without a monitor is the host system’s power settings. Ensure that your power settings are properly configured to prevent the display drivers from turning off when no monitor is detected. Adjusting these settings can help Anydesk pull information from the drivers and display the remote image correctly.
Updating Anydesk To The Latest Version
If you’ve performed the previous checks and the issue persists, it might be time to update Anydesk to the latest version. Developers frequently release updates to address bugs and improve overall performance. By keeping your software up to date, you can ensure you’re using the most stable and optimized version of Anydesk.
By following these initial checks, you can troubleshoot and resolve the issue of Anydesk not working without a monitor. Remember to verify the power and connection status, check the host system’s power settings, and ensure you’re using the latest version of Anydesk. These steps will help you improve the functionality and reliability of your remote desktop software.
Tackling Headless Mode Challenges
If you’re experiencing issues with AnyDesk not working without a monitor, you may encounter a black screen or the message “Waiting for image. ” This is because the display drivers turn off when no monitor is detected. One workaround is to connect a headless display adapter to the device.
However, AnyDesk is working on a solution for this problem.
Understanding The Concept Of ‘headless’ Computing
Headless computing refers to the practice of using a computer or server without a physical monitor attached to it. In headless mode, the device can still function and perform tasks remotely, but it does not display any visual output. This can be useful in various scenarios, such as remote servers, embedded systems, or systems accessed through remote desktop software like AnyDesk.Common Issues With Anydesk In Headless Mode
When using AnyDesk in headless mode, some users may encounter certain issues that prevent the software from functioning properly. Here are a few common problems you may come across:1. “waiting For Image” Message Or Black Screen
When attempting to connect to a device in headless mode, you may experience a “Waiting for image” message or encounter a black screen in the AnyDesk interface. This issue occurs because the display drivers on the remote device turn off when no monitor is detected. As a result, AnyDesk is unable to pull information from the drivers, leading to the display issue.2. Inability To Establish Connection Without A Monitor
Another challenge faced when using AnyDesk in headless mode is the difficulty in establishing a connection to a device that doesn’t have a monitor attached. Since AnyDesk relies on the system detecting a monitor to send an image, it becomes problematic when a monitor is absent.3. Lagging Or Performance Issues
In some cases, AnyDesk may experience lag or performance issues when used in headless mode. This can be attributed to various factors, including the processing power of the remote device and the network connectivity between the devices involved. To tackle these headless mode challenges and make AnyDesk work seamlessly without a monitor, there are a few potential solutions you can try:Potential Solutions For Headless Mode Challenges In Anydesk
- Ensure a monitor is connected to the remote device: One way to overcome the “Waiting for image” message or black screen issue is to connect a monitor to the device. By having a monitor connected, the display drivers will remain active, allowing AnyDesk to function as intended.
- Use headless display adapter: If you do not wish to connect a physical monitor, a workaround would be to connect a headless display adapter to the device. This adapter simulates the presence of a monitor and tricks the system into thinking that a display is connected. This allows AnyDesk to send and receive images even without an actual monitor.
- Explore alternative remote desktop software: If AnyDesk continues to pose challenges in headless mode, you may consider exploring alternative remote desktop software options. There are other software solutions available that are specifically designed to work well in headless environments. Research and test different options to find the one that suits your requirements best.
Anydesk’s No-monitor Workarounds
If you have encountered the issue of AnyDesk not working without a monitor, you are not alone. This problem is particularly common with modern hardware, where the display drivers tend to turn off when no monitor is detected. As a result, AnyDesk is unable to retrieve information from the drivers, leading to a black screen or the “Waiting for image” message. However, there are a few workarounds that you can employ to overcome this challenge.
Employing Dummy Plug Strategies
If you do not wish to connect a physical monitor to the remote device, one workaround is to use a dummy plug or a headless display adapter. This device acts as a virtual display by tricking the system into thinking that a monitor is connected. By implementing this solution, AnyDesk will be able to retrieve the necessary information from the display drivers, ensuring a seamless remote access experience.
Configuring Virtual Display Software
Another workaround is to configure virtual display software on the remote device. Virtual display software, such as VirtualBox or VMware, allows you to create virtual monitors that can be used by applications like AnyDesk. By setting up a virtual display using these software solutions, you can ensure that AnyDesk can pull the required information from the display drivers, even without a physical monitor.
Adjusting Remote Desktop Display Settings
Lastly, adjusting the remote desktop display settings can also help resolve the issue. By tweaking the display settings, you can ensure that AnyDesk is able to establish a connection and retrieve the image properly. Make sure to check the display resolution, color depth, and refresh rate settings on both the host and remote devices. Additionally, ensuring that the remote desktop protocol (RDP) or the secure shell (SSH) is properly configured can also aid in resolving the problem.
By employing these workarounds, you can overcome the issue of AnyDesk not working without a monitor. Whether you choose to use a dummy plug, configure virtual display software, or adjust the remote desktop display settings, these solutions will allow you to enjoy a seamless and efficient remote access experience with AnyDesk.

Credit: www.ooma.com
Achieving Seamless Remote Access
If you’re experiencing issues with Anydesk not working without a monitor, you’re not alone. Many users have reported seeing a black screen or a “Waiting for image” message when trying to use Anydesk without a monitor connected. A suggested workaround is to connect a headless display adapter to the device, but Anydesk is reportedly working on a solution for this problem.
Best Practices In Remote Desktop Environments
To achieve seamless remote access with AnyDesk, it’s important to implement best practices in your remote desktop environment. By following these guidelines, you can enhance the performance and reliability of your remote connections.Tools And Techniques To Enhance Anydesk Performance
When it comes to optimizing AnyDesk performance, there are several tools and techniques you can employ. These will ensure a smooth remote access experience without the need for a physical monitor. Let’s explore some of these solutions below:1. Connect A Headless Display Adapter
When working with a device that does not have a monitor, a workaround is to connect a headless display adapter. This adapter tricks the system into thinking that a monitor is connected, allowing AnyDesk to transmit the necessary display information. This simple solution enables uninterrupted remote access.2. Remote Administration Tools
If you prefer not to connect a monitor, you can utilize remote administration tools such as Remote Desktop Protocol (RDP) or Secure Shell (SSH) to access a Windows Server without a physical monitor. These tools allow you to remotely manage the server without compromising on functionality.3. Ensure A Monitor Is Connected
To avoid any complications with AnyDesk, it’s recommended to have a monitor connected to the remote device. This ensures that the display drivers are active and allows AnyDesk to retrieve the essential display information. By adhering to this simple step, you can eliminate the “Waiting for image” message or black screen.4. Use Teamviewer (classic) On Headless Systems
In addition to AnyDesk, TeamViewer (Classic) also offers a solution for remote access without a monitor. By installing TeamViewer (Classic) and configuring unattended access using the device’s personal TeamViewer password, you can establish a connection and navigate headless systems seamlessly. By implementing these tools and techniques, you can overcome the limitation of AnyDesk not working without a monitor. Achieving seamless remote access becomes a reality, enabling you to operate efficiently and effortlessly in a remote desktop environment.Solving Common Anydesk Hurdles
Anydesk is a popular remote desktop software that allows users to connect and control devices remotely. However, some users may encounter hurdles when using Anydesk without a monitor. This article addresses common issues and provides solutions to ensure a smooth remote desktop experience even without a physical monitor.
Steps To Diagnose ‘waiting For Image’ Error
If you encounter the ‘Waiting for image’ error message when using Anydesk without a monitor, there are a few steps you can take to diagnose and resolve the issue. Follow these troubleshooting steps:
- Make sure a monitor is connected to the remote device. Anydesk requires a monitor to be connected to the system for it to detect an image.
- Check the display settings on the remote device. Ensure that the resolution and display settings are properly configured.
- If the issue persists, try restarting the remote device. Sometimes a simple restart can resolve connectivity issues.
- If the problem continues, consider using a headless display adapter. This device simulates a monitor connection and can help bypass the ‘Waiting for image’ error.
- Contact Anydesk support if the issue remains unresolved. They might have additional troubleshooting steps or updates to address this specific error.
Handling Anydesk Lag In Absence Of A Monitor
In some cases, users may experience lag when using Anydesk without a physical monitor. To minimize lag and optimize performance, consider the following tips:
- Ensure that both the local and remote devices have stable internet connections. A weak or unstable internet connection can lead to lag and latency.
- Close any unnecessary background applications or processes on both the local and remote devices. This can free up system resources and improve performance.
- Adjust Anydesk’s settings for optimal performance. Explore the application’s settings menu and customize options such as image quality and display resolution based on your preferences and available resources.
- Consider upgrading your hardware if it is outdated or insufficient. A more powerful computer or device can handle remote desktop tasks more efficiently.
- If the lag persists, consult Anydesk’s official documentation or contact their support for further assistance.
Troubleshooting Platform-specific Display Issues
Depending on the operating system or platform you are using, you may encounter specific display issues when running Anydesk without a monitor. Here are some platform-specific troubleshooting tips:
| Operating System/Platform | Troubleshooting Tip |
|---|---|
| Windows | Ensure that the remote device has the necessary display drivers installed. Check for driver updates and install them if available. |
| Linux | Configure the Xorg server to enable headless operation. Consult the official documentation of your Linux distribution for specific instructions. |
| macOS | Adjust the display settings in the System Preferences menu. Make sure the resolution and display options are set correctly. |
By following these troubleshooting tips, you can overcome common hurdles when using Anydesk without a monitor. Enjoy seamless remote desktop access and control, even in a headless setup.
Frequently Asked Questions For Anydesk Not Working Without Monitor
Does Anydesk Work Without Monitor?
Yes, AnyDesk requires a monitor to work. Without a monitor, it will display a message or a black screen. One workaround is to connect a headless display adapter to the device. This issue is common with modern hardware where the display drivers turn off when no monitor is detected.
Ensure a monitor is connected to the remote device for AnyDesk to function properly.
Can I Use Remote Desktop Without Monitor?
Yes, you can use Remote Desktop without a monitor. You can connect to a Windows Server without a monitor using remote administration tools like Remote Desktop Protocol (RDP) or Secure Shell (SSH). This allows you to access and control the server remotely.
Why Is My Anydesk Screen Not Showing?
When using AnyDesk without a connected monitor, the screen may not show due to the display drivers turning off. This can result in a “Waiting for image” message or a black screen. To resolve this, ensure that a monitor is connected to the remote device.
Alternatively, you can use a headless display adapter as a workaround.
Can Teamviewer Work Without A Monitor?
Yes, TeamViewer can work without a monitor. It is possible to use TeamViewer on headless systems, allowing unattended access using the remote device’s personal password.
Conclusion
Anydesk may not work properly without a monitor due to the display drivers turning off when no monitor is detected. This can result in a black screen or “Waiting for image” message. However, there are potential solutions such as connecting a headless display adapter or ensuring a monitor is connected to the remote device.
Additionally, alternative remote administration tools like Remote Desktop Protocol or TeamViewer (Classic) can be used on headless systems. It is important to address this issue to ensure smooth remote access without a monitor.