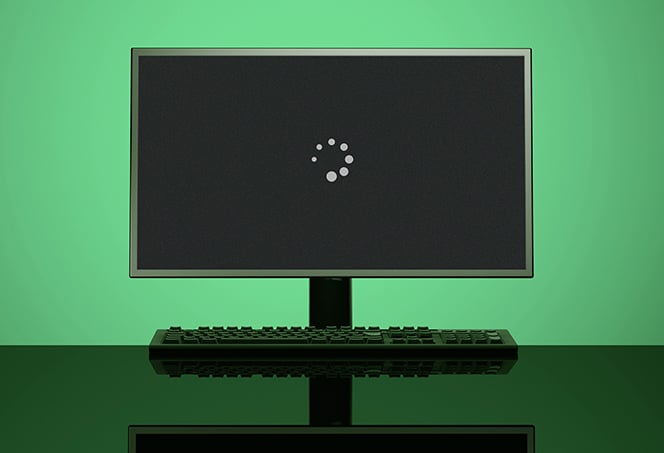Anydesk Does Not Work Without Monitor: Troubleshooting Guide
AnyDesk does not work without a monitor as the display drivers turn off when no monitor is detected. This results in the “Waiting for image” message or a black screen.
To resolve this issue, you can connect a headless display adapter to the device or use Remote Desktop Protocol (RDP) or Secure Shell (SSH) for remote access without a monitor. However, if AnyDesk is not working, you can try restarting your computer and network router, checking AnyDesk Server Status, and allowing AnyDesk through your firewall.
Understanding Anydesk’s Monitor Requirement
AnyDesk requires a connected monitor in order to function properly. Without a monitor, users may encounter the “Waiting for image” message or a black screen. To resolve this issue, consider connecting a headless display adapter to the device as a workaround.
Brief Explanation Of Dependency On Monitor For Remote Access Software
AnyDesk, a popular remote access software, requires a monitor to be connected to the remote device in order to function properly. This dependency on a monitor is necessary because modern hardware’s display drivers often turn off when no monitor is detected. Without access to these display drivers, AnyDesk is unable to retrieve the necessary information, resulting in the “Waiting for image” message or a black screen.
Specifics Of How Anydesk Interfaces With Display Drivers
AnyDesk relies on the interface with the display drivers to capture and transmit the visual information from the remote device to the connected device. When a monitor is connected, the display drivers are activated, allowing AnyDesk to access and transmit the visual content. However, when no monitor is detected, the display drivers are turned off, causing AnyDesk to be unable to retrieve the visual data and resulting in the “Waiting for image” message or a black screen.
Common Scenarios Where This Issue Arises
The requirement of a connected monitor for AnyDesk can become an issue in various situations. Some common scenarios where this issue may arise include:
- Using AnyDesk on a headless system where no monitor is physically connected.
- Connecting to a remote device that has its monitor turned off or disconnected.
- Attempting to connect to a remote desktop without a connected monitor.
In these scenarios, without a monitor present or active, AnyDesk is unable to establish a visual connection and may display the “Waiting for image” message or a black screen. However, a potential workaround for this issue is to connect a headless display adapter to the remote device.
Identifying The ‘no Monitor’ Issue
Anydesk does not work without a monitor as the display drivers turn off when no monitor is detected, resulting in a black screen or “Waiting for image” message. One workaround is to connect a headless display adapter to the device.
Alternatively, using an AnyDesk alternative can help solve these display errors.
Symptoms Of Anydesk Failing Due To Lack Of Monitor
It is not uncommon for AnyDesk to encounter issues when there is no monitor connected to the remote device. This problem can manifest itself in a few different ways, some common symptoms include:
- A message displaying “Waiting for image.”
- A black screen.
“waiting For Image” Or Black Screen: What Does It Mean?
When you see the message “Waiting for image” or a black screen while using AnyDesk, it indicates that the display drivers on the remote device have turned off due to the absence of a connected monitor. AnyDesk relies on these drivers to retrieve and display the remote device’s information, which is why no image or screen is visible.
Circumstances Under Which Users Typically Encounter This Problem
The issue of AnyDesk failing to work without a monitor is particularly common with modern hardware setups. The display drivers often disable themselves when no monitor is detected, resulting in the “Waiting for image” message or a black screen. Users looking to connect to a remote device via AnyDesk without a monitor may frequently encounter this problem.
To address this issue, a potential workaround would be to connect a headless display adapter to the device. This adapter mimics the presence of a monitor, allowing AnyDesk to function properly even without an actual physical monitor connected. Alternatively, you may consider exploring alternative remote access tools that do not require a monitor for smooth operation.
Troubleshooting Anydesk No-monitor Hurdles
Are you facing issues with AnyDesk not working without a monitor? This is a common problem encountered by many users, as the display drivers often turn off when no monitor is detected. As a result, AnyDesk is unable to retrieve information from the drivers, resulting in the “Waiting for image” message or a black screen.
Step-by-step Guide To Pinpoint The Cause
If you’re experiencing this issue, fret not! You can follow these steps to identify the root cause:
- Ensure a monitor is connected to the remote device: Start by checking if a monitor is physically connected to the device you’re trying to access remotely. AnyDesk requires a monitor to be connected to properly function.
- Check display adapter status and GPU settings: Next, examine your display adapter status and GPU settings. Ensure that the display adapter is working correctly and that the GPU settings are properly configured. Sometimes, a misconfiguration can lead to display issues with AnyDesk.
- Assess AnyDesk’s configuration and compatibility: It’s essential to review AnyDesk’s configuration settings and ensure compatibility with your system. Make sure you have the latest version of AnyDesk installed and that it meets the minimum system requirements.
Checking Display Adapter Status And Gpu Settings
To check the display adapter status and GPU settings on your device, follow these instructions:
- Open the Device Manager: Press the Windows key + X, then click on “Device Manager” from the menu that appears.
- Expand the “Display adapters” section: In the Device Manager window, expand the “Display adapters” section to see the display adapters installed on your system.
- Check for errors or conflicts: Look for any warning signs or exclamation marks next to the display adapters. These indicate errors or conflicts that may be causing the issue.
- Update display drivers: Right-click on the display adapter and select “Update driver” to update the display drivers to the latest version. Restart your system after the update completes.
- Configure GPU settings: Open your GPU control panel (such as NVIDIA Control Panel or AMD Radeon Graphics) and ensure that the settings are optimized for your requirements.
Assessing Anydesk’s Configuration And Compatibility
When assessing AnyDesk’s configuration and compatibility, keep the following points in mind:
- Ensure you have the latest version of AnyDesk installed: Visit the official AnyDesk website and download the latest version of the software. Install it on both the remote and local devices to avoid compatibility issues.
- Check system requirements: Verify that your system meets the minimum requirements specified by AnyDesk. Outdated or incompatible hardware can cause various issues, including problems with remote access.
- Review AnyDesk’s settings: Open AnyDesk on both the remote and local devices and review the settings. Ensure that the appropriate options are selected, such as enabling remote access and configuring display settings.
Following these troubleshooting steps should help you resolve the AnyDesk no-monitor hurdles and enjoy uninterrupted remote access. Remember to perform each step carefully and restart your devices if necessary. By addressing the root cause of the issue, you can overcome the “Waiting for image” message or black screen problem.
Workarounds To Use Anydesk Without Monitor
If you are facing issues using AnyDesk without a monitor, you might encounter the “Waiting for image” message or a black screen. This is a common problem with modern hardware where display drivers turn off when no monitor is detected. However, there are workarounds that allow you to use AnyDesk without a monitor. In this section, we will explore three possible solutions: employing headless ghost adapters, tweaking BIOS settings for display emulation, and using software solutions and third-party tools.
1. Employing Headless Ghost Adapters
If you do not wish to connect a monitor but still want to use AnyDesk, a workaround would be to connect a headless display adapter to your device. These adapters simulate the presence of a monitor, fooling the system into thinking that an image needs to be sent. By using a headless ghost adapter, the display drivers will remain active, allowing AnyDesk to function properly.
Here is a step-by-step guide to using headless ghost adapters:
- Purchase a headless ghost adapter compatible with your device’s ports (HDMI, DVI, DisplayPort, etc.).
- Connect the headless ghost adapter to the appropriate port on your device.
- Ensure that the adapter is securely connected and the device recognizes it.
- Launch AnyDesk and connect to the remote device. You should now be able to see the screen without encountering the “Waiting for image” message or a black screen.
2. Tweaking Bios Settings For Display Emulation
Another workaround to use AnyDesk without a monitor involves tweaking the BIOS settings of your device to enable display emulation. By enabling display emulation, the system believes that a monitor is connected, allowing AnyDesk to function properly.
Here is a step-by-step guide to tweaking BIOS settings for display emulation:
- Restart your device and access the BIOS settings by pressing the designated key during startup (usually Del, F2, or F10).
- Navigate to the “Integrated Peripherals” or “Advanced” section in the BIOS menu.
- Look for an option related to “Display Emulation” or “Headless Mode” and enable it.
- Save the changes and exit the BIOS settings.
- Launch AnyDesk and connect to the remote device. The display drivers should remain active, and you should no longer experience the “Waiting for image” message or a black screen.
3. Using Software Solutions And Third-party Tools
If the above solutions do not work, you can explore software solutions and third-party tools that provide display emulation or virtual monitor functionality. These tools simulate the presence of a monitor, allowing AnyDesk to function properly without a physical display connected.
Here are some popular software solutions and third-party tools:
- VNC Connect: VNC Connect is a remote access software that allows you to connect to a device without a physical monitor. It provides virtual monitor functionality, ensuring AnyDesk works seamlessly.
- Virtual Display Manager: Virtual Display Manager is a third-party tool that enables the creation of virtual monitors on your device. It can emulate the presence of a monitor, eliminating the need for a physical display.
- DisplayLink: DisplayLink is a software solution that enables the use of virtual monitors through USB connectivity. It allows you to connect to AnyDesk and other remote access software without a physical monitor.
By utilizing these software solutions and third-party tools, you can bypass the limitations of AnyDesk when no monitor is connected to your device and enjoy uninterrupted remote access.
Best Practices For Remote Access Without Monitor
When using Anydesk without a monitor, it may result in a “Waiting for image” message or a black screen due to the display drivers turning off without a detected monitor. To solve this issue, you can connect a headless display adapter to the device or consider using an alternative remote access solution.
Preemptive Measures To Avoid Disruptions
If you are encountering issues with AnyDesk not working without a monitor, consider implementing preemptive measures to avoid disruptions. Here are some practical steps you can take:
- Ensure that a monitor is connected to the remote device to provide the necessary display drivers for AnyDesk.
- If connecting to a headless system, consider using a headless display adapter to simulate the presence of a monitor.
- Keep the remote device’s operating system up to date, as software updates may address compatibility issues.
- Ensure that AnyDesk is also running the latest version, as updates often include bug fixes and improvements.
- Regularly check for driver updates for your graphics card or integrated graphics to maintain optimal performance.
Maintaining Software And Driver Updates
Maintaining up-to-date software and driver installations is crucial to ensure a smooth remote access experience without a monitor. Follow these best practices:
- Regularly update the operating system of the remote device to address compatibility issues and maintain system stability.
- Keep AnyDesk updated to the latest version to take advantage of bug fixes and improvements related to remote access functionality.
- Check for graphics card or integrated graphics driver updates and install them as needed. Outdated drivers can lead to display errors or compatibility issues.
- Consider enabling automatic updates for both the operating system and AnyDesk to streamline the update process and ensure you are always on the latest versions.
Alternative Remote Desktop Solutions Comparison
While AnyDesk is a popular remote desktop solution, there are alternative options available that can be used without a monitor. Here is a comparison of a few notable alternatives:
| Remote Desktop Solution | Features | Compatibility | Price |
|---|---|---|---|
| TeamViewer | Provides a range of features for remote access and collaboration, including file transfer, screen sharing, and video conferencing. | Compatible with various operating systems, including Windows, macOS, Linux, and mobile platforms. | Free for personal use, with additional paid plans for commercial users. |
| Chrome Remote Desktop | Allows remote access to your computer using the Google Chrome browser or a dedicated app. Offers basic remote control features. | Works on Windows, macOS, Linux, and Chrome OS devices. | Free to use. |
| Remote Desktop Connection (Windows) | Built-in remote desktop solution for Windows computers, offering seamless access to remote systems. | Compatible with Windows devices. | Included with Windows operating systems. |
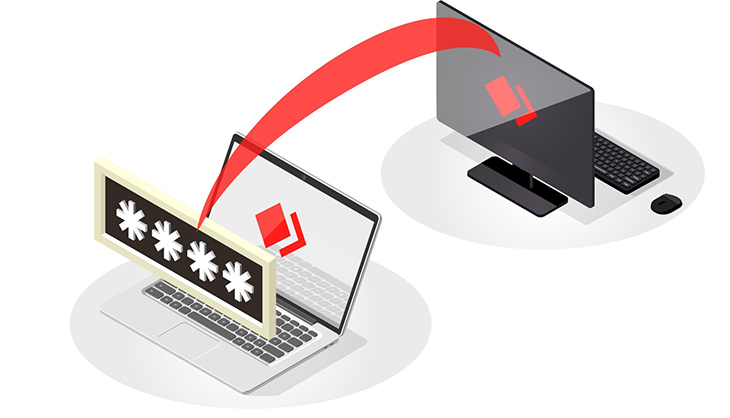
Credit: blog.anydesk.com
Frequently Asked Questions For Anydesk Does Not Work Without Monitor
Does Anydesk Work Without Monitor?
AnyDesk requires a monitor to work as the display drivers turn off when no monitor is detected. Without a monitor, you may see the message “Waiting for image” or a black screen. To resolve this, connect a monitor to the remote device or use an AnyDesk alternative that doesn’t require a monitor.
Restarting your computer and checking AnyDesk server status can also help troubleshoot AnyDesk connection issues.
Can I Use Remote Desktop Without Monitor?
Yes, you can use Remote Desktop without a monitor. However, you may encounter display errors such as a black screen or “Waiting for image” message. To resolve this, ensure a monitor is connected to the remote device or consider using an alternative remote access tool.
TeamViewer (Classic) can also be used on headless systems with unattended access. If AnyDesk is not working, try restarting your computer and network router, check AnyDesk Server Status, and allow AnyDesk through the firewall.
Can Teamviewer Work Without A Monitor?
No, TeamViewer (Classic) can be used on headless systems. Unattended access is possible with the personal TeamViewer password of the remote device.
Why Am I Not Able To Access Anydesk?
If you are unable to access AnyDesk, make sure you have a monitor connected to the remote device. AnyDesk requires a monitor for proper functioning, and without it, you may encounter a black screen or a “Waiting for image” message.
If the issue persists, you can try restarting your computer and network router, check the AnyDesk Server Status on their website, or allow AnyDesk through your firewall settings.
Conclusion
To avoid the “Waiting for image” message or a black screen when using AnyDesk without a monitor, one possible solution is to connect a headless display adapter to the device. This will simulate the presence of a monitor and prevent the display drivers from turning off.
Alternatively, you can consider using an AnyDesk alternative that doesn’t require a monitor for proper operation. By implementing these solutions, you can overcome the display errors and continue to enjoy uninterrupted remote access.