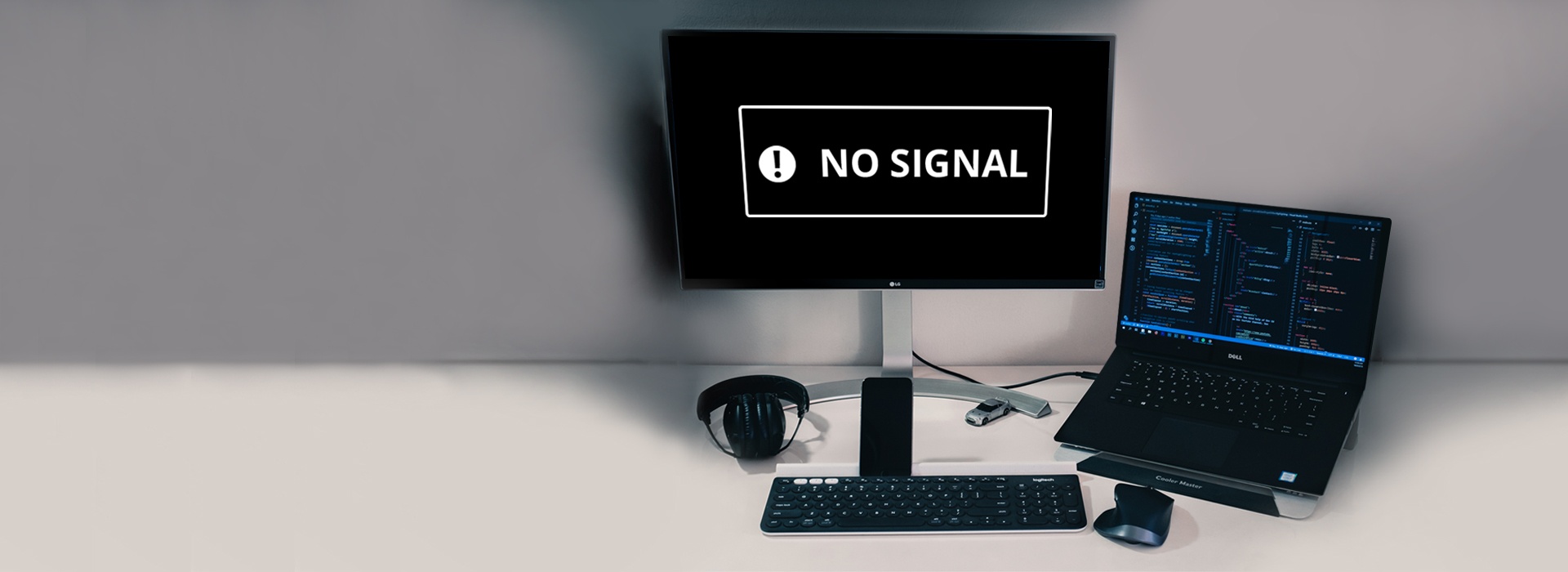After Windows Update: Troubleshooting Second Monitor Issues
After a Windows update, your second monitor may stop working. This issue can be fixed by troubleshooting your display settings and updating your graphics driver if necessary.
Windows updates are crucial for keeping your system running smoothly and securely. However, they can sometimes create unexpected issues, such as your second monitor not working. This problem can be frustrating and disruptive, especially if you rely on multiple monitors for productivity or entertainment purposes.
Fortunately, there are a few steps you can take to troubleshoot and resolve this issue. We will explore the common causes of a second monitor not working after a Windows update and provide practical solutions to get your dual-monitor setup up and running again. By following these steps, you can easily restore the functionality of your second monitor and resume your work or enjoy your multimedia content without any interruptions.

Credit: www.digitaltrends.com
After Windows Update: Troubleshooting Second Monitor Issues
If your second monitor is not working after a Windows update, troubleshooting the issue is essential. Ensure the monitor is connected correctly and try updating the drivers for a possible fix.
If you are experiencing problems with your second monitor after a Windows update, it can be frustrating and disruptive to your work or entertainment experience. However, it is important to address these dual monitor issues promptly to ensure smooth functionality and avoid any potential consequences of ignoring display glitches.
Importance Of Addressing Dual Monitor Issues Post-update
Dealing with dual monitor issues after a Windows update may seem like a hassle, but it is crucial to address them promptly. Here’s why:
- Enhanced productivity: Dual monitors are an asset for multitasking, allowing you to work on multiple applications simultaneously. When your second monitor is not working correctly, it can significantly impact your productivity and efficiency.
- Optimal visual experience: Whether you rely on dual monitors for professional design work or enjoy watching movies or playing games on a larger screen, ensuring both monitors are functioning correctly is essential to maintain an immersive and visually pleasing experience.
- Preventing further complications: Ignoring display glitches and failing to troubleshoot second monitor issues can lead to more severe problems. Unresolved issues might affect the overall stability and performance of your system, potentially causing additional errors or system crashes.
Consequences Of Ignoring Display Glitches After Updates
If you choose to ignore display glitches after a Windows update, you may encounter several negative consequences:
- Reduced efficiency: Diminished productivity can be a direct result of unresolved dual monitor issues. An ill-functioning second monitor might force you to constantly switch between screens or even use alternative devices, hindering your workflow and efficiency.
- Visual distortions: Ignoring display glitches can lead to visual distortions such as flickering screens, color inaccuracies, resolution problems, or even complete display failure. These issues can be distracting, strain your eyes, and disrupt your overall experience.
- Data loss: In rare cases, unresolved dual monitor issues may lead to data loss or corruption. Work-related files, important documents, or personal media can be at risk if your second monitor malfunctions due to unaddressed display glitches.
- Compatibility issues: Updates often introduce new features or changes that can impact hardware compatibility. When you ignore dual monitor issues, it’s possible that future updates may not resolve the problems or could create further compatibility conflicts, making it more challenging to rectify the situation.
By proactively troubleshooting second monitor issues after a Windows update, you can avoid these consequences, maintain a productive workflow, and ensure an optimal visual experience.
Identifying Common Second Monitor Problems
Having a second monitor is a great way to boost productivity and enhance your computer experience. However, like any technology, second monitors can sometimes encounter problems. In this section, we will identify some common second monitor issues and provide solutions to fix them.
No Signal Or Screen Remains Black
If your second monitor is not displaying anything or the screen remains black, it can be frustrating. There are several potential causes for this problem, such as a loose connection or incorrect input settings.
Here are a few steps you can follow to resolve this issue:
- Check the connection: Ensure that the cable connecting the monitor to your computer is securely plugged in at both ends. Sometimes, a loose connection can result in a black screen.
- Verify input selection: Many monitors have multiple input options, such as HDMI, VGA, or DisplayPort. Make sure you have selected the correct input source on your monitor. You can usually do this by using the monitor’s on-screen display controls.
- Restart your computer: Sometimes, a simple restart can resolve the issue. Turn off your computer and unplug the power cable. After a couple of minutes, reconnect the power cable and turn on the computer.
- Update graphics drivers: Outdated or incompatible graphics drivers can also cause issues with your second monitor. Visit the manufacturer’s website for your graphics card or integrated graphics to download and install the latest driver updates.
Monitor Not Detected By Windows
If your second monitor is not detected by Windows, it may indicate a problem with the connection or driver settings.
Here are a few troubleshooting steps you can try:
- Check the connection and cables: Ensure that all cables are securely connected to the monitor and computer. If possible, try using a different cable to rule out a faulty cable.
- Scan for hardware changes: Right-click on the desktop and select “Display settings.” Click on the “Detect” button to scan for connected monitors. If your second monitor is still not detected, proceed to the next step.
- Update graphics drivers: Visit the manufacturer’s website for your graphics card or integrated graphics and download the latest drivers. Install the drivers and restart your computer to see if the second monitor is now detected.
Resolution Or Orientation Issues
If the resolution or orientation on your second monitor is not displaying correctly, it can affect your overall viewing experience.
Follow these steps to fix resolution or orientation issues:
- Adjust display settings: Right-click on the desktop and select “Display settings.” From here, you can change the resolution and orientation of your second monitor. Experiment with different settings until you find the one that works best for you.
- Update graphics drivers: Outdated or incompatible graphics drivers can sometimes cause display issues. Updating the drivers to the latest version can help resolve resolution or orientation problems.
Intermittent Flickering Or Unstable Connection
If your second monitor experiences intermittent flickering or has an unstable connection, it can disrupt your workflow.
- Check the cables: Ensure that all cables are securely connected and not damaged. Sometimes, a loose or faulty cable can result in a flickering screen or an unstable connection.
- Replace the cable: If you suspect that the cable is causing the problem, try replacing it with a new one. A high-quality cable can make a significant difference in the stability of your second monitor connection.
- Update graphics drivers: Outdated or incompatible graphics drivers can also contribute to flickering or an unstable connection. Visit the manufacturer’s website for your graphics card or integrated graphics and download the latest drivers.
By following these troubleshooting steps, you can identify and resolve common second monitor problems. Enjoy a seamless multi-monitor experience and maximize your productivity.
Initial Checklist For Quick Fixes
When you encounter issues with your second monitor not working after a Windows update, it can be frustrating. However, before panicking or seeking professional help, it’s useful to go through an initial checklist of quick fixes. Oftentimes, these simple steps can resolve the problem and get your second monitor up and running again in no time. In this article, we will discuss the essential steps you need to take to troubleshoot this issue.
Verifying Physical Connections And Cables
The first step in our initial checklist is to ensure that all physical connections and cables are secure. Sometimes, a loose or improperly connected cable can result in a non-functioning second monitor. Here’s what you should do:
- Inspect the cable connecting your second monitor to your computer. Make sure it is firmly attached at both ends.
- If you have multiple input ports on your computer and second monitor, try switching to a different port.
- Check for any visible damage or bent pins on the cables and ports. If you notice any, consider replacing the cable or seeking technical assistance.
Ensuring Monitor Power And Correct Input Selection
In some cases, the issue might lie with the power supply or incorrect input selection on your second monitor. Here’s what you should do to address this:
- Ensure that your second monitor is receiving power and turned on. Check the power cable connection and press the power button if necessary.
- Access the monitor’s on-screen menu and verify that the correct input source is selected. Make sure it matches the cable you are using (e.g., HDMI, DisplayPort, VGA).
- If your monitor has multiple input options, try switching to a different input source to see if that resolves the issue.
Restart And Reconnect Strategies
Performing a restart and reconnecting the second monitor can often help in resolving connection-related issues. Here’s what you should do:
- Restart your computer and allow it to fully restart before proceeding.
- While the computer is running, disconnect the cable connecting your second monitor and wait for a few seconds.
- Reconnect the cable to the computer and ensure it is properly secured.
- Wait for a few seconds to allow the computer to detect the second monitor. If it doesn’t automatically detect it, you may need to proceed to the next step.
Graphics Driver Status And Basic Settings Review
If your second monitor is still not working, it’s important to review the graphics driver status and basic settings. Follow these steps:
- Access the Device Manager on your computer by right-clicking the Windows Start button and selecting “Device Manager”.
- Expand the “Display adapters” section and check for any warning signs or exclamation marks next to your graphics driver.
- If there are any issues, right-click on the driver and select “Update driver” to ensure you have the latest version. You may also consider uninstalling and reinstalling the driver.
- Verify that your graphics settings are configured correctly. Right-click on your desktop and select “Display settings”. Ensure that the second monitor is recognized and set as an extended display if desired.
By following this initial checklist for quick fixes, you have a good chance of resolving the issue with your second monitor not working after a Windows update. If the problem persists, it is advisable to seek further technical assistance or consult the manufacturer’s support resources for your specific computer model and monitor.
Advanced Troubleshooting Techniques
When it comes to troubleshooting issues with a second monitor not working after a Windows update, it is important to have some advanced techniques up your sleeve. In this section, we will explore various troubleshooting methods to resolve this problem effectively.
Rollback Or Update Graphics Drivers
One of the first steps you can take when facing issues with a second monitor not working after a Windows update is to rollback or update your graphics drivers. Follow the steps below to carry out this troubleshooting technique:
- Press the Windows key + X on your keyboard and select Device Manager from the list of options.
- In the Device Manager window, expand the Display adapters category.
- Right-click on your graphics card and select either Update driver or Rollback driver.
- If you choose to update your driver, select Search automatically for updated driver software and follow the on-screen instructions.
- If you choose to rollback your driver, select the desired previous driver version and click OK.
- Restart your computer and check if the second monitor issue has been resolved.
Checking For Windows Updates And Patches
Another troubleshooting technique to consider is checking for Windows updates and patches. Sometimes, outdated or missing updates can cause conflicts that affect the functionality of the second monitor. Follow the steps below to perform this troubleshooting method:
- Press the Windows key + I on your keyboard to open the Settings app.
- Click on Update & Security.
- In the Windows Update section, click on Check for updates.
- If any updates are available, click on Download and install to update your system.
- Restart your computer and see if the second monitor starts working as expected.
Custom Resolution And Refresh Rate Settings
Incorrect resolution and refresh rate settings can also cause issues with a second monitor after a Windows update. Follow these steps to adjust the settings:
- Right-click on any empty space on your desktop and select Display settings.
- In the Display settings window, scroll down to the Scale and layout section.
- Select the appropriate resolution for your second monitor from the drop-down menu.
- Click on Advanced display settings.
- Under the Resolution section, select the desired resolution and click on Apply.
- Go back to the Display settings window and click on Display adapter properties.
- In the Adapter tab, click on List all modes.
- Select the desired refresh rate and click OK.
- Restart your computer and check if the second monitor is now functioning correctly.
Utilizing Windows Display Settings For Detection
If your second monitor is not being detected by Windows after an update, you can use Windows Display Settings to resolve the issue. Here’s what you need to do:
- Right-click on any empty space on your desktop and select Display settings.
- In the Display settings window, scroll down to the Multiple displays section.
- Click on Detect.
- If the second monitor is detected, a notification will appear asking if you want to keep the changes.
- Click on Keep Changes.
- If the second monitor is still not detected, you may need to check the cable connections or consult the manufacturer for further assistance.
Resolving Persistent Second Monitor Challenges
Deep Dive Into Display Adapter Properties And Modes
When you encounter issues with your second monitor after a Windows update, it’s crucial to explore the display adapter properties and modes to uncover potential solutions. Accessing these settings will allow you to customize the behavior of your second monitor and ensure it is properly recognized by your system.
To begin, right-click on your desktop and select “Display settings” from the dropdown menu. This will open the Display settings window, where you can navigate to the “Advanced display settings” option. From there, click on the “Display adapter properties for Display X” (replace X with the corresponding number of your second monitor) to access the properties and modes.
Within the display adapter properties, you’ll find various tabs such as “Adapter,” “Monitor,” “Color Management,” and “Troubleshoot.” These tabs allow you to modify settings related to resolution, refresh rate, color output, and more. Adjusting these properties may help resolve compatibility issues or incorrect monitor configurations.
External Software And Tools For Monitor Management
If you’ve exhausted the options available within the native Windows settings, you may want to consider utilizing external software and tools specifically designed for monitor management. These tools often offer advanced features and additional customization options that can help address persistent second monitor challenges.
One such popular tool is DisplayFusion, which provides enhanced monitor management capabilities, including the ability to create custom monitor profiles, manage window layouts, and even control monitor settings via hotkeys. Another option is UltraMon, which offers similar functionality and allows you to create taskbars on each monitor, among other practical features.
By leveraging these external software solutions, you can gain more control over your second monitor setup and troubleshoot any lingering issues that may have emerged due to recent Windows updates.
Consideration For Hardware Failures Or Incompatibility
In some cases, the troublesome behavior of your second monitor may be attributed to hardware failures or incompatibility issues. To rule out these possibilities, it’s important to inspect the physical connections and perform basic troubleshooting procedures.
Start by checking the cables and connections between your computer and second monitor. Ensure that all cables are securely plugged in and that there are no visible damages. If necessary, try using a different cable to see if the issue persists. Additionally, test the second monitor on another computer to determine if the problem lies within your system or with the monitor itself.
If you suspect hardware incompatibility, it’s advisable to consult the user manual or visit the manufacturer’s website for information regarding compatible hardware specifications. Checking for firmware updates for your second monitor can also be beneficial as manufacturers often release updates to address compatibility issues.
Seeking Professional Assistance Or Manufacturer Support
If after exploring the aforementioned options, your second monitor continues to present challenges, seeking professional assistance or contacting the manufacturer’s support team may be your best course of action.
Professionals with expertise in monitor setups and Windows configurations can diagnose and resolve complex issues that may be beyond the scope of average users. They can provide tailored solutions based on your specific setup and system requirements.
Contacting the manufacturer’s support team directly is another avenue worth pursuing. They can offer guidance, remote assistance, or direct you to relevant resources such as driver updates or firmware patches specific to your second monitor.
Frequently Asked Questions On After Windows Update My Second Monitor Not Working
Why Is My Second Monitor Not Working After A Windows Update?
After a Windows update, your second monitor may not work due to incompatible or outdated drivers, incorrect display settings, or a hardware issue. It’s recommended to update your graphics drivers, check the display settings, and ensure the monitor is properly connected to troubleshoot and resolve the issue.
How Can I Update My Graphics Drivers To Fix The Second Monitor Issue?
To update your graphics drivers, you can visit the manufacturer’s website for your graphics card and download the latest drivers compatible with your version of Windows. Alternatively, you can use the Device Manager in Windows to automatically search and install the latest drivers for your graphics card.
What Should I Do If Updating The Graphics Drivers Doesn’t Resolve The Issue?
If updating the graphics drivers doesn’t fix the second monitor issue, try disconnecting and reconnecting the monitor cables, ensuring they are securely connected. You can also try using a different cable or port on your computer to rule out any connectivity problems.
If the issue persists, it’s recommended to contact the manufacturer for further assistance.
Conclusion
To sum up, experiencing issues with your second monitor after a Windows update can be frustrating. However, by following the steps mentioned in this blog post, you can troubleshoot the problem and ensure that your second monitor starts working again.
Remember to check your hardware connections, update your drivers, and adjust the display settings as necessary. Don’t let this hurdle hold you back from enjoying a seamless multi-monitor experience.