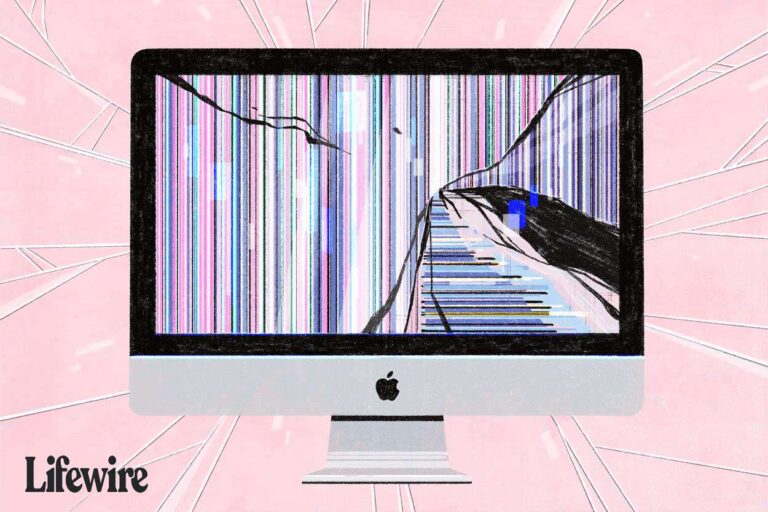Troubleshooting Acer Monitor Not Working With HDMI
If your Acer monitor is not working with HDMI, check the connections, try different ports, and troubleshoot the issue by following the steps provided by Acer Community and The Windows Club. Additionally, you can try fixing the problem by checking the input source, cable, and restoring the monitor to factory settings.
Another option is to make sure the HDMI cable is connected to the correct port on your computer, specifically one of the lower ports on your graphics card. If none of these solutions work, you can seek further assistance from Reddit or Driver Support.
Remember to always turn off the device before making any changes or adjustments.

Credit: www.drivereasy.com
Initial Troubleshooting Steps
If you’re experiencing issues with your Acer monitor not working with HDMI, there are several initial troubleshooting steps you can take to identify and resolve the problem. By following these steps, you can ensure a hassle-free experience and get your monitor working smoothly again.
Confirm Monitor Power And Indicator Light Status
Firstly, check whether your Acer monitor is receiving power and the indicator lights are functioning properly. Ensure that the power cable is securely connected to both the monitor and the power outlet. Verify that the power indicator light on the monitor is turned on and not blinking or displaying any unusual patterns. If the monitor is not receiving power, try connecting it to a different power source or using a different power cable.
Ensure Hdmi Connection Is Secure On Both Ends
Next, ensure that the HDMI cable is securely connected to both your Acer monitor and the device you are connecting it to, such as a computer or gaming console. Check for any physical damage or loose connections on both ends of the cable. Reinsert the HDMI cable firmly into the HDMI ports on the monitor and the device, ensuring a snug fit. Sometimes, a loose connection can cause the monitor to display a “no signal” message.
Check And Replace The Hdmi Cable If Necessary
If the HDMI cable appears to be in good condition and securely connected, but you’re still facing issues, try using a different HDMI cable. Sometimes, faulty or damaged cables can prevent the proper transmission of signals, leading to a non-functional monitor. Swap out the HDMI cable with a known-working one, preferably a high-quality cable that supports the required resolutions and refresh rates of your monitor and device.
Select The Correct Hdmi Input Source On The Monitor
Finally, make sure you have selected the correct HDMI input source on your Acer monitor. Often, monitors come with multiple input options, such as HDMI, VGA, DVI, or DisplayPort. Use the menu or input/source button on the monitor to navigate to the HDMI input source and select it. This ensures that the monitor receives the signal from the connected device correctly and displays the output accordingly.
By following these initial troubleshooting steps, you can easily diagnose and resolve common issues with your Acer monitor not working with HDMI. If the problem persists, you may need to consult the manufacturer’s support team or seek professional assistance.
Specific Checks For Acer Monitor
When your Acer monitor is not working with HDMI, there are several specific checks you can perform to troubleshoot the issue. By following these steps, you can identify and resolve the problem efficiently.
Verify Monitor Compatibility With The Connected Device
Ensure that your Acer monitor is compatible with the device you are connecting it to. Check the specifications of both the monitor and the device to confirm if they support HDMI connectivity. This information can usually be found in the user manuals or on the manufacturer’s website.
Update Or Rollback Graphics Driver On The Computer
Outdated or incompatible graphics drivers can cause issues with HDMI connectivity. To resolve this, update or rollback the graphics driver on your computer. You can do this by following these steps:
- Open the “Device Manager” on your computer. You can access it by right-clicking on the Start button and selecting “Device Manager” from the menu.
- Expand the “Display adapters” category to see the graphics driver.
- Right-click on the graphics driver and select either “Update driver” or “Roll back driver” based on your requirement.
- Follow the on-screen instructions to complete the driver update or rollback process.
Reset The Monitor To Factory Settings
Performing a factory reset on your Acer monitor can help resolve any configuration issues that might be causing the HDMI problem. Here’s how you can reset the monitor:
- Turn off your Acer monitor.
- Locate the OSD (On-Screen Display) buttons on the monitor.
- Press and hold the appropriate button (usually “Menu” or “Settings”) for a few seconds until the OSD menu appears.
- Navigate to the “Factory Reset” option using the OSD buttons.
- Select the “Factory Reset” option and confirm the reset when prompted.
- Wait for the monitor to reset to its factory settings.
Inspect For Physical Damage On Hdmi Ports
Physical damage to the HDMI ports can prevent proper connection and result in your Acer monitor not working with HDMI. Inspect the HDMI ports on both the monitor and the connected device for any visible damage, such as bent pins or cracks. Ensure that each port is clean and free from debris.
If you notice any physical damage, it may be necessary to contact Acer support or a professional technician for further assistance.
By following these specific checks for your Acer monitor, you can address potential issues and resolve the HDMI connectivity problem effectively. Remember to ensure compatibility, update or rollback the graphics driver, reset the monitor to factory settings, and inspect the HDMI ports for physical damage. By doing so, you can enjoy a seamless experience with your Acer monitor and HDMI connection.
Solving Common Hdmi Problems
Facing issues with your Acer monitor not working with HDMI? Ensure that the connections on the monitor and computer are secure and in the correct ports. You can also try connecting the monitor to a different video output port or using a different connection type like VGA or DVI.
Troubleshooting steps like checking input source, cable, and restoring factory settings can help resolve the issue.
Troubleshoot If Showing ‘no Signal’ Message
If your Acer monitor is displaying a ‘no signal’ message when connected via HDMI, there are a few troubleshooting steps you can take to resolve the issue. 1. Check the HDMI connection: Ensure that the HDMI cable is securely plugged into both the monitor and the device it is connected to, such as a laptop or desktop computer. Sometimes, the connection can come loose, resulting in a ‘no signal’ message. 2. Try a different HDMI port: If your Acer monitor has multiple HDMI ports, try connecting the HDMI cable to a different port. This can be helpful if there is a problem with a specific HDMI port on the monitor. 3. Check the input source: Use the monitor’s menu buttons to navigate to the input source settings. Ensure that the input source is set to HDMI. Sometimes, the monitor may accidentally be set to a different input source, causing it to display a ‘no signal’ message. 4. Restart the devices: Turn off both the monitor and the device it is connected to. Then, turn them back on. This simple step can help reset the connection and resolve any temporary issues causing the ‘no signal’ message.Address Common Issues When Dealing With A Black Screen
Check the monitor’s power: Ensure that the monitor is receiving power. Check if the power indicator light is on or if any power-saving features are activated. 2. Adjust the monitor’s brightness and contrast: Use the monitor’s menu buttons to adjust the brightness and contrast settings. Sometimes, incorrect settings can result in a black screen. 3. Update graphics card drivers: Outdated or incompatible graphics card drivers can cause display issues. Visit the manufacturer’s website to download and install the latest drivers for your graphics card. 4. Try a different HDMI cable: Faulty HDMI cables can cause display problems. Test with a different HDMI cable to see if the black screen issue is resolved. 5. Check the resolution settings: Ensure that the resolution settings on the connected device are compatible with the monitor. Adjust the resolution if necessary.Overcoming Obstacles With New Device Connections
When connecting a new device to your Acer monitor via HDMI, you may encounter certain obstacles. Here’s how to overcome them: 1. Check the device’s output settings: Make sure the device is set to output video and audio through the HDMI port. This setting can usually be found in the device’s display or sound settings. 2. Try a different HDMI port: If your Acer monitor has multiple HDMI ports, try connecting the new device to a different port. This can help rule out any issues with a specific HDMI port. 3. Restart the devices: Restart both the monitor and the new device. This can help establish a fresh connection and resolve any temporary compatibility issues. 4. Update firmware or drivers: If the new device is not recognized by the monitor, visit the manufacturer’s website and check for any available firmware or driver updates for both the device and the monitor. By following these troubleshooting steps and addressing common issues, you can overcome HDMI problems with your Acer monitor and enjoy a seamless and uninterrupted viewing experience.Advanced Acer Monitor Hdmi Diagnostics
Experience enhanced diagnostic capabilities with the advanced Acer Monitor HDMI Diagnostics. Troubleshoot your Acer monitor not working with HDMI by ensuring secure connections, exploring alternative video output ports, and checking cable integrity. Restore your monitor to factory settings and fix the no signal issue with simple steps provided by Acer Community, The Windows Club, and MiniTool.
Don’t let technical difficulties hinder your viewing experience; resolve them like a professional.
When you encounter issues with your Acer monitor not working with HDMI, it can be frustrating and hinder your productivity. However, there are advanced diagnostics that you can perform to troubleshoot and resolve the problem. In this section, we will explore three effective solutions to help you get your Acer monitor up and running again.
Review Monitor’s Manual For Advanced Troubleshooting
If your Acer monitor is not working with HDMI, the first step is to consult the monitor’s manual for advanced troubleshooting steps. The manual contains valuable information specific to your monitor model and can provide solutions to common issues. Look for the troubleshooting section or HDMI connectivity guidelines in the manual, as it may have specific instructions or settings adjustments you can make to resolve the problem.
Perform A Thorough Check Of Graphics Card Settings
Another step to take when your Acer monitor is not working with HDMI is to check and adjust the settings on your graphics card. Sometimes, there may be compatibility issues or incorrect settings that prevent the HDMI connection from working properly. To do this, follow these steps:
- Access the graphics card settings by right-clicking on the desktop and selecting “Graphics Options” or a similar option.
- Look for the “Display” or “Output” settings and select “HDMI” as the preferred output source.
- If HDMI is already selected but not working, try changing the resolution settings or refresh rate to see if that resolves the issue.
- Restart your computer and check if the Acer monitor now works with HDMI.
Test Monitor On Another Computer Or With Another Display Method
If the above solutions did not solve the problem, it is essential to determine if the issue lies with the monitor itself or with the HDMI connection. To do this, follow these steps:
- Connect the Acer monitor to another computer using HDMI to check if it works. If it does, the issue may be with your computer’s HDMI port or graphics card.
- If the monitor still does not work with HDMI on another computer, try connecting it using a different display method such as VGA, DVI, or DisplayPort. This will help determine if the issue is specific to the HDMI connection or if it is a broader problem.
By testing the monitor on another computer or using a different display method, you can identify whether the problem lies with the monitor itself or with the HDMI connection.
Consult Acer Support Forums For Bespoke Solutions
If the above diagnostics did not resolve your Acer monitor’s HDMI issue, it is helpful to reach out to the Acer support forums. The forum is a community of Acer users and experts who can provide bespoke solutions based on their experiences and knowledge. By posting your specific problem and details, you increase the chances of getting targeted and effective troubleshooting steps to resolve the HDMI issue with your Acer monitor.
In conclusion, when your Acer monitor is not working with HDMI, it’s crucial to perform advanced diagnostics that include reviewing the monitor’s manual, checking graphics card settings, and testing the monitor on another computer or with another display method. These steps can help pinpoint the source of the problem and guide you towards the most appropriate solutions. Additionally, consulting the Acer support forums provides an opportunity to receive personalized assistance from the community. By implementing these diagnostics, you can get your Acer monitor back up and running with HDMI.
Ensuring Long-term Monitor Hdmi Functionality
If you’re experiencing issues with your Acer monitor not working with HDMI, there are several steps you can take to ensure long-term HDMI functionality. Regular maintenance, best practices for handling and storing HDMI-equipped devices, firmware updates, and knowing when to seek professional repair or consider a replacement are all essential factors to consider.
Regular Maintenance Tips For Hdmi Ports And Cables
To ensure optimal HDMI functionality, it is important to perform regular maintenance on both the HDMI ports of your Acer monitor and the HDMI cables you use. Here are some maintenance tips:
- Inspect the HDMI ports on your monitor for any signs of dirt, dust, or debris. Use compressed air or a soft brush to gently clean any foreign particles that may be obstructing the connection.
- Check the HDMI cables for any signs of damage, such as frayed wires or bent connectors. If you notice any issues, replace the cable with a new one to prevent any interruptions in the signal.
- Ensure a secure connection by firmly plugging in the HDMI cable into the port on both the monitor and your device.
Best Practices For Handling And Storing Hdmi-equipped Devices
Proper handling and storage of HDMI-equipped devices can also contribute to long-term HDMI functionality. Follow these best practices:
- Avoid bending or twisting the HDMI cables excessively, as this can lead to wire damage.
- When disconnecting the HDMI cable, hold onto the connector firmly and pull straight out to prevent any accidental damage to the port or cable.
- Store your HDMI cables in a dry and dust-free environment to prevent any potential corrosion or damage to the connectors.
Update Firmware Of The Acer Monitor, If Available
Regular firmware updates can provide bug fixes and improvements to your Acer monitor’s HDMI functionality. To update the firmware:
- Visit the Acer website and navigate to the support page for your specific monitor model.
- Download the latest firmware update file for your monitor.
- Follow the instructions provided by Acer to install the firmware update on your monitor.
When To Consider Professional Repair Or Replacement
If you have followed the maintenance tips, best practices, and updated the firmware, yet your Acer monitor still does not work with HDMI, it may be time to consider professional repair or a replacement. Here are some indicators:
- If the HDMI port on your monitor appears physically damaged or shows no signs of power.
- If the HDMI port on your device is working with other monitors, but not with your Acer monitor.
- If you have exhausted all troubleshooting steps and are still unable to establish an HDMI connection.
When faced with these situations, it is recommended to contact Acer customer support or a professional technician to assess the issue and determine the best course of action.
Frequently Asked Questions Of Acer Monitor Not Working With Hdmi
Why Does My Monitor Say No Signal When Hdmi Is Plugged In?
When your monitor says “no signal” with HDMI plugged in, it could be due to a faulty or loose cable. Check and reconnect the HDMI cable, and replace it if damaged. It could also be caused by incorrect resolution setup or a faulty display driver.
Try using a different connection type or troubleshooting the monitor settings.
Why Is My Acer Monitor Input Not Supported?
The Acer monitor may display “input not supported” if the resolution is not compatible. Check the connection, try different ports or cables, and ensure the correct resolution is set. Updating display drivers and performing a factory reset may also resolve the issue.
How Do I Factory Reset My Acer Monitor?
To factory reset your Acer monitor, follow these steps: 1. Power off your monitor. 2. Press and hold the menu button on the monitor for about 10 seconds. 3. After releasing the menu button, navigate to the “Factory Reset” option using the arrow keys.
4. Press the menu button to select the factory reset option. 5. The monitor will reset to its original settings.
Why Is My Acer Monitor Not Working With Hdmi?
Check to make sure the connections on the monitor are secure and in the correct ports. Also, try connecting the monitor to a different video output port on your computer. If possible, test the monitor with a different connection type like VGA or DVI.
Conclusion
Troubleshooting an Acer monitor that is not working with HDMI requires checking the connections, trying different video output ports, and using different connection types. It is also important to ensure the monitor has power and the correct input source is selected.
Testing the HDMI cable and inspecting the HDMI port for any damage can also help resolve the issue. By following these steps, you can fix the problem and enjoy a fully functional Acer monitor. Don’t let the “no signal” error deter you from getting the most out of your monitor.