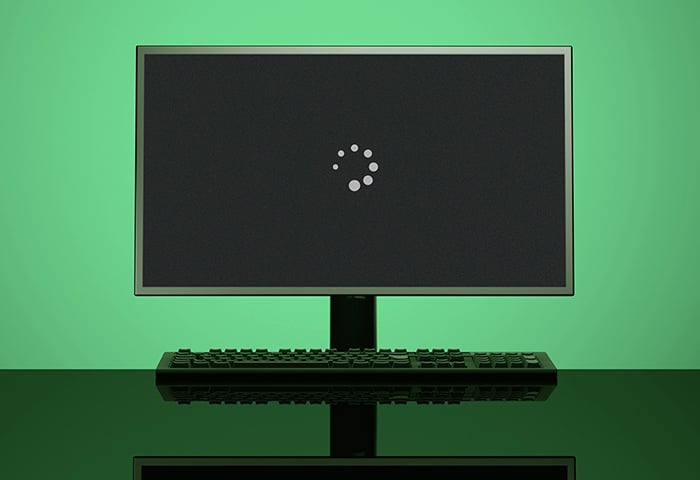Acer Monitor Not Connecting to Pc: Troubleshooting Steps and Solutions
Acer monitor not connecting to PC? Follow these troubleshooting steps to resolve the issue.
Introducing an effective solution to the problem of an Acer monitor not connecting to a PC can save both time and frustration. Sometimes, when attempting to connect an Acer monitor to a PC, users encounter issues preventing it from establishing a connection or displaying any visuals.
Troubleshooting tips can help identify and resolve such problems swiftly. By following a few straightforward steps, users can troubleshoot and fix the issue on their own, eliminating the need for professional assistance or lengthy wait times. We will explore common causes and provide step-by-step instructions for resolving the Acer monitor connectivity problem.
Identifying Common Acer Monitor Connectivity Problems
When it comes to using an Acer monitor with your PC, connectivity issues can be frustrating and hinder your productivity. Whether you’re experiencing a complete lack of connection or a poor quality signal, it’s important to identify the root cause of the problem. In this article, we will explore some common Acer monitor connectivity problems and discuss troubleshooting steps you can take to resolve them. Let’s get started!
Checking For Power-related Troubles
Power is the backbone of any electronic device, including your Acer monitor. Without a proper power connection, it won’t function correctly.
- Ensure the power cable is firmly plugged into both the Acer monitor and a working power outlet.
- Check if the power indicator light on the monitor is lit. If not, try using a different power cable or outlet to rule out potential issues.
- Inspect the power cord for any signs of damage, such as frayed wires or bent pins. If necessary, replace the power cord to avoid any electrical hazards.
Assessing Signal Cable Integrity And Connection
The signal cable is responsible for transmitting video signals between your PC and the Acer monitor. Any issues with this cable can result in a lack of connectivity.
- Ensure the signal (VGA, HDMI, DisplayPort, etc.) cable is securely connected to both the monitor and the corresponding port on your PC.
- Inspect the cable for any visible damage, such as bent pins, cuts, or fraying. If any damage is present, replace the cable to eliminate potential connectivity problems.
- If you are using an adapter or converter to connect different types of ports, check if they are securely attached to the signal cable and the respective ports.
Evaluating The Pc’s Output Ports Condition
Your PC’s output ports, like HDMI, DisplayPort, or VGA, play a crucial role in establishing a connection with the Acer monitor. These ports may experience issues that can affect the monitor’s connectivity.
- Carefully examine the output port on your PC for any physical damage or debris that may hinder the connection. If needed, use compressed air or gentle cleaning techniques to remove any obstructions.
- Try connecting your Acer monitor to a different output port on your PC to determine if the issue lies with a specific port or the monitor itself.
- If you have multiple output ports, ensure that your PC is set to output video signals through the correct port. You can do this by accessing your PC’s display settings and selecting the appropriate output source.
By following these troubleshooting steps, you can identify and resolve common Acer monitor connectivity problems. Whether it’s a power-related issue, a faulty signal cable, or problems with your PC’s output ports, these solutions should help you get your Acer monitor up and running smoothly with your PC again.
Initial Quick Fixes
Having trouble connecting your Acer monitor to your PC? Here are some initial quick fixes to resolve the issue and get your display up and running smoothly.
Initial Quick Fixes If you’re facing issues with your Acer monitor not connecting to your PC, there are a few quick fixes you can try before delving into more complex troubleshooting. These initial steps can often resolve common connectivity problems and get your monitor up and running again. In this section, we will explore three important quick fixes: Confirming correct input source selection, ensuring all cables are properly connected, and power cycling the monitor and computer. Confirming correct input source selection One of the main reasons your Acer monitor may not be connecting to your PC is a incorrect input source selection. This means that your monitor is not set to receive signals from the correct input port. To confirm the correct input source selection, follow these steps: 1. On your monitor, locate the input source button. This button is usually labelled “Input” or “Source”. 2. Press the input source button to access the input source menu. 3. Use the arrow keys on your monitor’s control panel to navigate through the options and select the appropriate input source. The input source options typically include HDMI, VGA, DVI, DisplayPort, and Auto Select. 4. Once you have selected the correct input source, press the input source button again to confirm your selection. Ensuring all cables are properly connected Another common issue that can prevent your Acer monitor from connecting to your PC is loose or improperly connected cables. It’s important to check that all cables are securely plugged in at both ends. Follow these steps to ensure all cables are properly connected: 1. Turn off your monitor and PC. 2. Carefully inspect the cables connecting your monitor to your PC. These cables typically include power cable, video cable (HDMI, VGA, etc.), and any other necessary cables. 3. Ensure that each cable is firmly connected to both the monitor and the PC. Give each cable a gentle wiggle to confirm a secure connection. 4. Once you have confirmed that all cables are properly connected, power on your monitor and PC to see if the issue has been resolved. Power cycling the monitor and computer Power cycling, or performing a hard reset, can often resolve temporary glitches that may be causing your Acer monitor to not connect to your PC. Here’s how you can power cycle your monitor and computer: 1. Turn off your monitor and PC. 2. Unplug the power cables from both the monitor and the PC. 3. Wait for about 30 seconds to a minute. 4. Plug the power cables back into their respective devices. 5. Power on your monitor first and wait for it to fully boot up. 6. Once your monitor is on, power on your PC and wait for it to fully boot up as well. By power cycling both your monitor and computer, you are giving them a fresh start, which can often resolve connectivity issues. In summary, when faced with an Acer monitor not connecting to your PC, these initial quick fixes can often do the trick. Confirming correct input source selection, ensuring all cables are properly connected, and power cycling both your monitor and PC are simple yet effective steps to resolve common connectivity issues. If these quick fixes don’t solve the problem, don’t worry – there are further troubleshooting steps we will explore in the next section.Advanced Troubleshooting Techniques
If you are experiencing issues with your Acer monitor not connecting to your PC, there are several advanced troubleshooting techniques you can try. These techniques can help you identify and resolve the underlying issues causing the problem. In this section, we will explore three effective methods: updating or reinstalling graphics drivers, testing with a different signal cable or PC, and resetting the monitor to factory settings.
Updating Or Reinstalling Graphics Drivers
Outdated or corrupted graphics drivers can often cause connectivity issues between your Acer monitor and PC. To update or reinstall the graphics drivers, follow these steps:
- Press the Windows key + X key and select “Device Manager” from the menu.
- In the Device Manager window, expand the “Display adapters” category.
- Right-click on the graphics driver and select “Update driver” or “Uninstall device” if you want to reinstall the driver.
- If you choose to update the driver, select “Search automatically for updated driver software” and follow the on-screen instructions.
- If you choose to uninstall and reinstall the driver, restart your PC and Windows will automatically install the default driver. You can then visit the Acer website or the graphics card manufacturer’s website to download and install the latest driver.
Testing With A Different Signal Cable Or Pc
If updating or reinstalling the graphics drivers did not resolve the issue, the problem could lie with the signal cable or the PC itself. Follow these steps to test with a different signal cable or PC:
- Disconnect the current signal cable from both the monitor and the PC.
- Replace the signal cable with a known working cable.
- If the new cable doesn’t solve the issue, try connecting the monitor to a different PC using the same cable.
- If the monitor works with a different PC and cable, the issue may lie with your original PC. In this case, you may need to troubleshoot your PC’s graphics card or other components.
Resetting The Monitor To Factory Settings
If the previous methods didn’t resolve the issue, resetting the monitor to its factory settings can help. Here’s how you can do it:
- Access the OSD (On-Screen Display) menu on your Acer monitor by pressing the menu button.
- Navigate to the “Settings” or “Advanced” menu using the arrow buttons.
- Select “Factory Reset” or “Reset All” to restore the monitor to its default settings.
- Confirm your selection and wait for the monitor to reset.
After resetting the monitor, try reconnecting it to your PC and check if the issue has been resolved.
Software-related Solutions
If you are experiencing issues with your Acer monitor not connecting to your PC, software-related problems could be the culprit. These problems often arise due to incorrect display settings or interference from recent software installations.
Adjusting Display Settings On The Pc
If your Acer monitor is not connecting to the PC, the first step you should take is to check the display settings on your computer. Here’s how you can do it:
- Right-click on the desktop and select “Display settings” from the context menu that appears.
- In the Display settings window, make sure the correct display is selected under the “Choose display” section.
- If multiple displays are connected to your PC, ensure that the Acer monitor is set as the primary display.
- Verify that the resolution and refresh rate set for the Acer monitor are supported by both the monitor and your PC.
- Adjust the brightness, contrast, and other display settings according to your preferences.
By following these steps, you can ensure that the display settings on your PC are optimized for your Acer monitor. This simple adjustment may resolve the connection issue and bring your monitor back to life.
Interference From Recent Software Installations
Another common reason why the Acer monitor fails to connect to your PC is interference from recent software installations. Here’s what you can do to troubleshoot this problem:
- Check if you have installed any new software before the issue started. Recent installations can sometimes conflict with your monitor’s drivers or cause compatibility issues.
- If you suspect that a particular software is causing the problem, you may need to uninstall it temporarily to see if it resolves the connection issue.
- Update your graphics card drivers and ensure they are compatible with your monitor’s model. Outdated or incompatible drivers can lead to connection problems.
- Disable any unnecessary startup programs or services that could be interfering with the connection. You can use the Task Manager to identify and disable such programs.
Addressing interference from recent software installations requires a systematic troubleshooting approach. By following these steps, you can isolate and eliminate any software-related issues that might be preventing your Acer monitor from connecting to your PC effectively.
Hardware-related Solutions
Are you facing issues with your Acer monitor not connecting to your PC? Don’t worry, there are several hardware-related solutions you can try to resolve this frustrating problem. In this section, we will explore two main categories of hardware-related issues that could be causing the connection problem: external factors affecting the display and potential issues with the Acer monitor’s internals. Let’s dive in and explore these solutions in more detail.
External Factors Affecting The Display
Sometimes, the problem lies not within the monitor or the PC, but with external factors that can affect the display. Here are a few potential external factors to consider when troubleshooting your Acer monitor connectivity issue:
- Check the cables: Ensure that all the cables connecting your Acer monitor to your PC are securely plugged in. Check both ends of the cables for any signs of damage or loose connections.
- Test different cables: If you suspect a faulty cable, try using a different cable to connect your monitor to your PC. This will help determine whether the issue lies with the cable or the monitor.
- Check the power supply: Make sure the power supply to your monitor is stable and plugged in properly. An unstable power supply can lead to issues with the display.
- Eliminate external interference: Move away any electronic devices or potential sources of interference that might be affecting the display signal, such as speakers, wireless routers, or mobile phones.
Potential Issues With The Acer Monitor’s Internals
If the external factors don’t seem to be the cause of your Acer monitor connectivity problem, it’s time to look into potential issues with its internals. Here are a few solutions to consider for internal issues:
- Restart your PC: Sometimes, a simple restart of your PC can resolve minor connectivity issues between your monitor and PC.
- Check the graphics card: Ensure that your graphics card is compatible with your Acer monitor and is functioning properly. Update the graphics card drivers to the latest version as outdated drivers can cause connectivity problems.
- Try a different port: If your Acer monitor has multiple ports, try connecting it to a different port on your PC. This will help determine if the problem lies with a specific port.
- Reset monitor settings: Reset the settings on your Acer monitor to their factory defaults. This can help if there are any incorrect settings interfering with the connection.
- Contact Acer support: If none of the above solutions work, it’s best to reach out to Acer support for further assistance. They have the expertise to identify and resolve any hardware-related issues specific to your Acer monitor model.
By exploring these hardware-related solutions, you increase the chances of successfully troubleshooting your Acer monitor’s connectivity problem. Try these steps one by one and see if they resolve the issue for you. If not, don’t hesitate to seek professional help from Acer support. Happy troubleshooting!
Preventative Measures
Dealing with a connectivity issue between your Acer monitor and PC can be frustrating, especially when it disrupts your work or entertainment experience. However, implementing preventative measures can help avoid such problems and ensure a seamless connection between your Acer monitor and PC. In this article, we’ll discuss some regular maintenance advice and best practices to preserve connectivity and prevent your Acer monitor from not connecting to your PC.
Regular Maintenance Advice For Acer Monitors
Performing regular maintenance on your Acer monitor can help detect and prevent connectivity issues. Here are some essential maintenance tasks to keep your monitor in top shape:
- Keep the monitor firmware up to date: Acer regularly releases firmware updates to improve performance and address potential connectivity-related bugs. Check the Acer website or the support section for your specific monitor model to download and install the latest firmware.
- Clean the connectors and cables: Over time, dust, dirt, or grime can accumulate on the connectors and cables, causing poor connectivity. Regularly inspect and clean the connectors using a soft, lint-free cloth. Disconnect cables, gently wipe them, and firmly reconnect them to ensure a secure connection.
- Adjust display settings: Incorrect display settings can sometimes lead to connection problems. Ensure that the resolution, refresh rate, and other display settings are correctly configured for your monitor and PC. Refer to the user manual or Acer’s support resources for guidance on adjusting the display settings.
- Regularly update graphics drivers: Outdated or incompatible graphics drivers can hinder proper communication between your monitor and PC. Visit the graphics card manufacturer’s website or Acer’s support page to download and install the latest drivers for your graphics card.
Best Practices For Preserving Connectivity
Aside from regular maintenance, adhering to certain best practices can significantly help preserve connectivity between your Acer monitor and PC. Implement the following practices to minimize connection issues:
- Use high-quality cables: Invest in high-quality cables that offer reliable connectivity, such as HDMI or DisplayPort cables. Poor-quality cables can be prone to signal loss or intermittent connections.
- Avoid cable strain: Excessive bending or tension on the cables can damage connectors or lead to loose connections. Arrange cables in a way that minimizes strain and provides ample slack to prevent unnecessary stress on the connectors.
- Avoid overheating: Ensure proper ventilation and avoid exposing your Acer monitor to excessive heat. Overheating can lead to hardware malfunctions and affect connectivity. Place the monitor in a well-ventilated area away from direct sunlight or heat sources.
- Securely connect the cables: When connecting the cables to your Acer monitor and PC, ensure they are firmly plugged in. Loose connections can cause flickering or intermittent display problems.
- Avoid electromagnetic interference (EMI): EMI from nearby electrical devices can interfere with the monitor’s signal, leading to connection issues. Keep your Acer monitor away from devices such as routers, speakers, or wireless devices that generate significant electromagnetic signals.
By following these regular maintenance advice and best practices, you can minimize the chances of encountering connectivity issues between your Acer monitor and PC. Implementing these preventative measures ensures a stable and uninterrupted connection, allowing you to fully enjoy your Acer monitor’s performance.
Advanced Support And Warranty Usage
When it comes to your Acer monitor not connecting to your PC, reaching out to Acer support might be the best solution to get your issue resolved. Acer provides advanced support and warranty options for their monitors to ensure customer satisfaction and peace of mind. Understanding when to reach out to Acer support and how to make the most of your warranty can make the troubleshooting process smoother and more efficient.
When To Reach Out To Acer Support
If you have tried all the basic troubleshooting steps, such as checking the cables, restarting your PC, and adjusting the display settings, and your Acer monitor still refuses to connect, it might be time to get in touch with Acer support. Their team of experts is available to assist you with any technical issues you may encounter. Some situations that warrant reaching out to Acer support include:
- If your monitor consistently fails to connect to your PC
- If you encounter error messages or unusual behavior when connecting your monitor
- If you need assistance with driver updates or firmware upgrades for your Acer monitor
- If you have questions about the compatibility of your monitor with your PC or other devices
Understanding The Warranty For Acer Monitors
The warranty for Acer monitors ensures that you are protected against potential defects or malfunctions. Before reaching out to Acer support, it is crucial to familiarize yourself with the warranty terms. Here are some key points to understand:
| Warranty Period | The length of time that Acer covers repairs or replacements under the warranty. |
| Warranty Type | The specific type of warranty coverage, such as limited warranty or extended warranty. |
| Warranty Coverage | The specific components, parts, or services covered by the warranty. |
| Warranty Exclusions | The situations or damages that are not covered by the warranty. |
| Warranty Activation | The steps or requirements to activate or register your warranty. |
If you are unsure about any aspect of your Acer monitor warranty, you can often find detailed information in the warranty documentation that came with your monitor or on Acer’s official website. Taking the time to understand your warranty can help you make the most of the support and service options available if any issues arise with your Acer monitor.

Credit: www.amazon.com
Frequently Asked Questions For Acer Monitor Not Connecting To Pc
How Can I Fix My Acer Monitor Not Connecting To My Pc?
You can fix this issue by ensuring all the cables are connected securely, checking the display settings on your PC, and updating the graphics driver. If the problem persists, try connecting the monitor to another PC or using a different cable to determine if the issue lies with the monitor or the PC.
What Could Be The Reasons For My Acer Monitor Not Connecting To My Pc?
There are several possible reasons for this issue, including loose or damaged cables, incorrect display settings, outdated graphics driver, incompatible monitor or cable, or hardware problems. Troubleshooting these possibilities can help identify and resolve the problem.
Why Is My Acer Monitor Displaying A “no Signal” Message When Connected To My Pc?
The “No Signal” message usually indicates a communication problem between the monitor and the PC. It could be due to a loose cable connection, incorrect input source selection, faulty graphics driver, or an issue with the monitor itself. Checking and addressing these factors can help resolve the problem and establish a connection.
Can A Faulty Hdmi Cable Cause My Acer Monitor To Not Connect To My Pc?
Yes, a faulty HDMI cable can prevent the monitor from connecting to the PC. It could result in a poor or no signal transmission, leading to the monitor not displaying anything. To troubleshoot this, try using a different HDMI cable and check if the monitor connects properly.
Conclusion
To sum up, troubleshooting connection issues between your Acer monitor and PC requires careful consideration of the cables, settings, and hardware involved. By following the steps outlined in this blog post, you can identify and resolve the problem efficiently. Remember to stay patient and seek advanced technical assistance if needed.
With a clear understanding of the possible causes and solutions, you’ll have your monitor up and running in no time.