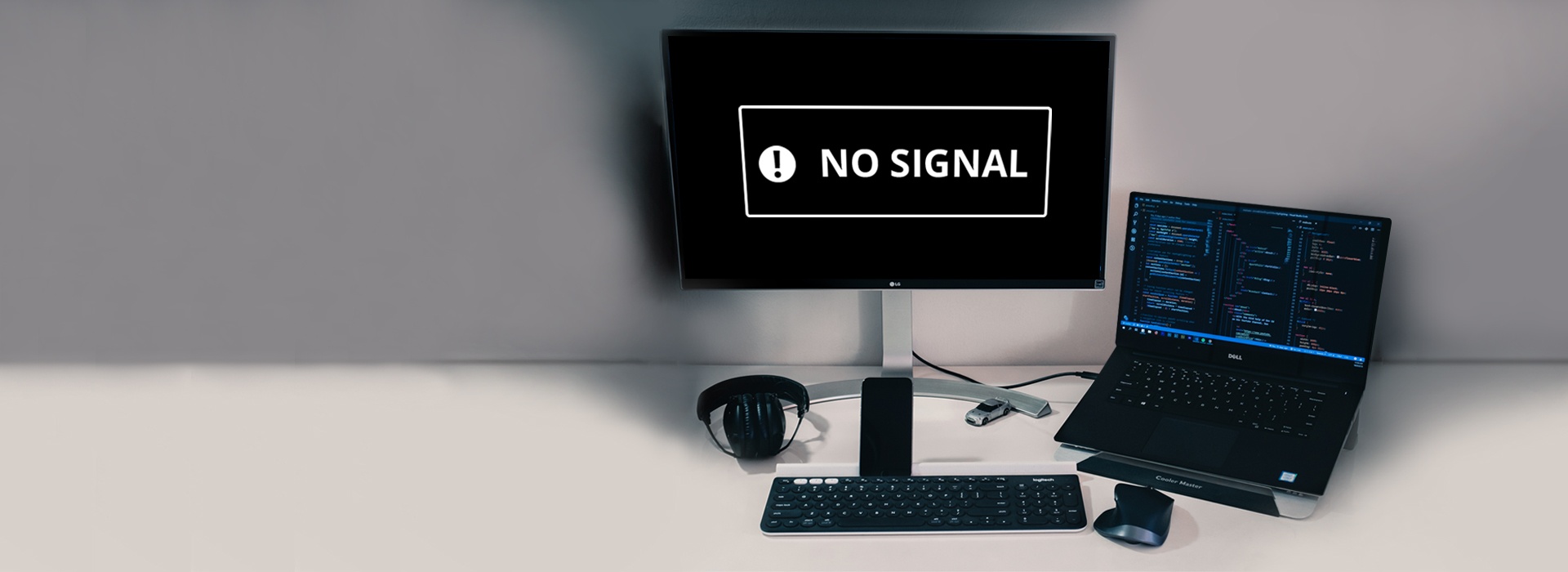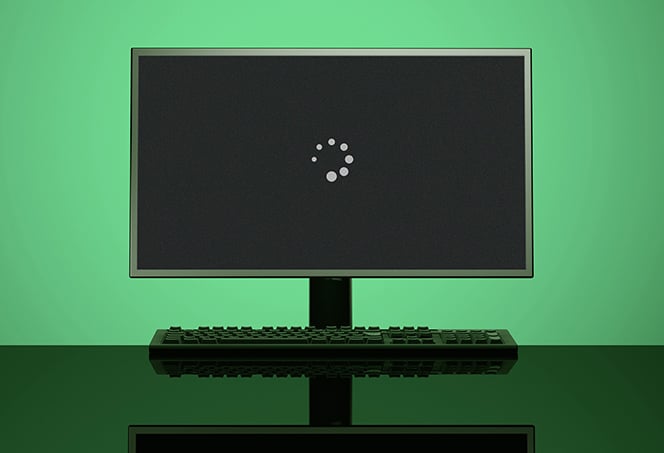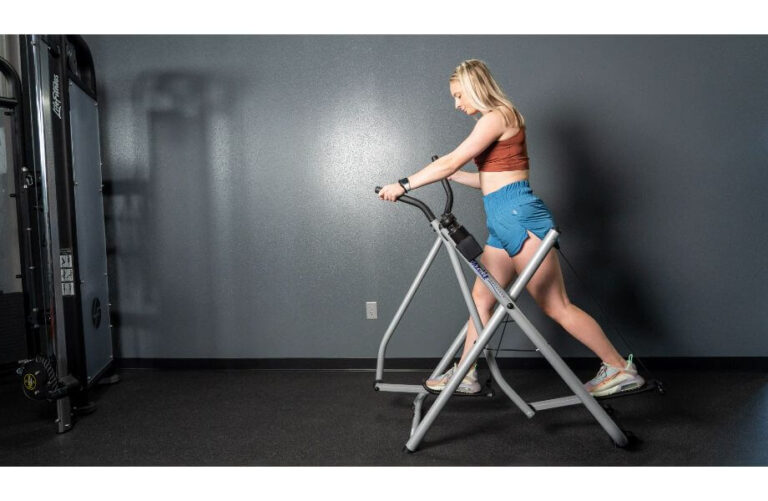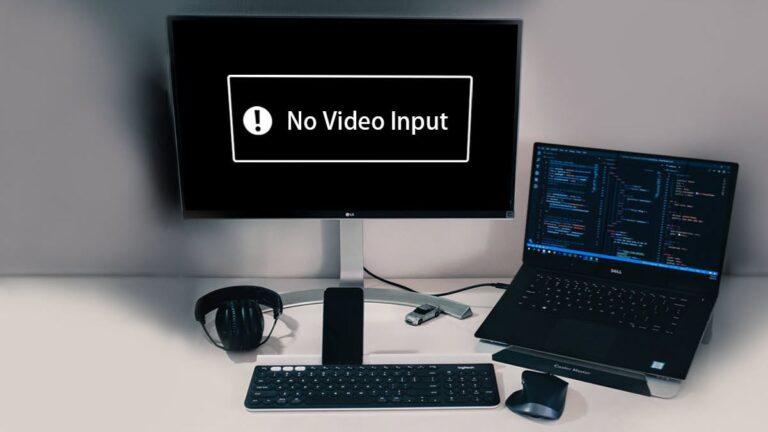Fix Your Second Monitor: Troubleshooting Tips for Not Turning on After Sleep
If your second monitor is not turning on after sleep, try checking the power connection and updating the display drivers. Having a second monitor can greatly enhance your productivity and multitasking capabilities.
However, encountering issues with it can be frustrating, such as when the monitor fails to turn on after being in sleep mode. This problem can occur due to various reasons, ranging from power connection problems to outdated display drivers. We will explore some simple troubleshooting steps to help you resolve the issue and get your second monitor up and running again.
By following these steps, you can save yourself the hassle of dealing with a non-functional second monitor and continue enjoying the benefits of a dual monitor setup.
Initial Diagnosis
Dealing with a second monitor that refuses to turn on after waking your computer from sleep mode can be frustrating. However, fret not! This post will guide you through an initial diagnosis of the problem, helping you identify the symptoms, check the power status of your monitor, and ensure the cable connections are secure.
Identify The Symptoms Your Second Monitor Displays
When your second monitor fails to turn on after your computer wakes up from sleep mode, it’s important to identify the symptoms it exhibits. Some common symptoms include:
- No display on the second monitor
- Blank screen or black screen
- Flickering or unstable display
- Display appearing distorted or pixelated
If you encounter any of these symptoms, proceed with the next steps to solve the issue.
Check The Monitor’s Power Status
Ensuring the power supply to your second monitor is functioning properly is crucial. Follow these steps:
- Check if the power cable is securely connected to both the monitor and the power outlet.
- Verify that the power button on the monitor is turned on.
- If the monitor has an external power adapter, double-check that it is plugged in correctly.
- Replace the power cable or adapter if necessary.
Make sure to test if the monitor powers on after each step to determine if this resolves the issue.
Confirm Cable Connections For Any Looseness Or Damage
Loose or damaged cable connections can often be the culprit behind a second monitor not turning on after sleep mode. Examine the cables connecting the monitor and computer for any signs of looseness or damage. Here’s what you should do:
- Inspect both ends of the cable, ensuring they are tightly connected to the monitor and computer.
- Look for any visible signs of damage, such as frayed or bent pins, and replace the cable if necessary.
- Consider trying a different cable to determine if the issue lies with the cable itself.
Remember to test the monitor after each step to determine whether the cable connections were the cause of the problem.
Common Culprits
There’s nothing more frustrating than waking up your computer from sleep mode only to find that your second monitor is not turning on. This issue can be a real productivity killer, especially if you rely on dual monitors for your work. But fear not, as we’re here to help you uncover the common culprits behind this problem. In this article, we will explore three potential causes for your second monitor not turning on after waking your computer from sleep mode.
Investigate The Graphics Driver Issues
One of the most common reasons for your second monitor not turning on after sleep is an issue with your graphics driver. The graphics driver is responsible for enabling your computer to communicate with the monitor and display the content properly. If the driver is outdated, incompatible, or corrupted, it can lead to various display-related problems.
To investigate if your graphics driver is the culprit, follow these steps:
- Open the Device Manager by pressing the
Windows key + Xand selecting “Device Manager” from the menu. - Expand the “Display adapters” category to see the installed graphics driver.
- Right-click on the graphics driver and select “Update driver.”
- Choose the option to automatically search for updated driver software online.
- Wait for the update process to complete and restart your computer.
If there are no available updates or updating the driver doesn’t resolve the issue, consider uninstalling the graphics driver completely and installing the latest version from the manufacturer’s website. Updating or reinstalling the graphics driver often resolves display-related problems.
Explore Power Management Settings
Another possible reason for your second monitor not turning on after sleep is related to power management settings. Sometimes, the power settings can cause the monitor to enter a low power state or turn off completely during sleep mode, and it may not wake up properly when the computer resumes.
To delve into the power management settings and adjust them, try the following:
- Right-click on the desktop and select “Display settings.”
- Scroll down and click on “Additional power settings.”
- In the power plan settings, click on “Change plan settings” next to the selected power plan.
- Click on “Change advanced power settings.”
- Expand the “Display” category and make sure that the “Turn off display after” setting is set to a reasonable time or set it to “Never” if you don’t want the monitor to turn off during sleep mode.
- Click “Apply” and “OK” to save the changes.
By customizing the power management settings, you can prevent your second monitor from entering a sleep mode that prevents it from waking up properly.
Delve Into Hardware Problems
If you’ve ruled out graphics driver issues and power management settings, it’s time to delve into potential hardware problems. Faulty cables, loose connections, or incompatible hardware can all contribute to your second monitor not turning on after sleep.
To ensure that hardware problems are not causing the issue, perform the following steps:
- Check the cable connections between your computer and the second monitor, making sure they are securely plugged in.
- Consider swapping the cables with a known-working set to rule out any cable issues.
- Test the second monitor with a different computer or a different monitor with the same computer to check if the issue persists.
- If possible, try connecting the second monitor using a different video output port on your computer.
By thoroughly investigating the hardware components and connections, you can identify if any physical issues are causing your second monitor not to turn on after sleep mode.
Advanced Troubleshooting Steps
When your second monitor doesn’t turn on after sleep, it can be frustrating and interrupt your workflow. However, there are advanced troubleshooting steps that you can take to resolve this issue and get your second monitor up and running again. In this section, we will cover three important troubleshooting steps that can help you fix the problem: cycling through the monitors’ input sources, using Windows Display settings to detect the monitor, and resetting and updating the display adapter.
Cycle Through The Monitors’ Input Sources
If your second monitor is not turning on after sleep, the first step you can try is to cycle through the input sources of your monitors. This is because sometimes the second monitor may not automatically switch to the correct input source when waking up from sleep mode.
To cycle through the input sources on your monitor, follow these steps:
- Press the menu button on your second monitor’s control panel.
- Navigate to the input source or input select option using the arrow buttons on the control panel.
- Select a different input source, such as HDMI or DisplayPort.
- Wait for a few seconds, and then switch back to the original input source.
By cycling through the input sources, you can ensure that the correct input source is selected and potentially fix the issue of your second monitor not turning on after sleep.
Use Windows Display Settings To Detect The Monitor
If cycling through the input sources doesn’t resolve the issue, you can use the Windows Display settings to detect the monitor. This step can help to re-establish the connection between your computer and the second monitor.
Follow these steps to detect the monitor using Windows Display settings:
- Right-click on the desktop and select “Display settings” from the context menu.
- In the Display settings window, scroll down to the “Multiple displays” section.
- Click on the “Detect” button.
- Windows will attempt to detect the second monitor and display it in the preview window.
If the second monitor is successfully detected, you can adjust the display settings as needed. If it still doesn’t turn on, move on to the next troubleshooting step.
Reset And Update The Display Adapter
If the previous steps didn’t resolve the issue, resetting and updating the display adapter can help solve the problem. Resetting the display adapter can clear any temporary issues, while updating the drivers can ensure that the adapter is up to date with the latest software.
To reset and update the display adapter, follow these steps:
- Press the Windows key + X on your keyboard and select “Device Manager” from the menu.
- In the Device Manager window, expand the “Display adapters” category.
- Right-click on the display adapter that corresponds to your second monitor and select “Uninstall device”.
- Follow the on-screen instructions to uninstall the display adapter.
- Once the adapter is uninstalled, restart your computer.
- After the restart, Windows will automatically reinstall the display adapter with the default settings.
- If the second monitor still doesn’t turn on, you can try updating the display adapter driver. Right-click on the display adapter in Device Manager and select “Update driver”. Follow the on-screen instructions to update the driver.
By resetting and updating the display adapter, you can resolve any software-related issues that may be causing the second monitor not to turn on after sleep.
Resolve Sleep Mode Glitches
Resolve sleep mode glitches and get your second monitor back on after sleep with these effective troubleshooting tips. Easily fix the issue and enjoy uninterrupted productivity.
Resolve Sleep Mode Glitches When using a second monitor, you may encounter issues where it does not turn on after entering sleep mode. This can be frustrating, but don’t worry – there are solutions to resolve these sleep mode glitches. In this post, we will discuss three effective methods to fix this problem: adjusting monitor and computer sleep settings, disabling the USB selective suspend feature, and checking for BIOS updates and power supply issues.Adjust Monitor And Computer Sleep Settings
One of the first steps you can take to resolve sleep mode glitches with your second monitor is to adjust the sleep settings on both your monitor and computer. Here’s how you can do it: 1. For the monitor: Access the monitor settings through the on-screen display (OSD) menu. Look for options related to sleep or power-saving mode and make sure it is set to a suitable duration or disabled. Refer to your monitor’s user manual for detailed instructions as the menu options may vary. 2. For the computer: Go to the power settings in the control panel or system preferences. Select the power plan you are using, and adjust the sleep settings to your preference. Make sure the display sleep time is not set to an extremely short duration and that it matches your intended usage. By customizing these settings, you can prevent your second monitor from experiencing sleep mode glitches.Disable Usb Selective Suspend Feature
Another common culprit behind sleep mode glitches is the USB selective suspend feature. Disabling this feature may help resolve the issue. Here’s how you can disable this feature: 1. Press the Windows key + R on your keyboard to open the Run dialog box. 2. Type “powercfg.cpl” in the box and hit Enter to open the Power Options window. 3. In the Power Options window, find your selected power plan and click on “Change plan settings.” 4. On the next screen, click on “Change advanced power settings.” 5. Look for the “USB settings” option and expand it. Then, expand “USB selective suspend setting.” 6. Set both “On battery” and “Plugged in” options to “Disabled” to turn off the USB selective suspend feature completely. Disabling this feature can potentially resolve sleep mode glitches with your second monitor and ensure smooth functioning.Check For Bios Updates And Power Supply Issues
If the above methods do not resolve the sleep mode glitches, it’s worth checking for BIOS updates and power supply issues. Here’s what you can do: 1. Check for BIOS updates: Visit the manufacturer’s website for your computer or motherboard to check for any available BIOS updates. Updating the BIOS can sometimes fix compatibility issues and improve device performance. Follow the provided instructions to download and install the update, if available. 2. Check power supply issues: Insufficient power supply can cause sleep mode glitches. Ensure that your power supply unit (PSU) is providing enough power to support your entire system. Consider checking the wattage and compatibility of your PSU with your hardware specifications. If needed, you may need to upgrade your power supply unit to a higher wattage rating. By staying updated with the latest BIOS version and ensuring sufficient power supply, you can potentially resolve sleep mode glitches permanently. Take these steps to resolve sleep mode glitches with your second monitor effectively. By adjusting sleep settings, disabling the USB selective suspend feature, and addressing BIOS updates and power supply issues, you can enjoy uninterrupted usage of your second monitor without any sleep mode troubles.Practical Fixes
Experiencing issues with your second monitor not turning on after sleep mode? Don’t fret, there are some practical fixes you can try to resolve this frustrating issue. In this article, we’ll outline a few troubleshooting steps that can help you get your second monitor up and running again.
Reconfigure Display Settings Post-sleep
If your second monitor fails to turn on after your system wakes up from sleep mode, it’s possible that the display settings may need to be reconfigured. Follow these steps:
- Right-click on your desktop and select “Display settings”.
- Scroll down to the “Multiple displays” section.
- Ensure that the “Extend these displays” option is selected.
- If it’s already selected, try toggling it off and on again.
- Click on “Apply” and then “OK” to save the changes.
By reconfiguring the display settings, you may be able to resolve any conflicts preventing the second monitor from turning on.
Temporary Disconnect And Reconnect The Setup
Another solution worth trying is to temporarily disconnect and reconnect your second monitor setup. This can help refresh the connection and fix any intermittent issues. Here’s how:
- Shut down your computer.
- Unplug the second monitor’s cable from both the monitor and the computer.
- Wait for a few minutes and then reconnect the cable firmly.
- Start your computer back up and check if the second monitor turns on.
By disconnecting and reconnecting the setup, you can potentially resolve any loose connections or minor hardware glitches that may be causing the issue.
Replace Potentially Faulty Cables Or Hardware
If the previous fixes didn’t solve the problem, it’s time to consider replacing potentially faulty cables or hardware. Follow these steps to ensure everything is in working order:
- Inspect the cables connecting your second monitor to the computer for any signs of damage or wear.
- If you notice any issues, replace the cables with new ones.
- Test the second monitor with a different cable to rule out any problems with the original cable.
- If the second monitor still doesn’t turn on, try connecting it to a different computer to determine if the issue lies with the monitor itself.
- If the monitor works on another computer, the problem may be related to the graphics card or drivers on your original computer.
By replacing potentially faulty cables or hardware, you can eliminate the possibility of these components causing the issue.
Hopefully, these practical fixes have helped you resolve the issue of your second monitor not turning on after sleep mode. By reconfiguring display settings, reconnecting the setup, and replacing faulty cables or hardware, you can troubleshoot and fix common problems related to second monitor connectivity. Give these solutions a try and enjoy uninterrupted productivity with your dual monitor setup.

Credit: www.avg.com
Monitor Rescue Action Plan
Encountering issues with your second monitor not turning on after it wakes up from sleep mode can be frustrating and hinder your productivity. But don’t worry! With the Monitor Rescue Action Plan, you’ll learn effective solutions to resolve this problem quickly and efficiently.
H3create A Step-by-step Guide For Future Incidents/h3
Creating a step-by-step guide can help you troubleshoot any future incidents with your second monitor not turning on after sleep. Following a systematic approach ensures you cover all possible solutions and prevents wasting time on unnecessary fixes. Below is an example of a step-by-step guide to assist you:
- Check the cables and connections: Inspect the power and display cables to ensure they are securely connected to both the monitor and your computer’s port. Reconnecting them tightly might resolve the issue.
- Adjust power settings: Access your computer’s power settings and verify that the “Sleep” or “Power Saving” mode is not causing the second monitor to remain inactive. Adjust the settings if necessary.
- Update graphics drivers: Outdated or incompatible graphics drivers can often lead to display issues. Visit the manufacturer’s website or use driver update software to ensure your graphics drivers are up to date.
- Try a different cable: If possible, test your second monitor with a different cable to rule out any potential cable-related problems. Different cables, such as HDMI or DisplayPort, can provide better connectivity.
- Reset monitor settings: Use the monitor’s on-screen display (OSD) menu to reset all settings to their default values. This can clear any configuration issues that might be preventing the monitor from turning on.
- Inspect the hardware: If none of the previous steps have resolved the issue, there might be a hardware problem. Contact the manufacturer or a professional technician for further assistance.
H3include Software Tools That Can Help Automate Fixes/h3
Automating fixes with dedicated software tools can save you time and effort when dealing with recurring issues. These tools streamline the troubleshooting process and offer targeted solutions. Here are some software tools you can consider:
| Tool | Description |
| Display Driver Uninstaller (DDU) | A tool that helps completely remove old or corrupted graphics drivers, allowing for a clean installation of the latest drivers. |
| Driver Booster | Automatically scans and updates outdated drivers on your system, including graphics drivers relevant to your monitor. |
| Windows Troubleshooter | A built-in Windows tool designed to diagnose and fix various hardware and software issues, including display-related problems. |
By utilizing these software tools, you can simplify the troubleshooting process and ensure your second monitor turns on smoothly after sleep mode.
Frequently Asked Questions Of Second Monitor Not Turning On After Sleep
Why Won’t My Second Monitor Turn On After Sleep?
There could be a few reasons why your second monitor is not turning on after sleep. One possibility is that the connection between your computer and the monitor has been interrupted. Another possibility is that the monitor itself is not receiving power or is experiencing a technical issue.
Additionally, it could be a software-related issue, such as a driver problem.
How Can I Fix The Issue Of My Second Monitor Not Turning On After Sleep?
To troubleshoot the problem of your second monitor not turning on after sleep, you can try a few solutions. First, check the physical connections between your computer and the monitor to ensure they are secure. Next, try restarting both your computer and the monitor.
If that does not work, update the graphics driver on your computer or try using a different cable or port.
Why Does My Second Monitor Turn Off After My Computer Wakes Up From Sleep?
If your second monitor turns off after your computer wakes up from sleep, it could be a power-saving feature that is enabled on your computer or in your display settings. Check your power settings and make sure that your computer is not set to automatically turn off the second monitor after a period of inactivity.
Additionally, updating your graphics driver or adjusting your display settings may resolve the issue.
Conclusion
After following the troubleshooting steps outlined in this blog post, you should now have a clearer understanding of why your second monitor may not be turning on after sleep mode. By adjusting power settings, updating drivers, and checking hardware connections, you can often resolve this issue without needing to seek professional assistance.
Remember to double-check all the steps and feel free to reach out to the manufacturer’s support if the problem persists. With these solutions in mind, you can enjoy a seamless and uninterrupted dual-monitor experience.