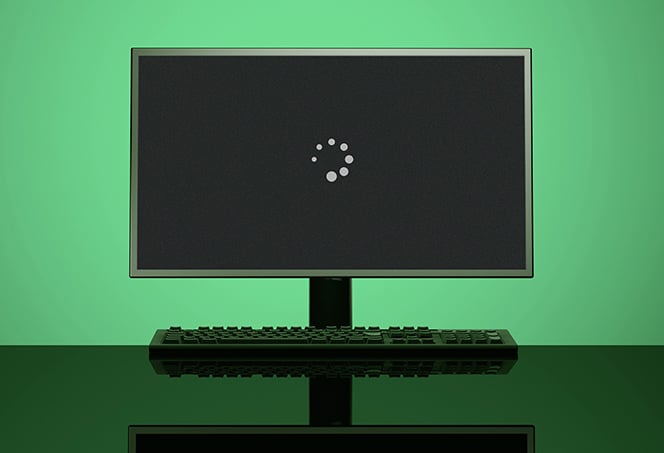Screen Not Centered: Troubleshooting Tips for Off-Centered Monitor Display
To center your screen on a monitor, go to the Control Panel, search for “Display,” and adjust the screen resolution and position. Ensure you have the latest version of Windows for this option to appear.
If your screen is shifted to the left or right, go to your screen settings menu and make sure the resolution and scaling settings are correctly set. Are you experiencing issues with your screen not being centered on your monitor?
It can be frustrating when the display is offset or shifted to one side, affecting your overall viewing experience. Fortunately, there are simple solutions to fix this problem. We will guide you through the steps to center your screen by adjusting the display settings on your computer or monitor. Whether you are using Windows or a specific device, we’ll provide you with the necessary steps to bring your screen back to the center and ensure a more visually balanced display. Read on to learn how to resolve this common issue and improve your viewing comfort.
Common Causes Of Off-centered Displays
When your screen is not centered on your monitor, it can be frustrating and affect your overall user experience. Luckily, there are several common causes for this issue that you can easily troubleshoot and resolve. Let’s take a look at each of these causes:
Incorrect Resolution Settings
One common cause of an off-centered display is incorrect resolution settings. If the resolution of your screen is not set to the optimal value, it can result in the screen being off-centered. To fix this, you can follow these steps:
- Open the Control Panel by typing “Control Panel” in the search bar and selecting “Display” from the menu.
- In the Display settings, locate the resolution options and ensure it is set to the recommended resolution for your monitor.
- If the recommended resolution is already selected, try changing it to a different resolution and then back to the recommended one.
- Apply the changes and check if the display is now centered on your monitor.
Incorrect Scaling Options
Another possible cause of an off-centered display is incorrect scaling options. Scaling refers to how the content on your screen is resized to fit the display. If the scaling settings are not set correctly, it can result in an off-centered display. To fix this, you can follow these steps:
- Open the Control Panel and select “Display” from the menu.
- In the Display settings, locate the scaling options and ensure it is set to the recommended value.
- If the recommended scaling option is already selected, try changing it to a different option and then back to the recommended one.
- Apply the changes and check if the display is now properly centered.
Outdated Graphics Drivers
Outdated graphics drivers can also cause an off-centered display. Graphics drivers are responsible for displaying the content on your screen, and outdated drivers may not work correctly with your monitor. To update your graphics drivers, you can follow these steps:
- Open the Device Manager by right-clicking on the Start menu and selecting “Device Manager” from the menu.
- In the Device Manager, expand the “Display adapters” category.
- Right-click on your graphics card and select “Update driver.”
- Follow the on-screen instructions to download and install the latest driver updates.
- After the driver updates are installed, restart your computer and check if the display is now centered.
Physical Misalignment Of Monitor
In some cases, the physical misalignment of the monitor itself can cause the screen to be off-centered. This can happen if the monitor is not properly positioned or if there are any physical obstructions. To fix this, you can try the following:
- Ensure that the monitor is placed in a proper position, centered in front of you.
- Check for any physical obstructions around the monitor that might be affecting its alignment.
- Adjust the position and angle of the monitor using the adjustment buttons or settings available on the monitor itself.
- Once the physical alignment is corrected, check if the display is now centered.
By identifying and addressing these common causes, you can troubleshoot and resolve the issue of a screen not centered on your monitor. Remember to always ensure you are using the latest version of Windows and keep your graphics drivers up to date for the best display experience.
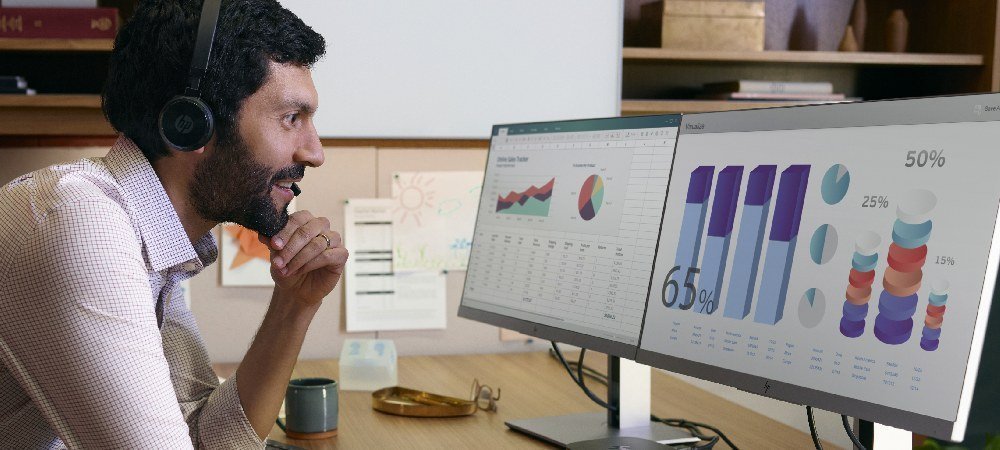
Credit: www.hp.com
Screen Not Centered: Troubleshooting Tips
To troubleshoot a screen not centered on your monitor, you can use the Control Panel to adjust the screen resolution and position. Simply search for “Control Panel” and select “Display” to make the necessary adjustments. Ensure that you are using the latest version of Windows for all options to appear.
Screen Not Centered: Troubleshooting Tips Checking and adjusting display resolution One common reason for a screen not being centered on a monitor is an incorrect display resolution setting. To check and adjust the display resolution, follow these steps: 1. Go to the Control Panel by typing “Control Panel” in the search bar and selecting “Display” from the menu. 2. In the Display settings, navigate to the “Resolution” section. 3. Adjust the slider to select a resolution that is suitable for your monitor. Typically, the recommended resolution is the best option. 4. Click “Apply” to save the changes. If prompted to confirm the settings, click “OK.” Updating graphics drivers Outdated graphics drivers can also cause your screen to be off-center. To update your graphics drivers, use the following steps: 1. Open the Start menu and search for “Device Manager.” 2. In the Device Manager window, expand the “Display adapters” category. 3. Right-click on your graphics card and select “Update driver.” 4. Choose the option to search for updated drivers automatically. 5. If updates are found, follow the prompts to install them. 6. Restart your computer to apply the changes. Ensuring physical alignment of the monitor Sometimes, a screen can appear off-center due to physical misalignment of the monitor itself. To ensure proper alignment, try these steps: 1. Carefully adjust the position and angle of the monitor. 2. Use the monitor’s control buttons to access the menu settings. 3. Look for an option related to screen position or alignment. This may be found under display settings or image adjustments. 4. Use the menu buttons to tweak the screen position until it is centered. 5. Save the changes if prompted, or simply exit the menu. In conclusion, a screen not being centered on a monitor can be resolved by checking and adjusting the display resolution, updating graphics drivers, and ensuring physical alignment. By following these troubleshooting tips, you can easily fix the issue and enjoy a properly centered screen display.Accessing Display Settings Via Control Panel
When your screen is not centered on your monitor, it can be quite frustrating. Fortunately, accessing display settings via Control Panel allows you to easily adjust the screen position and resolution. Follow the steps below to open Display settings in Control Panel:
Steps To Open Display Settings In Control Panel
- Type “Control Panel” in the search bar and select “Display” from the menu.
- On the Display page, you will find various options to customize your screen settings.
Adjusting Screen Position And Resolution
If your screen is misaligned or not centered on your monitor, you can easily fix it using the display settings in Control Panel. Follow these steps:
- On the Display page in Control Panel, look for the “Adjust screen resolution” option.
- Click on it to open the screen resolution settings.
- Here, you can adjust the resolution to the recommended settings for your monitor.
- To center your screen, locate the “Adjust screen position” option.
- In the screen position settings, use the arrow buttons to adjust the position of your screen until it is centered.
- Once you have made the necessary adjustments, click on “Apply” to save the changes.
By following these simple steps, you can easily fix the issue of your screen not being centered on your monitor. Remember to ensure that you are using the latest version of Windows to access the display settings in Control Panel.
Fine-tuning Screen Alignment
Having your screen not centered on your monitor can be a frustrating experience. Fortunately, there are ways to adjust the alignment and bring your screen back to its proper position. In this article, we will explore how to use your monitor’s built-in menu to fine-tune the screen alignment.
How To Use Monitor’s Built-in Menu For Alignment
If you find that your screen is not centered on your monitor, one of the easiest ways to correct this issue is by using your monitor’s built-in menu. Here’s how:
- Locate the buttons on your monitor. These buttons are typically located on the bottom or side of the monitor.
- Press the menu button to access the monitor’s menu.
- Navigate through the menu using the arrow buttons until you find the display settings.
- Once you’ve entered the display settings, look for options related to screen alignment or position adjustment.
- Use the arrow buttons to adjust the horizontal and vertical position of the screen until it is centered on your monitor.
- Once you have made the necessary adjustments, exit the menu and save the changes.
Adjusting Horizontal And Vertical Position
When adjusting the horizontal and vertical position of your screen, it is important to ensure that each element is centered properly. Here’s how to do it:
- Access the monitor’s built-in menu as mentioned in the previous section.
- Locate the options for horizontal and vertical position adjustment.
- Using the arrow buttons, adjust the horizontal position until your screen is centered horizontally.
- Next, adjust the vertical position until your screen is centered vertically.
- Make small adjustments and check the result after each adjustment to ensure optimal alignment.
- Once you are satisfied with the position, exit the menu and save the changes.
By following these simple steps, you can fine-tune the alignment of your screen and ensure that it is centered properly on your monitor. Remember to check your monitor’s manual for specific instructions as the menu options may vary depending on the make and model of your monitor.
Refresh Rate Adjustments
To fix a screen that is not centered on your monitor, you can use the Control Panel settings. Simply search for “Control Panel” in the search bar, select “Display,” and adjust the screen resolution and position. Make sure you’re using the latest version of Windows for this option to appear.
Exploring Refresh Rate-related Problems
One common issue that users may encounter when their screen is not centered on their monitor is related to the refresh rate settings. The refresh rate refers to the number of times the display updates per second. When the refresh rate is not set correctly, it can result in various problems, including screen misalignment and offset display.
Changing Refresh Rate Settings To Fix Screen Centering
To fix the issue of a screen not being centered on the monitor, one solution is to adjust the refresh rate settings. Here are the steps to follow:
- Go to the Control Panel by typing “Control Panel” in the search bar and selecting “Display” from the menu.
- Once in the Display settings, locate the refresh rate options.
- Adjust the refresh rate to a suitable value. It is recommended to select the highest refresh rate supported by your monitor.
- Apply the changes and check if the screen is now centered on the monitor.
Alternatively, you can also try the following steps:
- Access the screen settings menu usually found on or under the monitor itself.
- Look for options related to screen position and alignment.
- Adjust these settings to align the display correctly on the monitor.
- Save the changes and check if the screen is now centered.
By properly adjusting the refresh rate settings or screen position, you should be able to resolve the issue of a screen not being centered on your monitor. Remember to choose the highest refresh rate supported by your monitor and reposition the screen until it is centered to ensure optimal viewing experience.
Potential Operating System-related Causes
To fix the issue of a screen not centered on the monitor, you can adjust the screen resolution and position through your computer’s display settings. Go to the Control Panel, select “Display,” and make the necessary adjustments. Ensure you are using the latest version of your operating system for all options to appear.
Windows Specific Display Settings
If your screen is not centered on your monitor, it could be due to various operating system-related causes. One potential cause could be specific display settings within the Windows operating system. To check for these settings and make necessary adjustments, follow these steps: 1. Open the Control Panel by typing “Control Panel” in the search bar and selecting “Display” from the menu. 2. In the Display settings, you will find options to adjust the screen resolution and position. 3. Make sure to check if the option to adjust screen position is available. If it doesn’t appear, ensure that you are using the latest version of Windows.Checking For Windows Updates Affecting Screen Alignment
In some cases, your screen not being centered could be due to specific Windows updates that affect screen alignment. To check for any updates that may have caused this issue, follow these steps: 1. Open the Control Panel by typing “Control Panel” in the search bar and selecting “Windows Update” from the menu. 2. In the Windows Update settings, click on “Check for updates” to see if any new updates are available. 3. If updates are found, proceed with downloading and installing them to see if they resolve the issue with screen alignment. By following these steps, you can address potential operating system-related causes that might be responsible for your screen not being centered on your monitor. Remember to always ensure that you are using the latest version of Windows and check for any updates that may affect screen alignment.Using Third-party Tools For Display Management
To fix a screen that is not centered on your monitor, you can use third-party tools. These tools allow you to adjust the screen resolution and position easily. Simply search online for the recommended third-party tool for your specific operating system and follow the instructions provided to center your screen properly.
for your monitor. If the screen is still not centered after adjusting the resolution and position, you may need to use third-party tools for display management. These graphical software solutions offer advanced options to fine-tune your display settings and ensure that everything is aligned perfectly. ## Introduction to Graphical Software Solutions Using third-party tools can provide more control and customization options for your display settings. These software solutions offer features that may not be available in the default display settings of your operating system. They allow you to adjust various parameters such as screen alignment, scaling, and color calibration to optimize your viewing experience. Step-by-step Guide to Screen Alignment using Third-Party Tools To align your screen using third-party tools, follow these simple steps: 1. Step 1: Research and Choose a Software: Start by researching and selecting a reliable third-party software for display management. There are several options available, such as DisplayFusion, UltraMon, and Dual Monitor Tools. Ensure that the software you choose is compatible with your operating system. 2. Step 2: Download and Install: Once you have chosen the software, download it from the official website or a trusted source. Follow the installation instructions provided and launch the software on your computer. 3. Step 3: Explore Display Settings: Open the software and explore the display settings options. Look for features that allow you to adjust the screen position, alignment, and scaling. These options may be located under the “Display” or “Monitor” section within the software. 4. Step 4: Adjust Screen Position: Locate the screen position settings and use the software’s tools or sliders to modify the alignment. Typically, you can move the screen left, right, up, or down until it is centered on your monitor. Some software may also provide options to fine-tune the positioning with pixel-level precision. 5. Step 5: Apply Changes: After making the necessary adjustments, click on the “Apply” or “Save” button within the software to save the changes. The software will then apply the new screen alignment settings to your monitor. 6. Step 6: Verify and Fine-tune: Once the changes are applied, verify if the screen is centered correctly on your monitor. If needed, you can further fine-tune the alignment using the software’s tools until you achieve the desired result. Using third-party tools for display management can be highly beneficial when dealing with screen alignment issues. These software solutions offer advanced features and options to address specific display requirements, ensuring you have a perfectly centered screen for an optimal viewing experience. Now that you know how to use third-party tools for screen alignment, you can easily resolve any issues related to screen not being centered on your monitor. Explore different software options, choose the one that suits your needs, and enjoy a perfectly aligned display.Optimal Screen Positioning For Health
Determining The Best Height And Angle For Monitor Setup
When it comes to screen positioning, finding the perfect height and angle plays a crucial role in ensuring optimal health and comfort. Determining the best height and angle for your monitor setup can greatly reduce the risk of developing musculoskeletal disorders and eye strain.
To determine the ideal height for your monitor, start by positioning it at eye level. This will prevent unnecessary strain on your neck and shoulders. Additionally, the top of your screen should be slightly below eye level to help reduce the risk of dry eyes and neck pain.
Angle is another important consideration. The screen should be tilted slightly backward, approximately 10 to 20 degrees, to align with the natural line of sight. This ensures that you are not constantly looking down or straining your eyes to see the content on the screen.
Impact Of Screen Centering On Ergonomic Health
Ensuring that the screen is centered on your monitor is essential for maintaining good ergonomic health. When the screen is not centered, it can lead to a variety of issues including:
- Neck and shoulder strain: A misaligned screen can force your neck to constantly tilt or turn, leading to discomfort and potential long-term issues.
- Eye strain: When the screen is off-center, your eyes have to work harder to focus on the content, putting unnecessary strain on your visual system.
- Posture problems: Constantly leaning or twisting your body to compensate for an off-center screen can contribute to poor posture, which can lead to back pain and other musculoskeletal issues.
By ensuring that your screen is centered on your monitor, you can mitigate these risks and promote better ergonomic health.
When To Seek Professional Help
While many issues with a screen not centered on a monitor can be resolved by adjusting settings on your own, there are some situations where it may be necessary to seek professional help. Understanding when to call tech support can save you time and frustration in trying to fix the issue yourself.
Understanding When To Call Tech Support
If you have tried adjusting the screen resolution and position through the control panel or display settings and the issue still persists, it may be time to seek professional help. Tech support specialists are trained to diagnose and fix complex technical issues, ensuring that your screen is properly centered on your monitor.
List Of Problems That May Require Professional Assistance
Here are some specific problems that may indicate the need for professional assistance:
- The screen position is consistently off-center, even after adjusting the settings.
- The screen is shifted to the right or left and cannot be realigned using control panel settings.
- Despite adjusting the screen resolution, the issue remains unresolved.
- The screen size is too big or too small, and cannot be adjusted properly.
- The screen is misaligned or distorted, affecting the overall display quality.
By recognizing these problems, you can determine when it’s time to seek professional help and ensure that your screen is centered correctly on your monitor.
Frequently Asked Questions Of Screen Not Centered On Monitor
How Do You Center The Screen On Your Monitor?
To center the screen on your monitor, follow these steps: 1. Open the Control Panel and select “Display” from the search results. 2. Adjust the screen resolution and position to center it. 3. Make sure you are using the latest version of Windows for the best results.
How Do I Realign My Desktop Screen?
To realign your desktop screen, follow these steps: 1. Search “Control Panel” and select “Display”. 2. Adjust screen resolution and position. 3. Ensure you have the latest version of Windows. 4. Check screen settings on your monitor. 5. Set resolution and scaling correctly.
6. Go to Display section in Settings. 7. Select “Adjust desktop size and position”. 8. Use left arrow to center the display. 9. Click Apply to save changes. (Source: www. support. com)
How Do I Reset My Monitor To Fit The Screen?
To reset your monitor and fit the screen, follow these steps: 1. Open the Start menu and select Settings. 2. Go to System. 3. In Display, check the Scale and Resolution options. 4. Adjust them to make your screen look proper.
5. Setting to an option labeled (Recommended) is often the best choice.
Why Is My Screen Not Centered On My Monitor?
Sometimes, the screen on your monitor may not be perfectly centered. This can happen due to various reasons, such as incorrect display settings or outdated drivers. By following a few simple steps, you can easily fix this issue and get your screen centered on your monitor.
Conclusion
To fix the issue of a screen not centered on your monitor, you can use the Control Panel to adjust the screen resolution and position. Simply search for “Control Panel” and select “Display”. If the option doesn’t appear, make sure you’re using the latest version of Windows.
Additionally, you can check your computer’s display settings and ensure the “resolution” and “scaling” settings are correct. By following these steps, you can easily resolve the problem and enjoy a perfectly centered screen on your monitor.