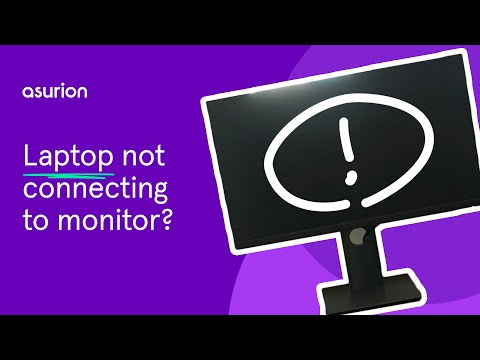Samsung Monitor Not Turning on Automatically: Troubleshooting Tips
Samsung monitor not turning on automatically? Check the power settings in the monitor’s menu and ensure that the automatic power feature is enabled.
If it is already enabled, try troubleshooting by checking the power source and ensuring that the power cable is securely connected to both the monitor and the electrical outlet. Having a monitor that doesn’t turn on automatically can be frustrating, especially when you’re in a hurry to use your computer.
It’s important to address this issue promptly to avoid any disruptions to your work or entertainment. We will provide you with some troubleshooting steps to resolve the problem of your Samsung monitor not turning on automatically. By following these simple guidelines, you can easily identify and rectify the issue, ensuring that your monitor functions as intended. So, let’s dive into the solutions to get your monitor up and running without any manual intervention.
Initial Samsung Monitor Checks
Ensure your Samsung monitor is not turning on automatically by performing the necessary initial checks. Verify the power connections, button settings, and energy-saving mode to troubleshoot the issue effectively.
Importance Of Power Source Verification
When your Samsung monitor refuses to turn on automatically, the first step is to ensure that the power source is functioning correctly. Confirm that the power outlet is supplying electricity and try plugging in another device to check if it powers on successfully. Additionally, make sure the power cable is securely connected to both the monitor and the power outlet. Faulty power sources or loose connections can cause the monitor not to turn on.
Examining The Monitor’s Power Button
The power button on your Samsung monitor plays a crucial role in powering it on and off. Carefully inspect the power button to see if there are any visible signs of damage or dirt accumulation. Sometimes, debris or dirt can obstruct the button’s functionality, preventing it from registering your press. In such cases, gently clean the power button using a soft cloth or a cotton swab dipped in rubbing alcohol. This can often resolve any issues related to the power button.
Assessing Cables And Connections
Properly examining the cables and connections is another essential step in troubleshooting your Samsung monitor’s failure to turn on automatically. Start by checking all the cables connected to the monitor, including the power cable, VGA cable, HDMI cable, or any other cables specific to your monitor model. Ensure that each connection is secure and tightly fitted. If you notice any loose connections, disconnect and reconnect them properly, making sure they are fully inserted into the corresponding ports.
Quick Review Of Monitor Status Led Indicators
Monitor status LED indicators can provide helpful information about the operational status of your Samsung monitor. These LEDs are usually located near the power button or on the front or bottom bezel of the monitor. Refer to your Samsung monitor’s user manual to understand what each LED color signifies. If the LEDs are not indicating any activity, such as a blinking light or a steady glow, it could indicate a power or hardware issue.
Common Samsung Monitor Power Issues
Samsung monitors are renowned for their high-quality displays and reliable performance. However, users may occasionally encounter power-related issues that prevent the monitor from turning on automatically. This blog post explores three common power issues and provides solutions to resolve them. Whether you’re facing sleep mode traps, HDMI-CEC conflicts, or automatic source detection problems, we’ve got you covered!
Identifying Sleep Mode Traps
Sleep mode is a power-saving feature designed to conserve energy when your Samsung monitor is not in use. Sometimes, the monitor may fail to wake up from sleep mode, leaving you puzzled about the cause. To identify and tackle sleep mode traps, follow these steps:
- Check your computer settings to ensure sleep mode is enabled.
- Inspect the power cable connections between your monitor and the power outlet. Make sure they are secure and not damaged.
- Press any key or move the mouse to wake your monitor from sleep mode.
- If the monitor remains unresponsive, try unplugging and replugging the power cable.
- Update your monitor’s firmware to the latest version. Samsung frequently releases firmware updates to address known issues.
Resolving Hdmi-cec Conflicts
HDMI-CEC (Consumer Electronics Control) is a feature that allows control signals to be transmitted through the HDMI cable. However, this can sometimes lead to conflicts with your Samsung monitor’s power settings. To resolve HDMI-CEC conflicts, consider the following steps:
- Access your monitor’s settings menu and navigate to the HDMI-CEC options.
- Disable HDMI-CEC or adjust its settings to prevent unintended power control.
- Disconnect any connected HDMI devices temporarily and check if the monitor powers on correctly.
- Update the firmware of your HDMI devices if available, as compatibility issues can contribute to power problems.
- Consult your monitor’s user manual or Samsung’s support website for specific troubleshooting steps related to HDMI-CEC.
Checking For Automatic Source Detection
Samsung monitors often come equipped with automatic source detection, allowing them to detect and switch to the active video source automatically. However, this feature may occasionally encounter issues that prevent the monitor from turning on correctly. To check for automatic source detection problems, try these steps:
- Disconnect all video cables from the monitor.
- Power off the monitor and unplug it from the power outlet.
- Wait for a few minutes to allow any residual power to dissipate.
- Reconnect the power cable and turn on the monitor.
- Check whether the monitor powers on without any video cables connected.
- If the monitor turns on successfully, reconnect the video cables one at a time, checking for proper detection and functionality.
- Consider trying different video cables or ports to rule out cable or port-related issues.
Troubleshooting Tips For Power Up
Having trouble with your Samsung monitor not turning on automatically? Check out these troubleshooting tips to get your power up issue resolved quickly and efficiently.
If your Samsung monitor is not turning on automatically, it can be frustrating and hinder productivity. However, with these troubleshooting tips for power up, you can resolve the issue and get your monitor up and running quickly.
Performing A Soft Reset
A soft reset can often fix minor power-related issues with your Samsung monitor. It involves disconnecting and reconnecting the power supply to the monitor. Follow these steps to perform a soft reset:
- Shut down your computer and turn off the power supply to the monitor.
- Disconnect the power cable from the back of the monitor.
- Wait for about 30 seconds.
- Reconnect the power cable firmly into the monitor.
- Turn on the power supply and then your computer.
- Check if the monitor turns on automatically.
This straightforward soft reset process can help to resolve power-related issues that may be causing the monitor not to turn on.
Updating Samsung Monitor Firmware
Outdated firmware can sometimes cause power-related problems with your Samsung monitor. By updating the firmware, you can potentially fix these issues. Follow these steps to update your Samsung monitor firmware:
- Visit the official Samsung website and navigate to the support section.
- Enter the model number of your monitor to find the latest firmware available.
- Download the firmware installation file to your computer.
- Connect the monitor to your computer using a USB cable.
- Run the firmware installation file and follow the on-screen instructions to complete the update.
- Once the update is finished, disconnect the USB cable and restart your computer.
- Check if the monitor now turns on automatically.
Updating the firmware ensures that your monitor has the latest optimizations and bug fixes, which can help resolve power-related issues.
Power Cycling The Samsung Monitor
Power cycling the Samsung monitor involves completely disconnecting it from power to refresh its settings. This method can be effective in resolving power-related issues. Follow these steps to power cycle your Samsung monitor:
- Shut down your computer and turn off the power supply to the monitor.
- Disconnect the power cable from the back of the monitor.
- Unplug the power cable from the power outlet or surge protector.
- Press and hold the power button on the monitor for about 30 seconds.
- Reconnect the power cable to the power outlet or surge protector.
- Reconnect the power cable firmly into the monitor.
- Turn on the power supply and then your computer.
- Check if the monitor turns on automatically.
Power cycling can help reset any internal settings that may be causing the monitor not to turn on automatically.
Samsung Monitor Not Turning On: Advanced Solutions
Samsung Monitor Not Turning on? Don’t worry, we’ve got you covered with some advanced solutions to help you troubleshoot the issue. In this section, we will explore two key areas to address the problem: BIOS Settings and GPU Compatibility, as well as Testing Different Power Modes. Additionally, we’ll show you how to utilize Samsung’s Support Resources for further assistance.
Bios Settings And Gpu Compatibility
One possible reason why your Samsung monitor may not be turning on automatically is due to incompatible BIOS settings or GPU (Graphics Processing Unit) compatibility issues. To resolve this, follow these steps:
- Start by accessing your computer’s BIOS settings. To do this, restart your computer and press the designated key (usually F2 or DEL) during the boot process to enter the BIOS setup.
- Once in the BIOS, navigate to the “Advanced” or “Graphics” section, depending on your motherboard’s manufacturer.
- Check if there are any options related to the graphics settings, such as “Primary Display” or “Video Output.” Make sure the correct display option (e.g., PCI-E or Onboard) is selected, depending on your setup.
- Save any changes you made and exit the BIOS setup. Your computer will restart.
- If the issue persists, it might be worthwhile to check the compatibility of your GPU with your monitor. Visit the manufacturer’s website for your GPU model and review the specifications to ensure it is compatible with your Samsung monitor.
Testing Different Power Modes
Another potential solution to your Samsung monitor not turning on automatically is to test different power modes. Try the following steps:
- Power off your computer and unplug the monitor from the power outlet.
- Wait for a few minutes before plugging in the monitor again.
- Start your computer and navigate to the power management settings.
- Disable any power-saving features that may interfere with the monitor’s automatic turn-on function.
- Save the changes and restart your computer to see if the monitor turns on automatically.
Utilizing Samsung’s Support Resources
If none of the above solutions work or you need further assistance, Samsung provides support resources that can help you resolve the issue:
- Visit Samsung’s official website and navigate to the support section.
- Enter your Samsung monitor’s model number to access specific troubleshooting guides and FAQs.
- If necessary, contact Samsung’s customer support for personalized assistance or to inquire about warranty options.
By following these advanced solutions and utilizing Samsung’s support resources, you can tackle the challenge of a Samsung monitor not turning on automatically. Keep in mind that specific steps may vary depending on your computer’s setup and monitor model, so always consult the manufacturer’s documentation or seek professional help if needed.
Safety Precautions And Warranty Considerations
When it comes to troubleshooting a Samsung monitor that is not turning on automatically, it’s important to take certain safety precautions and consider your warranty status before attempting any DIY repairs. By understanding the potential risks, checking your warranty coverage, and knowing when to reach out to Samsung support assistance, you can ensure a safe and effective resolution for your monitor issue.
Understanding The Risks Of Diy Repairs
While it may be tempting to try and fix your Samsung monitor on your own, it’s important to understand the potential risks involved. Unless you have experience with electronics and feel confident in your abilities, it’s generally recommended to avoid attempting any DIY repairs. Unauthorized repairs can not only void your warranty but also pose safety hazards and further damage your monitor.
If you do decide to take matters into your own hands, keep in mind the following safety precautions:
- Always unplug the monitor from the power source before attempting any repairs.
- Avoid using excessive force when handling the monitor’s components.
- Ensure you have the necessary tools and a clean workspace for the repair.
- If you encounter any uncertain or dangerous situations during the repair process, stop immediately and seek professional assistance.
Remember, it’s always better to be safe than sorry. If you’re unsure about the extent of the problem or lack the expertise to fix it, it’s best to reach out to Samsung support or a qualified technician.
Checking Samsung Monitor Warranty Status
Prior to attempting any repairs or contacting Samsung support, it’s essential to determine the warranty status of your Samsung monitor. A valid warranty can often save you from expensive repair costs and provide peace of mind. To check your warranty coverage, follow these simple steps:
| Step | Description |
|---|---|
| Step 1 | Locate the model and serial number of your Samsung monitor. This information is usually found on the back or bottom of the monitor. |
| Step 2 | Visit Samsung’s official website and navigate to the warranty check page. |
| Step 3 | Enter the model and serial number in the designated fields and click on the “Check Warranty” button. |
| Step 4 | Review the warranty details provided, including the duration of coverage and any applicable terms and conditions. |
When To Contact Samsung Support Assistance
If your Samsung monitor is not turning on automatically and you’ve confirmed that it’s still within the warranty period, it’s time to reach out to Samsung support for assistance. They have the expertise to diagnose the issue, guide you through potential solutions, or arrange a repair or replacement if necessary.
When contacting Samsung support, be sure to have the following information readily available:
- Model and serial number of your Samsung monitor.
- Any error messages or specific symptoms you’ve noticed.
- Details about any recent changes or incidents that might have led to the issue.
Getting in touch with Samsung support will not only help resolve your monitor problem efficiently but also ensure that your warranty remains intact.

Credit: www.samsung.com
Frequently Asked Questions On Samsung Monitor Not Turning On Automatically
Why Is My Samsung Monitor Not Turning On Automatically?
There could be several reasons why your Samsung monitor is not turning on automatically. Firstly, check if the power cable is securely connected to both the monitor and the power outlet. Secondly, check if the power saving mode is enabled on your monitor settings.
Lastly, ensure that your computer is not in sleep or hibernation mode.
What Should I Do If My Samsung Monitor Doesn’t Power On?
If your Samsung monitor doesn’t power on, try a few troubleshooting steps. First, check if the power cord and adapter are functioning properly. Next, check if the power outlet is working by using it for another device. If the issue persists, try connecting the monitor to a different computer to rule out any compatibility issues.
If none of these steps work, it may be time to contact Samsung customer support.
How Can I Fix The Automatic Power On Issue With My Samsung Monitor?
To fix the automatic power on issue with your Samsung monitor, follow these steps: 1. Go to the monitor’s settings menu. 2. Look for the power management or power saving settings. 3. Disable any power saving mode or eco mode that may be causing the issue.
4. Save the settings and restart your monitor. This should resolve the problem and allow your monitor to power on automatically.
Conclusion
Troubleshooting a Samsung monitor that does not turn on automatically can be a frustrating experience. By following the steps outlined in this blog post, such as checking the power source, adjusting settings, and seeking professional assistance if necessary, users can often resolve the issue and enjoy a seamless monitor experience.
By taking the time to understand and address the underlying causes, users can save time, money, and potential frustration.