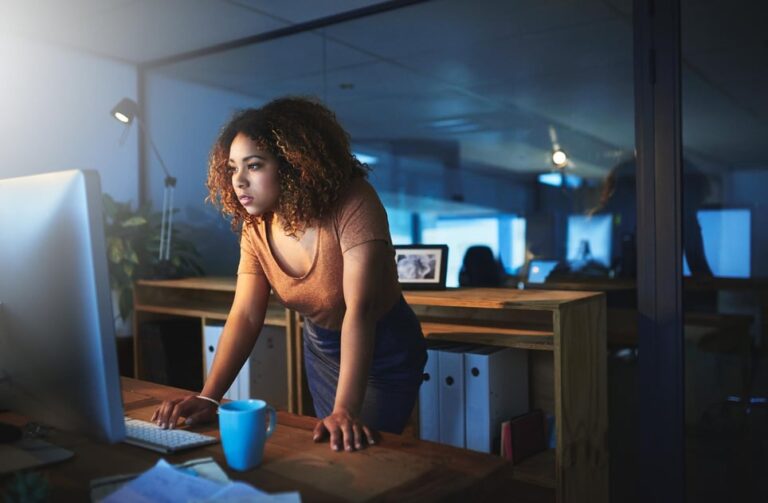Onn Monitor Not Working With HDMI: Troubleshooting Tips
If your Onn monitor is not working with HDMI, it could be internally damaged.
Initial Troubleshooting For Onn Monitors
If you’re experiencing issues with your Onn monitor not working with HDMI, there are a few potential reasons to consider. It could be due to a faulty power supply, a malfunctioning display panel, or an outdated HDMI cable. Troubleshooting these areas might help resolve the issue.
Check And Secure All Hdmi Connections
If you are experiencing issues with your Onn monitor not working with HDMI, the first step is to check and secure all HDMI connections. Loose or damaged cables can prevent the proper transmission of video signals. Follow these steps to ensure your HDMI connections are secure:
- Inspect both ends of the HDMI cable for any visible signs of damage or wear.
- Disconnect the HDMI cable from both the monitor and the device it is connected to (such as a computer or gaming console).
- Gently reconnect the HDMI cable to both the monitor’s HDMI port and the device’s HDMI port, ensuring a snug fit.
- If available, try using a different HDMI cable to rule out any cable-specific issues.
Checking and securing all HDMI connections is a quick and easy troubleshooting step that can often resolve issues with Onn monitors not working with HDMI.
Confirm Monitor’s Power Status
Another important aspect to consider when troubleshooting an Onn monitor not working with HDMI is the monitor’s power status. Follow these steps to confirm the power status of your monitor:
- Make sure the monitor is properly plugged into a functioning power outlet.
- Check if the power cable is securely connected to the back of the monitor.
- Verify that the power indicator light on the monitor is illuminated, indicating that it is receiving power.
- If the power indicator light is not lit, try using a different power outlet or power cable to rule out any power-related issues.
- Ensure that the monitor is turned on by pressing the power button located on the front or side of the monitor.
Confirming the monitor’s power status is essential as a lack of power can sometimes cause issues with HDMI connectivity.
Cycle Through The Monitor’s Input Sources
If your Onn monitor has multiple input sources, such as HDMI, VGA, or DisplayPort, it is crucial to cycle through the available input sources to ensure the correct one is selected. Here’s how you can do it:
- Use the buttons or controls on the monitor itself to access the monitor’s on-screen display (OSD) menu.
- Navigate to the input source settings within the OSD menu.
- Select HDMI as the input source.
- If HDMI is already selected, try cycling through the other available input sources and then switching back to HDMI.
- Ensure that the HDMI input source is properly selected on your device as well (e.g., computer or gaming console).
By cycling through the monitor’s input sources, you can ensure that the HDMI input is properly selected and enabled, potentially resolving any issues with the Onn monitor not working with HDMI.
By following these initial troubleshooting steps for Onn monitors not working with HDMI, you can address common connectivity issues and increase the likelihood of getting your monitor up and running again.

Credit: www.reddit.com
Common Hdmi-related Problems
If you own an Onn monitor and are experiencing issues with the HDMI connection, you’re not alone. HDMI-related problems are relatively common and can be caused by various factors. In this section, we will explore some of the most common HDMI-related problems that may be preventing your Onn monitor from working properly.
Faulty Hdmi Cable Diagnostics
A faulty HDMI cable is one of the primary culprits behind HDMI-related problems. Before assuming there is an issue with your monitor, it’s crucial to diagnose the HDMI cable. Here are some signs that indicate a faulty HDMI cable:
- Intermittent screen flickering or blackouts
- No display at all
- Poor image quality or distorted visuals
If you suspect a faulty HDMI cable, try using a different cable to connect your Onn monitor and see if the problem persists. Additionally, check for any visible physical damage or loose connections in the cable.
Incorrect Video Output Settings
Another common issue that can cause an Onn monitor to not work with HDMI is incorrect video output settings. Sometimes, the video output settings on your computer may not be compatible with the monitor’s requirements.
- Right-click on your desktop and select “Display settings.”
- Ensure that the correct monitor is selected as the primary display.
- Check the resolution and refresh rate settings and make sure they are supported by your monitor.
- Adjust the scaling and layout settings to ensure the display appears correctly.
- Save the changes and restart your computer to apply the new settings.
Compatibility With Graphics Card
In some cases, compatibility issues between your Onn monitor and graphics card can prevent HDMI functionality. Graphics cards may have different HDMI versions, such as HDMI 1.4 or HDMI 2.0, and not all monitors support every HDMI version.
Here’s what you can do to determine if there is a compatibility issue:
- Check the HDMI version of your graphics card.
- Refer to the user manual or specifications of your Onn monitor to ensure it supports the same HDMI version.
- If there is a mismatch, consider upgrading your graphics card or replacing your monitor with a compatible one.
Potential Software Driver Conflicts
Software driver conflicts can also cause HDMI-related problems with Onn monitors. Outdated or incompatible graphics card drivers can disrupt the HDMI connection and result in no display or poor image quality.
- Visit the manufacturer’s website and download the latest drivers for your graphics card.
- Uninstall the existing graphics card drivers from your computer.
- Install the newly downloaded drivers and restart your computer.
- Once your computer restarts, check if the HDMI connection with your Onn monitor is now functioning correctly.
By addressing these common HDMI-related problems, you can increase the chances of resolving the issue with your Onn monitor not working with HDMI. However, if the problem persists, it may be necessary to seek further assistance from technical support or consider professional repair options.
Detailed Guide To Onn Monitor Settings
Are you facing issues with your Onn monitor not working with HDMI? Don’t worry, we’ve got you covered! In this detailed guide to Onn monitor settings, we will provide step-by-step instructions to help you troubleshoot and resolve this problem. By accessing and navigating the on-screen display (OSD) of your monitor, adjusting the HDMI input source selection, and fine-tuning the resolution and refresh rate, you can ensure that your Onn monitor works seamlessly with HDMI.
Accessing And Navigating The On-screen Display (osd)
To access and navigate the OSD of your Onn monitor, follow these simple steps:
- First, locate the buttons on your monitor. These buttons are usually located on the front or side of the monitor.
- Press the power button to turn on the monitor.
- Once the monitor is powered on, press the menu button to access the OSD.
- Use the navigation buttons (usually arrow buttons) to navigate through the OSD menu.
- Locate the display settings or input settings option within the OSD menu.
- Make sure the HDMI input source is selected as the primary input.
Adjusting The Hdmi Input Source Selection
If your Onn monitor is not working with HDMI, it might be due to an incorrect input source selection. Here’s how you can adjust the HDMI input source:
- Access the OSD of your Onn monitor following the steps mentioned above.
- Navigate to the input settings or input source option within the OSD menu.
- Select the HDMI input source as the primary input.
- Save the settings and exit the OSD menu.
Fine-tuning The Resolution And Refresh Rate
In some cases, the resolution and refresh rate settings can cause compatibility issues between your Onn monitor and HDMI connection. To fine-tune these settings, follow these steps:
- Access the OSD of your Onn monitor using the steps mentioned earlier.
- Locate the display settings or image settings option within the OSD menu.
- Adjust the resolution to match the native resolution of your monitor and the HDMI source.
- Similarly, adjust the refresh rate to a value supported by both your monitor and HDMI source.
- Save the settings and exit the OSD menu.
By following these steps and performing the necessary adjustments, you can ensure that your Onn monitor works smoothly with HDMI. Remember to double-check the HDMI cable connections and ensure that both the monitor and HDMI source are powered on. If the issue persists, you may need to consult the user manual or contact Onn monitor support for further assistance.
Onn Monitor Not Working With Hdmi: Advanced Tips
If you’re facing the frustrating issue of your Onn monitor not working with HDMI, there are a few advanced tips that you can try to resolve the issue before seeking professional help. These tips focus on updating graphics card drivers, resetting the monitor to factory settings, and checking for firmware updates.
Updating Graphics Card Drivers
One of the common reasons why an Onn monitor may not work with HDMI is outdated graphics card drivers. To update your graphics card drivers, follow these steps:
- Open the Start menu and search for “Device Manager.”
- Click on “Device Manager” to open it.
- Expand the “Display adapters” category.
- Right-click on your graphics card and select “Update driver.”
- Choose the option to search automatically for updated driver software.
- Wait for the driver update process to complete.
- Restart your computer and check if the Onn monitor now works with HDMI.
Resetting The Monitor To Factory Settings
If updating the graphics card drivers didn’t solve the issue, you can try resetting the Onn monitor to its factory settings. Here’s how:
- Locate the menu buttons on the monitor.
- Press the menu button to open the on-screen display (OSD) menu.
- Navigate to the “Settings” or “Options” section using the arrow buttons.
- Look for the “Reset” or “Factory Reset” option.
- Select the option to restore the monitor to its factory settings.
- Confirm your selection and wait for the reset process to finish.
- Disconnect and reconnect the HDMI cable to see if the monitor now works.
Checking For Firmware Updates
In some cases, a firmware update may be necessary to fix compatibility issues and ensure proper functioning of the Onn monitor with HDMI. To check for firmware updates, follow these steps:
- Visit the official Onn monitor website or search for firmware updates specific to your model.
- Download the latest firmware update file to your computer.
- Connect the Onn monitor to your computer using a compatible interface (such as VGA or DVI).
- Open the firmware update tool provided by Onn and follow the instructions to install the update.
- Once the firmware update is complete, disconnect and reconnect the HDMI cable to test the monitor.
By following these advanced tips – updating graphics card drivers, resetting the monitor to factory settings, and checking for firmware updates – you increase the chances of resolving the issue of your Onn monitor not working with HDMI. However, if the problem persists, it may be advisable to consult a professional or contact Onn customer support for further assistance.
Alternative Connection Methods And Solutions
If you’re experiencing issues with your Onn monitor not working with HDMI, don’t worry! There are alternative connection methods and solutions that you can try. Below, we explore different options to help you get your monitor up and running again.
Exploring Displayport And Usb-c Options
If your laptop or computer supports it, you can try connecting your Onn monitor using the DisplayPort or USB-C port. Both of these options provide high-quality audio and video transmission, ensuring you have a seamless viewing experience.
- Check if your Onn monitor and computer have a DisplayPort port.
- Obtain a DisplayPort cable suitable for your monitor and computer.
- Connect one end of the cable to the DisplayPort port on your computer.
- Connect the other end of the cable to the DisplayPort port on your Onn monitor.
- Ensure that the DisplayPort connection is secure.
- Power on your devices and check if the monitor is now functioning properly.
- Verify if your Onn monitor and laptop support USB-C connectivity.
- Obtain a USB-C to HDMI adapter or cable. Make sure it is compatible with your devices.
- Plug the USB-C end of the adapter or cable into the USB-C port on your laptop.
- Connect the HDMI end of the adapter or cable to the HDMI port on your Onn monitor.
- Ensure that the USB-C and HDMI connections are secure.
- Power on your devices and check if the monitor is now working.
Using Adapters For Non-hdmi Connections
If you have a non-HDMI device that you want to connect to your Onn monitor, you can use adapters to make the connection possible. Here are some common adapter options:
| Adapter Type | Description |
|---|---|
| VGA to HDMI adapter | Allows you to connect a device with a VGA output to an HDMI input. Suitable for older computers or laptops. |
| DVI to HDMI adapter | Enables you to connect a device with a DVI output to an HDMI input. Ideal for older gaming consoles or PCs. |
| DisplayPort to HDMI adapter | Enables you to connect a device with a DisplayPort output to an HDMI input. Useful for newer laptops or computers. |
Research the specific adapter you need based on your device’s output and Onn monitor’s input. Make sure to select a reliable adapter from a trusted brand to ensure optimal performance.
When To Consider Professional Repairs Or Replacements
If you have tried alternative connection methods and solutions but your Onn monitor still doesn’t work with HDMI, it may be time to consider professional repairs or replacements. Here are some signs that indicate it’s time to seek professional assistance:
- The monitor shows no display or remains unresponsive even after trying different connection methods.
- You detect physical damage to the monitor, such as cracks, water damage, or burnt components.
- You’ve tested the monitor on multiple devices, and it still fails to function correctly.
In these cases, contacting a professional technician or the manufacturer’s customer support can help determine the appropriate steps to take. They can assist you with diagnostics, repairs, or potential replacements.
Frequently Asked Questions On Onn Monitor Not Working With Hdmi
Why Is My Monitor On But No Display?
If your monitor is on but not displaying, it could be due to damaged or loosely connected cables. Other reasons may include incorrect display configuration, faulty GPU or RAM, incorrect BIOS configuration, damaged PSU, or faulty peripheral devices. Ensure cables are properly connected and try restarting your PC.
Why Does My Computer Not Have A Signal To My Monitor Hdmi?
If your computer doesn’t have a signal to your monitor via HDMI, there are a few possible reasons. First, check if your PC is set to output video to the correct HDMI port. Try restarting your PC as well. Other potential causes include damaged or loosely connected cables, incorrect display configuration, faulty GPU or RAM, incorrect BIOS settings, faulty peripheral devices, or a damaged power supply.
How Do I Connect My Onn Monitor To My Laptop?
To connect your Onn monitor to your laptop, follow these steps: 1. Use an HDMI cable to connect the monitor to your laptop. 2. If your laptop supports it, you can also use a USB-C port to connect to HDMI (check with your manufacturer to confirm).
3. Another option is to use a DisplayPort, which has a flat connector on one side (unlike HDMI’s slanted sides). Remember to check that the cables are properly connected and your laptop’s display settings are configured correctly.
Why Is My Computer Lighting Up But No Display?
If your computer is lighting up but not displaying anything, it could be due to damaged or loose cables, incorrect display configuration, faulty GPU or RAM, incorrect BIOS settings, faulty peripheral devices, or a damaged power supply. Make sure all cables are properly connected and try reseating components.
Conclusion
In troubleshooting why your Onn monitor is not working with HDMI, it is essential to consider various factors. These can include issues with the power supply, display panel malfunctioning, or even a faulty HDMI cable. It is important to ensure that all connections are secure and that your PC is set to output video to the correct HDMI port.
Additionally, double-check that your monitor is properly connected to your laptop using the appropriate cable. By following these steps, you can effectively diagnose and address the issue with your Onn monitor.