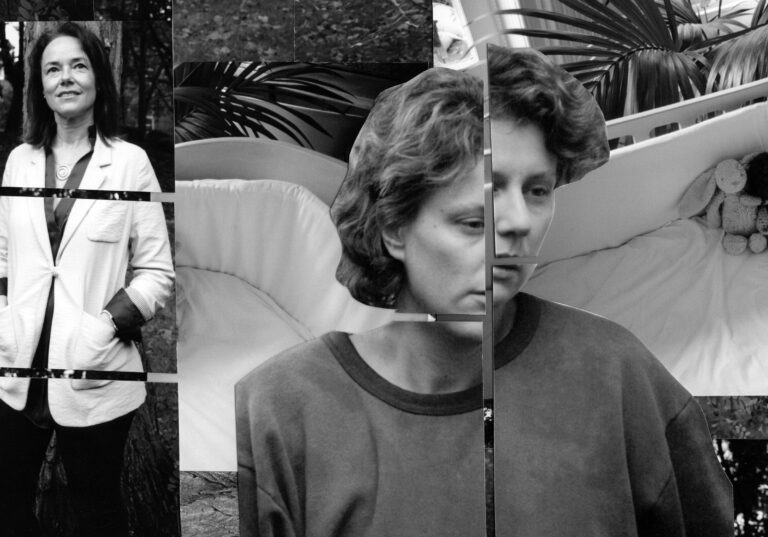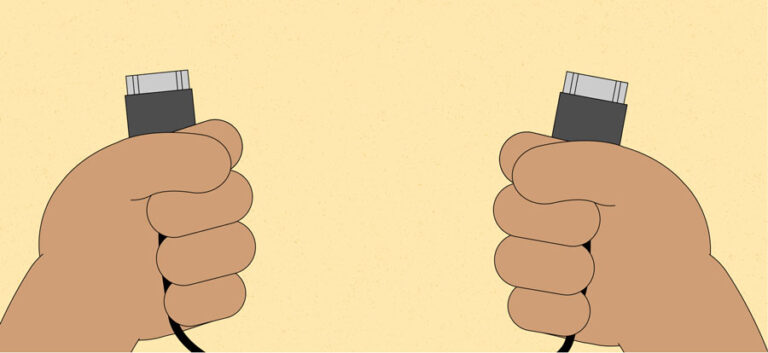Troubleshooting Macbook Pro External Monitor Not Working After Sleep
If your Macbook Pro external monitor is not working after sleep, try disconnecting and reconnecting the display, turning off the display first, or closing and opening the lid of your Mac laptop. If the issue persists, try checking the display settings in System Preferences and ensure that the correct cable is securely connected to the correct port.
Additionally, you can try unplugging and plugging back in the display or using a different cable. It is also recommended to check if there are any software updates available for your Mac. If the problem still persists, you may need to seek further technical support or assistance.
Inspecting Hardware And Connections
When your Macbook Pro external monitor stops working after sleep, it can be frustrating and disruptive to your workflow. One of the first steps to troubleshoot this issue is to inspect the hardware and connections. By ensuring the integrity of the cable and port functionality, reviewing the power supply status for both the monitor and Macbook Pro, and performing an initial disconnect and reconnect method, you can often resolve this problem quickly and easily.
Confirm Cable Integrity And Port Functionality
Start by confirming that the cable connecting your Macbook Pro to the external monitor is in good condition and securely plugged into the correct ports. Check for any visible damage to the cable, such as frayed or bent connectors. Make sure that the cable is firmly plugged into both the monitor and the Macbook Pro.
It’s also important to ensure that the port on the Macbook Pro is functioning properly. Inspect the port for any debris or obstructions that may interfere with the connection. If necessary, gently clean the port using compressed air or a soft brush.
Review Power Supply Status For Monitor And Macbook Pro
Next, check the power supply status for both the external monitor and the Macbook Pro. Confirm that the monitor is receiving power and turned on. Check the power cable and ensure it is securely connected to both the monitor and a power source.
For the Macbook Pro, make sure it is connected to its power adapter and receiving power. If the battery is low, the Macbook Pro may not provide the necessary power to the external monitor, resulting in display issues.
Initial Disconnect And Reconnect Method
If the previous steps didn’t resolve the issue, try disconnecting and reconnecting the external monitor to the Macbook Pro. This can help refresh the connection and restore functionality.
Start by disconnecting the display from the Macbook Pro. Turn off the display first, if possible. Then, put your Macbook Pro to sleep and wake it up again. On Mac laptop computers, you can close the lid for a few seconds and then open it again. Afterwards, reconnect the display to your Macbook Pro.
After reconnecting the external monitor, check to see if it is now working properly. If not, you may need to try other troubleshooting methods or seek further assistance from Apple Support.
Setting Preferences In Mac Os
Setting preferences in Mac OS is a crucial step to optimize the performance of your MacBook Pro external monitor after sleep. By exploring system preferences for display settings and adjusting energy saver settings, you can ensure that your external monitor wakes up properly and functions seamlessly. In this section, we will delve into the necessary steps to configure these preferences effectively.
Exploring System Preferences For Display Settings
One of the first steps to resolve the issue of your Macbook Pro external monitor not working after sleep is to explore the system preferences for display settings. Here are the steps to follow:
- Open System Preferences from the top-left Apple menu on your MacBook Pro.
- Click on the “Displays” option to access the display settings.
- Once in the display settings panel, you can choose the specific preferences for your external monitor.
- Don’t forget to click on the “Gather Windows” button to ensure all the relevant display windows are collected and displayed correctly.
- Within the display preferences panel, you’ll also find rotation options. It’s recommended to choose the rotation option that suits your external monitor best.
Adjusting Energy Saver Settings For Optimal Performance
Another important aspect of resolving the issue of your MacBook Pro external monitor not working after sleep is adjusting energy saver settings for optimal performance. Here’s how you can do it:
- Open System Preferences once again, and this time, click on the “Energy Saver” option.
- Within the Energy Saver settings, you can tweak various options to ensure that your external monitor functions properly after waking from sleep.
- Make sure that the power adapter is connected to your MacBook Pro when adjusting these settings.
- Consider disabling the “Put hard disks to sleep when possible” option in the Energy Saver preferences.
- Additionally, if you have a connected keyboard and mouse, enable the option of “Wake for network access.”
By exploring the system preferences for display settings and adjusting energy saver settings, you can troubleshoot and fix the issue of your MacBook Pro external monitor not working after sleep. It is crucial to ensure that all the necessary connections are secure and configured correctly, including the cables and ports. Following these steps should help you optimize your external monitor’s performance and enjoy a seamless user experience with your MacBook Pro.
External Monitor Recognition Post-sleep
One common issue that Macbook Pro users face is the external monitor not working properly after waking from sleep mode. This can be frustrating, especially if you rely on an external display for your work or entertainment. Fortunately, there are some troubleshooting steps you can take to resolve this problem. In this article, we will explore the steps to reset the SMC (System Management Controller) and NVRAM (nonvolatile random-access memory), which can help in resolving the issue of external monitor recognition after sleep.
Steps To Reset Smc (system Management Controller)
- Shut down your Macbook Pro completely.
- Ensure that the power adapter is connected to your Macbook Pro and plugged into a power source.
- Press and hold the left-side Shift key, Control key, and the Power button simultaneously for about 10 seconds.
- Release all the keys and the power button at the same time.
- Press the Power button to turn on your Macbook Pro.
This process will reset the SMC on your Macbook Pro, which can fix various hardware and power-related issues, including the external monitor not being recognized after sleep.
Nvram (nonvolatile Random-access Memory) Reset Process
- Shut down your Macbook Pro completely.
- Press the Power button to turn on your Macbook Pro.
- Immediately press and hold the Option, Command, P, and R keys together.
- Continue holding the keys until you hear the startup sound for the second time or see the Apple logo appear and disappear for the second time.
- Release the keys and let your Macbook Pro restart normally.
Performing an NVRAM reset can clear certain settings and configurations that may be causing the issue with external monitor recognition after sleep on your Macbook Pro. This can be an effective solution to restore the proper functioning of your external monitor.
By following these steps to reset the SMC and NVRAM on your Macbook Pro, you can troubleshoot the external monitor recognition issue after sleep. Remember to reconnect the display cable properly and ensure that the display is turned on before waking your Macbook Pro from sleep mode.
Potential Fixes For Persistent Display Challenges
Having trouble with your MacBook Pro external monitor not working after sleep? Don’t worry, there are several potential fixes that you can try to resolve this issue. In this article, we will explore two possible solutions that can help troubleshoot and fix persistent display challenges.
Using Terminal Commands To Troubleshoot
Terminal commands can be a powerful tool when it comes to troubleshooting display issues on your MacBook Pro. Here are a few commands that you can try to fix the problem:
- Resetting NVRAM/PRAM: Sometimes, resetting the non-volatile random-access memory (NVRAM) or parameter random-access memory (PRAM) can help resolve display issues. To do this, restart your MacBook Pro and hold down the Command, Option, P, and R keys simultaneously until you hear the startup chime twice.
- Restarting the WindowServer: The WindowServer is responsible for managing the graphical user interface on macOS. You can restart it using the following command in Terminal:
sudo killall -HUP WindowServer. - Resetting the display arrangement: If your external monitor is not being detected correctly after sleep, you can try resetting the display arrangement using the following command:
sudo nvram boot-args="-prev-lang:en".
Third-party Applications That Could Assist
If the terminal commands didn’t solve the issue, you can consider using third-party applications that specialize in managing display settings on macOS. These applications provide additional features and customization options to help resolve display challenges. Here are a couple of popular options:
- SwitchResX: SwitchResX is a powerful utility that allows you to customize and fine-tune your display settings. It provides advanced options for managing resolutions, refresh rates, and display arrangements. You can download SwitchResX from their official website and follow the instructions to install and configure it on your MacBook Pro.
- DisplayLink: If you’re using an external monitor that connects via USB, you may encounter compatibility issues after sleep. DisplayLink is a software solution that enables your MacBook Pro to support multiple displays through USB connections. You can download DisplayLink from their official website and install the necessary drivers to ensure proper functionality.
External monitor not working after sleep can be a frustrating issue, but hopefully, these potential fixes have provided you with a starting point for resolving the problem. Remember to try the terminal commands first, and if those don’t work, consider using third-party applications like SwitchResX or DisplayLink. With a bit of troubleshooting and patience, you’ll hopefully get your external monitor up and running smoothly again.
Engaging With Apple’s Support Community
When encountering issues with your MacBook Pro external monitor not working after sleep, engaging with Apple’s Support Community can be a valuable resource. By utilizing their official support channels and gleaning solutions from discussions within the Apple Support Communities, you can find potential fixes and troubleshooting steps to resolve this issue.
Utilizing Apple’s Official Support Channels
If you’re experiencing problems with your MacBook Pro’s external monitor after sleep, it’s essential to reach out to Apple’s official support channels for assistance. They have knowledgeable support representatives who can guide you through the troubleshooting process. Consider the following steps:
- Visit the Apple Support website and navigate to the support section.
- Search for the specific issue you’re facing, such as “MacBook Pro external monitor not working after sleep.”
- Review the official Apple support articles and tutorials related to your problem.
- If you’re unable to find a suitable solution, contact Apple support directly through their customer support hotline or online chat service.
- Provide them with detailed information about the issue, such as the model of your MacBook Pro and the specific monitor you’re using.
- Follow their guidance and troubleshooting tips to resolve the issue.
Gleaning Solutions From Apple Support Communities Discussions
The Apple Support Communities are a vibrant platform where users share their experiences, workarounds, and solutions to various Apple-related issues. To find potential fixes for your MacBook Pro external monitor not working after sleep, consider the following steps:
- Visit the Apple Support Communities website.
- Use the search function to look for discussions related to your specific issue, such as “MacBook Pro external monitor sleep problem.”
- Browse through the threads and identify discussions where users have faced similar issues.
- Pay attention to solutions and workarounds provided by users who have successfully resolved the problem.
- If you find a potential solution, make note of the steps and try implementing them on your own MacBook Pro.
- Engage within the discussions by asking questions or requesting clarification if needed.
- Share your own experiences and solutions if you have successfully resolved the issue.
Remember, while engaging with Apple’s Support Community can provide valuable insights and potential fixes, it’s important to exercise caution and verify the credibility of the solutions before implementing them on your device. Additionally, if the problem persists or if you’re unsure about any steps, it’s always recommended to seek professional assistance from Apple’s official support channels.

Credit: www.reddit.com
Frequently Asked Questions Of Macbook Pro External Monitor Not Working After Sleep
How Do I Fix My Monitor Not Waking Up After Sleep?
To fix your monitor not waking up after sleep on a Macbook Pro: 1. Disconnect and reconnect the display. 2. Put your Mac to sleep and wake it up again. 3. For Mac laptops, close and open the lid. 4. Adjust display settings in System Preferences.
5. If the issue persists, try restarting your Mac.
Why Won’t My Macbook Pro Recognize My External Monitor?
To troubleshoot why your MacBook Pro won’t recognize your external monitor: 1. Disconnect and reconnect the display, ensuring it’s properly connected. 2. Put your Mac to sleep, then wake it up by opening and closing the lid (for laptops). 3. Check for display settings in System Preferences, including rotation options.
4. Try unplugging and replugging the display cable, ensuring it’s connected to the correct port. 5. If the issue persists, consult Apple support or search online for specific solutions related to your macOS version.
Why Does My External Monitor Turn Off When I Close My Macbook Pro?
When you close your MacBook Pro, it goes to sleep mode, causing the external monitor to turn off. To resolve this, disconnect and reconnect the display or try opening and closing the lid of your MacBook Pro. Ensure that the power adapter, keyboard, and mouse are properly connected.
Why Is My Macbook Pro Screen Black But Working With An External Monitor?
If your MacBook Pro screen is black but working with an external monitor, try the following steps to resolve the issue: 1. Disconnect and reconnect the display. 2. Put your Mac to sleep, then wake it. 3. Close the lid for a few seconds, then open it again.
4. Check the display settings in System Preferences. 5. Make sure the cable is securely connected to the correct port. These steps should help you fix the black screen issue on your MacBook Pro while using an external monitor.
Conclusion
To troubleshoot the issue of the MacBook Pro external monitor not working after sleep, there are a few steps you can take. First, disconnect and reconnect the display to your Mac, ensuring that it is turned off first. You can also try putting your Mac to sleep and then waking it again by closing and opening the lid on laptop models.
Additionally, you can try adjusting the rotation options and checking the cable connections. If the issue persists, visit Apple Support for further assistance.