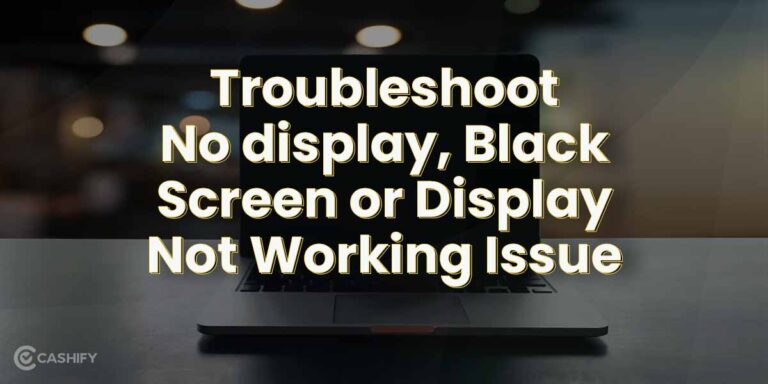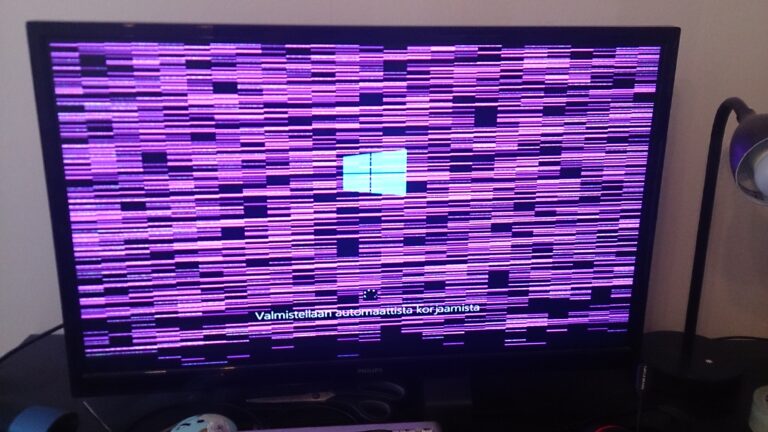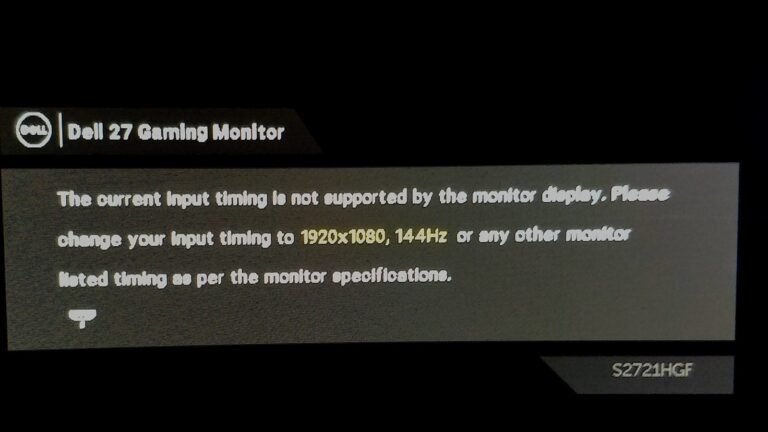Gpu Not Detected by Monitor: Troubleshooting Guide
If your GPU is not detected by the monitor, first check if you have properly inserted the graphics card into the PCIe slot and ensure that the power and display cables are connected correctly. This issue can also be caused by insufficient power supply or incompatible hardware.
Troubleshooting solutions include reseating the GPU, checking for power supply issues, and updating GPU drivers. Inconsistent power delivery may prevent the GPU from transmitting a video signal to the monitor. Additionally, a faulty power supply or power connector on the GPU, compatibility issues, display cable problems, or outdated GPU drivers can cause a connected GPU to not display anything on the monitor.
Signs Of Gpu And Monitor Issues
If you’re experiencing issues with your GPU not being detected by the monitor, it can be quite frustrating. There are several signs to look out for that can indicate GPU and monitor problems. By identifying these signs, you can better troubleshoot and fix the issue.
No Display Signal Despite Gpu Being Powered On
One common sign of GPU and monitor issues is when you don’t receive any display signal despite the GPU being powered on. This could be due to various reasons, such as a loose connection between the GPU and the monitor, incorrect display settings, or outdated drivers. It’s important to check the physical connections first by ensuring that the GPU is securely seated in the PCIe slot and that all cables are properly connected. If the connections are fine, you may need to update the drivers or adjust the display settings on your computer.
Gpu Fans Spinning But No Output To Monitor
Another sign of GPU and monitor issues is when you can hear the GPU fans spinning, indicating that the GPU is getting power, but there is no output to the monitor. This could be caused by a faulty GPU, incompatible drivers, or incorrect display settings. To troubleshoot this issue, first, make sure that the GPU is properly seated and connected. Then, check if the drivers are up to date and compatible with your operating system. Adjusting the display settings, such as the resolution and refresh rate, may also help resolve the problem.
Black Screen Although Computer Seems To Run
If you’re experiencing a black screen on your monitor, even though your computer seems to be running, it could indicate GPU and monitor issues. This could be due to a variety of factors, such as a corrupted display driver, incompatible hardware, or a faulty monitor. Start by checking the physical connections between the GPU and the monitor. If the connections are secure, try booting your computer in safe mode to see if the issue persists. You can also try connecting your monitor to another device to determine if the problem lies with the GPU or the monitor itself.
Overall, it’s important to be aware of these signs of GPU and monitor issues. By identifying these signs, you can troubleshoot and fix the problem more effectively. Remember to check the physical connections, update drivers, and adjust display settings to resolve the issue. If the problem persists, it may be necessary to seek professional help or consider replacing the GPU or the monitor.
Verify Physical Connections First
When facing the frustrating issue of a GPU not being detected by the monitor, it is crucial to verify the physical connections first. Ensuring that all connections are properly established can eliminate many common causes of this problem. In this section, we will explore three important aspects to check when troubleshooting GPU detection issues: inspecting the PCIe slot placement, double-checking the power cables, and ensuring the correct input source on the monitor.
Inspecting The Pcie Slot Placement:
One of the primary factors that can prevent your GPU from being detected is an improper PCIe slot placement. To verify this, follow these steps:
- Turn off your computer and disconnect the power source.
- Open the computer case and locate the PCIe slot where your graphics card is installed.
- Inspect the PCIe slot to ensure that the graphics card is securely inserted.
- If necessary, remove the graphics card and re-insert it, making sure it clicks into place properly.
- Ensure that the locking clip on the PCIe slot is engaged to secure the graphics card in place.
- Close the computer case and reconnect the power source.
Double-checking The Power Cables:
Another common cause of GPU detection issues is improperly connected power cables. To double-check the power cables, follow these steps:
- Turn off your computer and disconnect the power source.
- Locate the power connectors on your graphics card.
- Ensure that all power cables are securely connected to the graphics card, providing sufficient power.
- If necessary, remove the cables and re-connect them, ensuring a snug connection.
- Close the computer case and reconnect the power source.
Ensuring Correct Input Source On The Monitor:
Sometimes, the issue of a GPU not being detected can be as simple as an incorrect input source selected on the monitor. To confirm the correct input source on the monitor, follow these steps:
- Check the monitor’s physical buttons or menu options to access the input source settings.
- Select the corresponding input source that matches the cable connecting the monitor to the graphics card.
- For example, if you are using an HDMI cable, make sure the monitor is set to the HDMI input.
- After selecting the correct input source, check if the GPU is now detected by the monitor.
By following these steps to verify the physical connections, you can troubleshoot and address common issues that may prevent a GPU from being detected by the monitor. If the issue persists, it may be necessary to explore further troubleshooting steps to identify and resolve the underlying cause.
Updating Or Reinstalling Gpu Drivers
To fix the issue of GPU not being detected by the monitor, start by checking if the graphics card is properly inserted into the PCIe slot and if the power and display cables are connected correctly. Inconsistent power supply can also cause this problem, so ensure that your system has sufficient power.
How Driver Issues Can Cause Detection Problems
Driver issues can often be the culprit behind a GPU not being detected by the monitor. Outdated or corrupted drivers can prevent the graphics card from functioning properly and communicating with the monitor. When the GPU drivers are not up to date, it can lead to compatibility issues and failure to establish a connection between the graphics card and the monitor.
Process Of Updating Gpu Drivers
Updating GPU drivers is a straightforward process that can help resolve detection problems. Here’s how you can perform a driver update:
- Start by identifying the brand and model of your graphics card. This information can usually be found in the device manager or on the manufacturer’s website.
- Visit the manufacturer’s website and navigate to the support or drivers section.
- Search for the latest driver for your specific graphics card model. Be sure to download the driver that is compatible with your operating system.
- Once the driver is downloaded, run the installer and follow the on-screen instructions to install the updated driver.
- After the installation is complete, restart your computer to ensure the changes take effect.
Instructions For Reinstalling Drivers In Safe Mode
Reinstalling GPU drivers in safe mode can be a helpful troubleshooting step if updating the drivers did not resolve the detection problem. Here’s how you can reinstall drivers in safe mode:
- Restart your computer and continuously press the F8 key before the Windows logo appears. This will bring up the Advanced Boot Options menu.
- From the menu, select “Safe Mode” or “Safe Mode with Networking” to boot into safe mode.
- Once in safe mode, open the device manager by right-clicking on the “Start” button and selecting “Device Manager” from the menu.
- In the device manager, expand the “Display Adapters” category and right-click on your graphics card.
- Select “Uninstall device” and check the box that says “Delete the driver software for this device” to completely remove the existing driver.
- Restart your computer again and boot back into normal mode.
- After the restart, Windows will automatically install the default drivers for your graphics card.
- Once the default drivers are installed, you can manually update them by following the previous instructions for updating GPU drivers.
Reinstalling the drivers in safe mode can help fix any issues with the previous driver installation and ensure a clean installation of the latest drivers.
Bios Configuration For Gpu Recognition
When your GPU is not being detected by your monitor, one of the first steps to troubleshoot the issue is to evaluate the BIOS configuration for GPU recognition. The BIOS (Basic Input/Output System) or UEFI (Unified Extensible Firmware Interface) settings control the hardware components of your computer, including the GPU. By accessing and navigating these settings, you can configure the display output priority and ensure that the GPU is properly recognized by your monitor.
Accessing And Navigating Bios/uefi Settings
To access the BIOS/UEFI settings on your computer, follow these steps:
- Restart your computer and press the designated key to enter the BIOS/UEFI setup. Different manufacturers use different keys, such as Del, F2, or F10.
- Once you are inside the BIOS/UEFI setup, use the arrow keys on your keyboard to navigate through the menus.
- Look for options related to display or graphics settings. These options might be located in different menus depending on your motherboard manufacturer.
- Make sure that the display output is set to your GPU and not integrated graphics if you have both options available.
- If necessary, save your changes and exit the BIOS/UEFI setup.
Configuring Display Output Priority In Bios
In some cases, the BIOS/UEFI settings might prioritize integrated graphics over the dedicated GPU, leading to the “GPU Not Detected” error. To configure the display output priority in BIOS/UEFI, perform the following steps:
- Access the BIOS/UEFI settings as mentioned above.
- Navigate to the display or graphics settings.
- Look for an option related to GPU priority or primary display.
- Set the primary display to your dedicated GPU.
- Save your changes and exit the BIOS/UEFI setup.
Evaluating Bios Updates
In some cases, outdated BIOS firmware can cause compatibility issues with newer GPUs, resulting in the “GPU Not Detected” error. To address this, it is crucial to evaluate BIOS updates for your motherboard manufacturer’s website.
To ensure that your BIOS is up to date, follow these steps:
- Visit the official website of your motherboard manufacturer.
- Find the support or downloads section.
- Search for BIOS or firmware updates specific to your motherboard model.
- Download and install the latest BIOS update.
- Follow the instructions provided by the manufacturer to update the BIOS.
Regularly updating your BIOS can not only improve GPU recognition but also enhance the overall system stability and performance. However, it is crucial to proceed with caution and follow the manufacturer’s instructions carefully to prevent any potential issues.
Signs You May Need Expert Assistance
If your GPU is not being detected by your monitor, there are a few signs that may indicate you need expert assistance. First, check if you have properly installed the graphics card into the PCIe slot and ensure the power and display cables are connected correctly.
If the issue persists, it could be due to power supply issues or faulty drivers, and seeking professional help may be necessary.
If you’ve encountered persistent display issues after exhaustive troubleshooting, witnessed your GPU overheating and causing system shutdowns, or experienced unresolved problems following hardware replacements, it’s time to seek expert assistance. While troubleshooting common GPU errors can be done by following online guides and forums, certain signs indicate a need for professional support. In this section, we’ll explore these signs in detail, helping you understand when it’s crucial to reach out for expert help.
Persistent Display Issues After Exhaustive Troubleshooting
When you’ve tried every troubleshooting step under the sun, including checking cables, reinstalling drivers, and testing with different monitors, yet your GPU is still not detected, it’s a clear indication that there may be an underlying problem that requires expert attention. Professional technicians have the knowledge and experience to diagnose and fix complex GPU issues that may be causing persistent display problems. They can perform advanced troubleshooting techniques, including analyzing hardware logs and conducting in-depth diagnostic tests, to identify and resolve the root cause of the problem.
Gpu Overheating And Causing System Shutdowns
Overheating is a common problem that can affect the performance and longevity of your GPU. If you notice that your GPU is running excessively hot and causing your system to shut down, it’s important to seek expert assistance. A professional technician can inspect your GPU’s cooling system, clean out any dust or debris that may be obstructing airflow, and apply high-quality thermal paste to ensure optimal heat dissipation. They can also suggest additional cooling solutions, such as installing additional fans or upgrading your computer case, to prevent future overheating issues.
Unresolved Problems Following Hardware Replacements
If you’ve recently replaced your GPU or other hardware components and are still experiencing issues like driver conflicts, system crashes, or compatibility problems, it’s a clear sign that you may need expert assistance. Often, hardware replacements require specific driver updates, BIOS configurations, or adjustments in system settings to ensure seamless integration and optimal performance. A professional technician can guide you through these critical steps and troubleshoot any compatibility issues that may be causing unresolved problems.
Remember, it’s important to know when DIY troubleshooting is not enough. Seeking expert assistance can save you time, frustration, and potential damage to your hardware. Don’t hesitate to consult with a qualified technician who can provide the necessary expertise to get your GPU up and running smoothly again.

Credit: www.thewindowsclub.com
Frequently Asked Questions On Gpu Not Detected By Monitor
Why Is My Gpu Not Giving Signal To Monitor?
If your GPU is not giving a signal to your monitor, you may have installed it incorrectly or have power/connection issues. Make sure the graphics card is properly inserted into the PCIe slot and check the power and display cables.
Insufficient power supply or hardware compatibility could also be the cause.
Why Is My Gpu Booting But No Display?
If your GPU is booting but there is no display, it may be due to a faulty power supply or power connector, compatibility issues, hardware failure, display cable or monitor problems, or outdated GPU drivers. Ensure proper installation, check power and display cables, and update drivers if needed.
Why Is My Gpu Not Detecting Displayport?
If your GPU is not detecting DisplayPort, make sure you have properly installed the graphics card into the PCIe slot and checked the power and display cables. Insufficient power supply or hardware compatibility issues can also cause this problem. Ensure that your GPU driver is installed and up to date.
Why Is My Gpu Not Detected In Task Manager?
Your GPU may not be detected in Task Manager due to improper installation of the graphics card or issues with power and display cables. Check if the graphics card is properly inserted into the PCIe slot and ensure the cables are connected correctly.
Inadequate power supply or faulty hardware components can also cause the issue. Verify that the power supply is sufficient and check for any hardware failures or compatibility problems. Update the GPU driver if necessary.
Conclusion
In troubleshooting the issue of “GPU Not Detected,” it is crucial to check if the graphics card has been properly installed into the PCIe slot. Additionally, make sure to inspect the power and display cables connected to the graphics card.
If the problem persists, consider factors such as power supply issues, faulty connectors, or outdated GPU drivers. Restarting the display drivers can also help resolve the issue. By following these steps, you can effectively fix the problem of your GPU not being detected by the monitor.