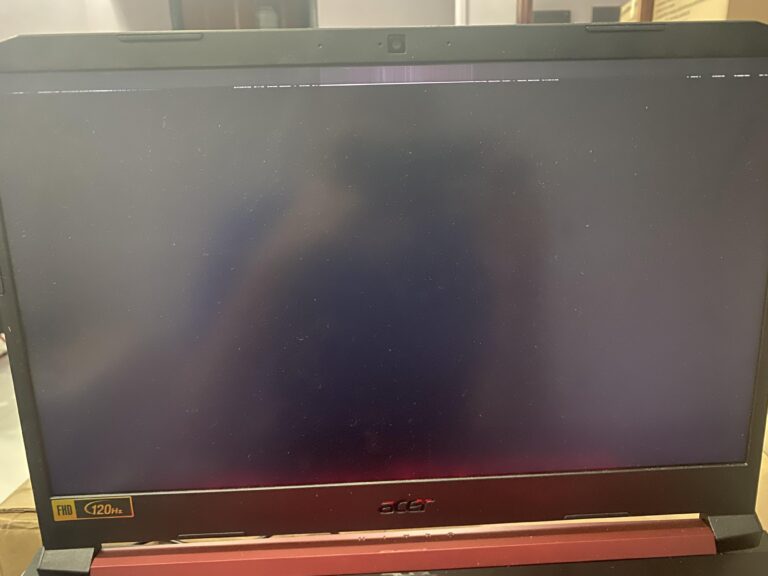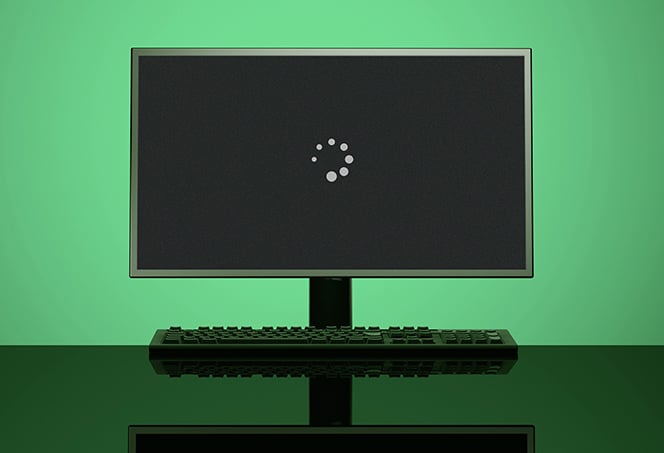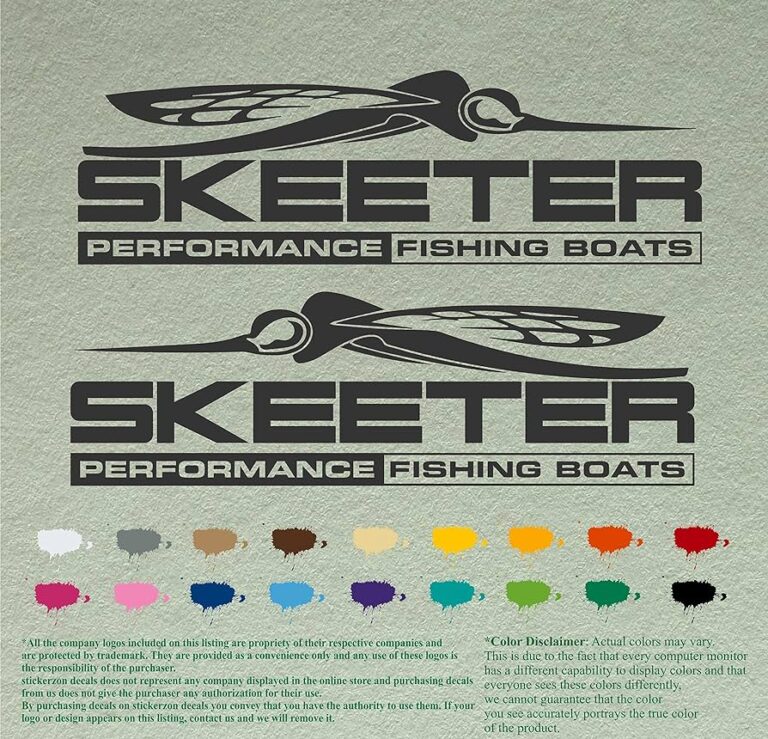Input Signal Not Found for Monitor: Troubleshooting Solutions
To fix the “Input Signal Not Found” error on your monitor, start by reattaching the cable running from your monitor to your PC. If the issue persists, check the cable for any visible damage as it could be the source of the problem.
It’s also important to ensure that the monitor’s settings, including the refresh rate and resolution, are supported. If you’re using a VGA or DVI cable, try using an HDMI cable instead. If none of these solutions work, disconnect and reconnect the HDMI cable securely or try using a different HDMI cable.
Additionally, connecting the source device to a different HDMI port on the TV might help resolve the issue.

Credit: www.drivereasy.com
Understanding Input Signal Errors
If your monitor is displaying an “Input Signal Not Found” error message, the most common cause is a loose cable. Make sure to reattach the cable firmly and check for any visible damage. If the problem persists, it could be due to overheating or faulty graphics card drivers.
Accessing your monitor’s settings and trying a different cable can also help resolve the issue.
Brief Explanation Of The ‘input Signal Not Found’ Error
The ‘Input Signal Not Found’ error is a common issue that occurs when a computer monitor is unable to receive a signal from the connected device, such as a PC or laptop. This error typically results in a blank or black screen display, accompanied by an error message stating “No input signal” or a similar similar message.
Common Reasons For Signal Loss
There are several potential reasons for signal loss in a monitor, including:
- Loose or damaged cables: One of the most common causes of signal loss is a loose or damaged cable connecting the monitor to the computer. This can disrupt the flow of data between the devices and result in a lack of signal.
- Wrong input source: It’s possible that the monitor is not set to the correct input source. Computers often have multiple output ports, such as HDMI or VGA, and the monitor needs to be set to the corresponding input source to receive the signal.
- Faulty graphics card or drivers: If the graphics card or its drivers are faulty or out-of-date, it can prevent the monitor from receiving a signal. Updating the drivers or replacing the graphics card may be necessary to resolve the issue.
- Overheating: In some cases, if the monitor or the connected device, such as a computer, is overheating, it can result in a loss of signal. Ensuring proper ventilation and cooling can help prevent this problem.
If you encounter the ‘Input Signal Not Found’ error, it is recommended to check the aforementioned factors to identify and resolve the issue.
Initial Troubleshooting Steps
When you encounter an “Input Signal Not Found” error on your monitor, it can be frustrating and disruptive to your work or entertainment activities. However, there are a few initial troubleshooting steps you can take to resolve the issue and get back to using your monitor seamlessly.
Verify Monitor And Computer Power
The first step is to ensure that both your monitor and computer are receiving power. Sometimes, a loose power connection can cause the “No input signal” error message to appear. Start by checking if the power cables are securely plugged into both the monitor and the electrical outlet. If they are, check if the power indicator lights are on for both the monitor and the computer tower. If the power is not getting to either device, try plugging them into different outlets or using different power cables.
Check And Secure Cable Connections
The most common cause of the “Input Signal Not Found” error is a loose or damaged cable connection. Begin by confirming that the cable running from your monitor to your computer is properly attached at both ends. Ensure that the cable connectors are firmly plugged into the appropriate ports on both devices. Give the cable a gentle wiggle to check for any looseness in the connection. If the cable is loose, push it in until you hear a click or feel it secure. Additionally, inspect the cable for any visible damage, such as frayed wires or bent pins. If the cable is damaged or you suspect it may be the cause of the issue, consider replacing it with a new one.
Replace Cables If Damaged
If you have determined that the cable connecting your monitor and computer is damaged, it is essential to replace it. A damaged cable can disrupt the signal transmission and result in the “No input signal” error. When purchasing a new cable, ensure that it is compatible with both your monitor and computer. Look for cables labeled with the appropriate connectors, such as HDMI, VGA, or DVI, depending on the ports available on your devices. Once you have the replacement cable, unplug the damaged one and securely connect the new cable to both the monitor and computer.
By following these initial troubleshooting steps, you can address common issues related to the “Input Signal Not Found” error on your monitor. Remember to check the power connections, secure cable connections, and replace any damaged cables. If the issue persists after completing these steps, further investigation or professional assistance may be necessary.
Isolating The Problem Source
When you encounter an “Input Signal Not Found” error on your monitor, it’s important to isolate the source of the problem to determine the best solution. Here are a few steps you can take:
Test With An Alternate Monitor
If your monitor is displaying the “Input Signal Not Found” error, it’s essential to rule out any issues with the monitor itself. To do this, try connecting an alternate monitor to your computer to see if it receives a signal. If the alternate monitor works, then the problem lies with your original monitor.
Use A Different Input Port
If your alternate monitor also displays the “Input Signal Not Found” error, the issue may be with the input port you are using on your computer. To troubleshoot this, try connecting the monitor to a different input port, such as HDMI or VGA, and see if the signal is detected. This helps to determine if the problem is specific to one input port or if it persists across multiple ports.
Swap Out The Graphics Card
If neither the monitor nor the input port is the cause of the “Input Signal Not Found” error, it’s possible that the issue lies with your graphics card. To test this, you can swap out the current graphics card with a different one, if available, and see if the error persists. This helps in identifying whether the problem is related to the graphics card or not.
By following these steps to isolate the problem source, you can effectively troubleshoot the “Input Signal Not Found” error on your monitor. Once you have identified the cause, you can take appropriate actions, such as replacing a faulty cable, repairing the monitor, or updating graphics card drivers, to resolve the issue and restore the signal to your monitor.
Advanced Monitor Settings Check
If you are experiencing the “Input Signal Not Found” error on your monitor, it can be a frustrating situation. However, there are some advanced monitor settings you can check to resolve this issue. In this section, we will discuss three important settings to consider:
Configure Resolution And Refresh Rate
One possible cause of the “Input Signal Not Found” error is an incompatible resolution or refresh rate setting on your monitor. To check and configure these settings, follow these steps:
- Right-click on your desktop and select “Display Settings.”
- In the Display Settings window, scroll down and click on “Advanced display settings.”
- Under the Display adapter properties section, click on the “Monitor” tab.
- Make sure the correct monitor is selected from the “Monitor” dropdown menu.
- Click on the “Properties” button.
- In the Monitor Properties window, go to the “Adapter” tab and click on the “List All Modes” button.
- Select a resolution and refresh rate that is supported by your monitor.
- Click on the “Apply” button and then click on “OK.”
By adjusting the resolution and refresh rate to match your monitor’s specifications, you can potentially fix the “Input Signal Not Found” error.
Update Or Rollback Graphics Drivers
Outdated or faulty graphics drivers can also cause the “Input Signal Not Found” error. To update or rollback your graphics drivers, follow these steps:
- Press the Windows key + X on your keyboard and select “Device Manager” from the menu.
- In the Device Manager window, expand the “Display adapters” category.
- Right-click on your graphics card and select either “Update driver” or “Rollback driver.”
- If you choose to update the driver, select the option to search automatically for updated driver software.
- Follow the on-screen instructions to update the driver.
- If you choose to rollback the driver, select the previous version of the driver from the list.
- Restart your computer to apply the changes.
Updating or rolling back your graphics drivers can often resolve compatibility issues with your monitor, leading to the resolution of the “Input Signal Not Found” error.
Reset Monitor To Factory Settings
If the above solutions do not fix the “Input Signal Not Found” error, you can try resetting your monitor to its factory settings. Here’s how to do it:
- Access the OSD (On-Screen Display) menu of your monitor by pressing the OSD button.
- Navigate through the menu options using the adjustment buttons on your monitor.
- Look for an option to reset the settings or restore the factory defaults.
- Select the option to reset or restore.
- Confirm the action when prompted.
- Wait for the monitor to reset and restart.
By resetting your monitor to its factory settings, you can eliminate any customized settings that may be causing the “Input Signal Not Found” error.
By following these advanced monitor settings checks, you can troubleshoot and potentially fix the “Input Signal Not Found” error on your monitor. Remember to double-check your cable connections and make sure they are secure, as loose or damaged cables can also contribute to this issue.
Cable And Adapter Inspections
If you’re receiving the “Input Signal Not Found for Monitor” error message, it could be due to a loose or damaged cable. Make sure to firmly reattach the cable connecting your monitor to your PC, and check for any visible damage.
If the issue persists, consider using a different cable or checking your monitor’s settings.
Cable and Adapter Inspections When troubleshooting the “Input Signal Not Found” error on your monitor, one of the first areas to investigate is the cables and adapters connecting your devices. Oftentimes, issues with loose connections or damaged cables can be the culprits behind this error. This section will guide you through the necessary cable and adapter inspections to identify and resolve any potential issues. Examine HDMI, DVI, VGA cables Start by checking the cables that connect your monitor to your PC. Depending on the ports available on your devices, you may be using HDMI, DVI, or VGA cables. Ensure that these cables are securely connected at both ends, as loose connections can lead to signal loss. Additionally, visually inspect the cables for any visible damage, such as frayed wires or bent connectors. If you are using an HDMI cable, make sure it is properly inserted into the HDMI ports on both your computer and monitor. For DVI cables, check that the pins are undamaged and aligned correctly. With VGA cables, assess the pins on the connectors for any signs of bending or missing pieces. Evaluate the need for converters or adapters In some cases, you may need converters or adapters to establish a proper connection between your PC and monitor. Evaluating the need for these conversion devices is crucial, as using incompatible converters can result in the “Input Signal Not Found” error. For example, if you are using a VGA monitor with a computer that only has an HDMI port, you will require a VGA to HDMI adapter. However, it’s important to verify that the adapter is designed to work in the direction you need (HDMI to VGA or VGA to HDMI). Likewise, if you are using a DVI monitor, ensure that you have the correct DVI adapter compatible with your computer’s output. Ensure cable compatibility with devices Another important consideration is ensuring that your cables and adapters are compatible with your devices. Verify that the cables and adapters you are using support the maximum resolution and refresh rate of your monitor. Using cables or adapters that can’t handle the required specifications can lead to a loss of signal or distorted display. To ensure compatibility, refer to the hardware manufacturer’s specifications for your monitor and PC. Look for the supported video standards, resolutions, and refresh rates. Match these specifications with the capabilities of your cables and adapters to ensure they are suitable for your setup. By thoroughly examining your HDMI, DVI, and VGA cables, evaluating the need for converters or adapters, and ensuring cable compatibility with your devices, you can address potential issues that may be causing the “Input Signal Not Found” error. Taking these proactive measures can help you troubleshoot and resolve the problem, ensuring a seamless and uninterrupted display experience.Input Signal Not Found For Monitor: Solutions
If you encounter the “Input Signal Not Found” error on your monitor, there are several solutions you can try to get your monitor working properly again. Below are some common troubleshooting steps to fix this issue:
Reestablish The Cable Connections
If you’re seeing the “Input Signal Not Found” error message, the first thing you should do is check the cable connections between your monitor and PC. Sometimes, the problem can be as simple as a loose cable. To reestablish the cable connections, follow these steps:
- Turn off your computer and monitor.
- Unplug the cable connecting the monitor and PC.
- Inspect the cable for any visible damage. If you notice any, consider replacing the cable.
- Reattach the cable firmly to both the monitor and PC.
- Turn on your computer and monitor to see if the error still persists.
Consider Cable Quality And Length
It’s also important to consider the quality and length of the cable you are using to connect your monitor to the PC. Sometimes, using a low-quality or excessively long cable can lead to signal issues. To ensure the best possible signal quality, follow these recommendations:
- Choose a high-quality cable that is specifically designed for your monitor and PC.
- Avoid using excessively long cables, as they can lead to signal degradation.
- If possible, use a cable with gold-plated connectors, as they provide better signal conductivity.
Troubleshoot Hardware Compatibility Issues
In some cases, the “Input Signal Not Found” error can be caused by hardware compatibility issues between your monitor and PC. To troubleshoot these compatibility issues, follow these steps:
- Update the graphics card driver on your computer to the latest version. This can often resolve compatibility issues.
- If you recently installed any new hardware components, such as a graphics card or RAM, ensure that they are properly seated in their respective slots. Sometimes loose hardware can cause signal problems.
- If you’re using multiple monitors, try disconnecting all but one and see if the error still persists. This can help identify if the issue is specific to one monitor or a broader compatibility problem.
- If possible, try connecting your monitor to a different computer to see if the issue is specific to your PC.
By following these steps, you should be able to resolve the “Input Signal Not Found” error on your monitor. Remember to double-check the cable connections, consider cable quality and length, and troubleshoot any hardware compatibility issues you may encounter. If the problem persists, it may be necessary to seek professional assistance or consider replacing your monitor or PC hardware.
Hardware Component Diagnostics
If you’re experiencing an “Input Signal Not Found” error on your monitor, it’s important to diagnose the hardware components that could be causing this issue. By testing the monitor with another PC, inspecting the video card and RAM, and performing a BIOS/UEFI check and update, you can troubleshoot and resolve the problem effectively.
Test The Monitor With Another Pc
One of the first steps in diagnosing the issue is to test the monitor with another PC. This will help determine whether the problem lies with the monitor or the PC itself. Follow these steps:
- Disconnect the cable connecting your monitor to the PC.
- Attach the cable to another PC.
- Turn on both the monitor and the PC.
- If the monitor displays a signal and works properly with another PC, the issue may be with your original PC.
Inspect The Video Card And Ram
If the monitor works fine with another PC, it’s important to inspect the video card and RAM of your original PC. Follow these steps:
- Power off your PC and unplug it.
- Open the computer case to access the internal components.
- Ensure that the video card is properly seated in its slot.
- If the video card is loose, remove it and reinsert it firmly.
- Inspect the RAM sticks and ensure that they are securely seated in their slots.
- If any RAM stick is loose, remove it and reinsert it firmly.
- Close the computer case and plug in the PC.
- Power on the PC and check if the monitor displays a signal.
Perform A Bios/uefi Check And Update
In some cases, an outdated BIOS/UEFI can cause the “Input Signal Not Found” error. To troubleshoot this issue, follow these steps:
- Power on your PC and enter the BIOS/UEFI setup by pressing the specified key (e.g., Del, F2) during the boot process.
- Once in the BIOS/UEFI setup, navigate to the “Advanced” or “Settings” menu.
- Look for an option related to video or graphics settings.
- Ensure that the correct input source (e.g., HDMI, VGA) is selected.
- If necessary, update the BIOS/UEFI to the latest version provided by the manufacturer. Consult the PC or motherboard manufacturer’s website for instructions on how to update the BIOS/UEFI.
- Save the changes and exit the BIOS/UEFI setup.
- Restart your PC and check if the monitor displays a signal.
If you’ve performed these hardware component diagnostics and the issue persists, it may be necessary to seek professional assistance or contact the manufacturer for further troubleshooting steps. By following these steps, you can efficiently troubleshoot the “Input Signal Not Found” error and get your monitor back up and running.
Frequently Asked Questions On Input Signal Not Found For Monitor
Why Is My Monitor Saying No Input Signal?
The “No input signal” message on your monitor typically indicates a loose cable connection. Make sure the cable connecting your monitor and PC is securely attached. If the issue persists, check for visible cable damage. Overheating can also cause this problem.
Why Does My Computer Monitor Say Input Not Found?
The “input not found” error on your computer monitor is often caused by a loose cable connection. Try reattaching the cable firmly. If the problem persists, check for visible damage on the cable. It could also be due to overheating.
Why Is The Input Signal Not Found On My Hdmi Cable?
The most common reason for not finding the input signal on your HDMI cable is a loose or damaged cable. Try reattaching the cable firmly and check for any visible damage. If the issue persists, try using a different or new HDMI cable.
Why Does My Monitor Say ‘no Input Signal’?
Your monitor displays ‘no input signal’ when it doesn’t detect a connection from your computer. This can be due to a loose cable connection or damaged cables. Make sure your cables are securely attached and consider replacing them if they appear damaged.
Conclusion
When you encounter the “Input Signal Not Found” error on your monitor, the most common cause is a loose or damaged cable. Ensure that the cable connecting your monitor to your PC is securely attached. If the problem persists, it may be due to overheating or a faulty graphics card driver.
Troubleshoot by checking the monitor’s settings, trying a different cable, or reconnecting the HDMI connection. By following these steps, you can resolve the issue and get your monitor functioning properly again.