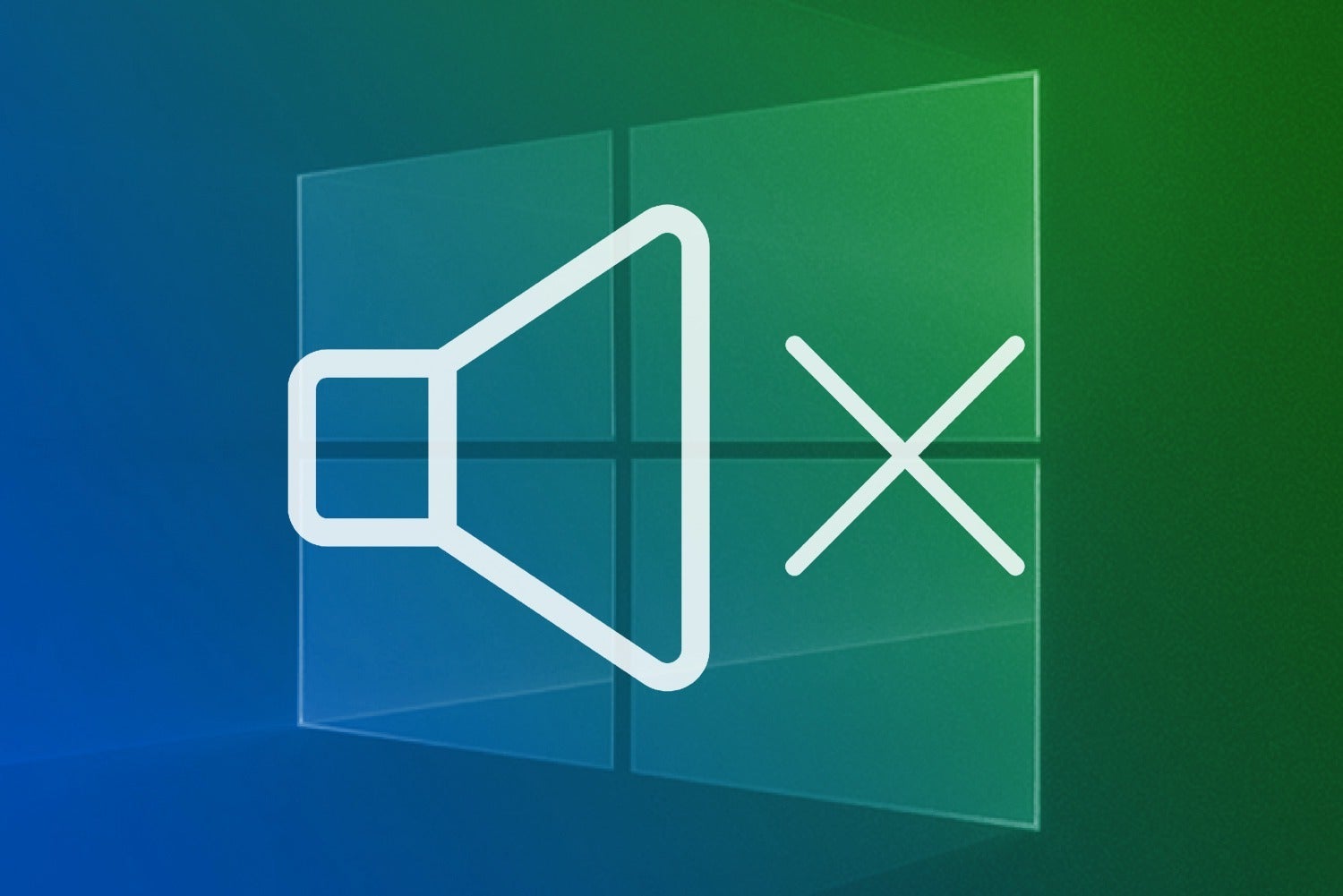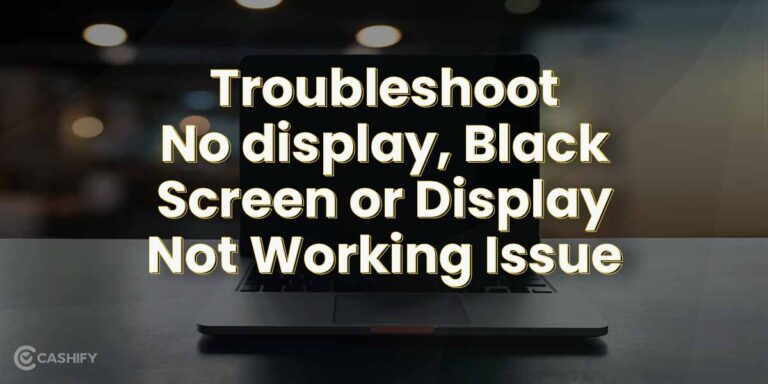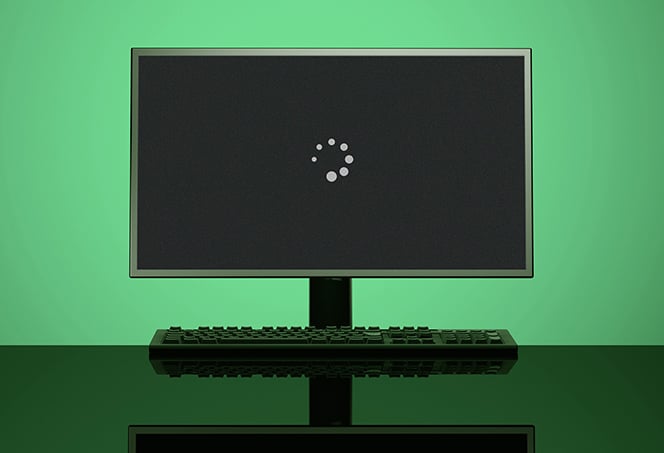Audio Not Playing from Monitor: Troubleshooting Tips to Fix No Sound
If audio is not playing from your monitor, there are a few potential solutions to consider. First, check your connections and make sure everything is properly plugged in.
Next, adjust the volume settings on both your computer and the monitor itself. You can also try performing a sound test or playing sound using a different device to see if the issue is specific to your computer. If none of these solutions work, you may need to uninstall and reinstall the audio device or update your sound driver.

Credit: www.drivereasy.com
Resolve ‘audio Not Playing From Monitor’
Having trouble with audio not playing from your monitor? There are several steps you can take to resolve this issue, such as checking connections, adjusting volume settings, performing sound tests, or using external speakers. Don’t worry, we’ve got you covered!
When it comes to creating a cohesive setup for your computer or entertainment system, having audio play through your monitor is essential. However, there may be instances where you encounter the frustrating problem of ‘Audio Not Playing from Monitor.’ In this blog post, we will explore the importance of monitor audio for a cohesive setup and the consequences of audio malfunction. We will also provide you with practical solutions to resolve this issue.
Importance Of Monitor Audio For A Cohesive Setup
Having audio play through your monitor is crucial for creating a seamless and immersive user experience. Whether you are watching movies, playing games, or listening to music, the audio from your monitor enhances the overall multimedia experience. It eliminates the need for external speakers and simplifies your setup, providing a clutter-free environment. Moreover, monitor audio ensures synchronized visuals and sound, creating a more immersive and engaging environment.
Consequences Of Audio Malfunction
When your monitor fails to produce audio, it can significantly impact your overall experience. Here are some consequences of audio malfunction:
- Loss of immersion: Without audio, you may miss out on the details and nuances of your media. Dialogue, sound effects, and background music all contribute to the immersive experience, and their absence can make it feel incomplete or less engaging.
- Reduced productivity: If you rely on audio for work-related tasks, such as video conferences or multimedia editing, the lack of audio can hinder your productivity. It can be frustrating and time-consuming to troubleshoot the issue while trying to meet deadlines.
- Difficulty in troubleshooting: Identifying the exact cause of audio malfunction can be a daunting task. It could be due to hardware or software issues, loose connections, or driver problems. Troubleshooting can consume valuable time and may require technical expertise.
Resolving ‘Audio Not Playing from Monitor’ is crucial to restore the functionality and usability of your setup. Let’s explore some practical solutions to help you resolve this issue:
- Check your connections: Ensure that your cables, such as HDMI or DisplayPort, are securely connected to both the monitor and your computer. Sometimes, loose connections can cause audio disruptions.
- Adjust the volume: Double-check that the volume on your monitor and computer is not muted or set too low. Increase the volume gradually to ensure it’s audible.
- Perform a sound test: Use the sound settings on your computer to perform a sound test. If you can hear the test sound through your monitor, it indicates that the issue might lie within specific applications or media files.
- Update audio drivers: Outdated or corrupt audio drivers can cause audio playback issues. Visit the manufacturer’s website or use a reliable driver update tool to update your audio drivers to the latest version.
By following these troubleshooting steps, you can increase the chances of resolving the ‘Audio Not Playing from Monitor’ issue and restore the audio functionality to your setup. Remember to test the audio after each step to determine if the issue has been resolved.
Initial Checks For Silent Monitors
If you’re experiencing the frustration of audio not playing from your monitor, fear not! There are a few initial checks you can perform to troubleshoot this issue and restore sound to your monitor. In this post, we will discuss three important checks to get your audio back up and running.
Evaluate Connection Integrity: Cables And Ports
The first step in resolving audio issues with your monitor is to ensure that the connection between your device and the monitor is secure and functioning properly. Start by checking the cables and ports that connect your device to the monitor.
- Inspect the HDMI or DisplayPort cable connecting your device to the monitor. Look for any visible damage or loose connections.
- If possible, try using a different cable to rule out any potential issues with the current one.
- Ensure that the cable is firmly plugged into both the device and the monitor, leaving no room for loose connections.
- If your monitor has multiple ports, try switching to a different port to see if the audio starts working.
By thoroughly evaluating the connection integrity, you can eliminate any cable or port-related issues that may be causing audio problems.
Confirm Audio Is Enabled On The Monitor’s Menu
Another important check to perform is to ensure that audio is enabled on your monitor’s menu settings. It’s possible that audio may have been accidentally disabled, leading to the absence of sound.
Follow these steps to confirm audio is enabled:
- Access the menu settings on your monitor. This can usually be done by pressing the menu button on your monitor’s front panel.
- Navigate through the menu options to find the audio settings. Look for options like “Audio” or “Sound”.
- Make sure that the audio settings are enabled or set to the desired volume level. Adjust the volume settings if necessary.
- Save the changes and exit the menu.
Verifying and enabling audio settings on your monitor’s menu can often resolve audio playback issues.
Verify Monitor Selection As Default Audio Device In Os
Lastly, it’s essential to check if your monitor is set as the default audio device in your operating system. Sometimes, the audio output may be routed to a different device, resulting in no sound from the monitor.
Follow these steps to verify and set your monitor as the default audio device:
- Open the control panel on your computer by right-clicking the Start button and selecting “Control Panel”.
- Click on the “Hardware and Sound” option.
- Next, click on “Sound” to access the sound settings.
- In the “Playback” tab, locate and select your monitor as the default audio device.
- If your monitor does not appear in the list, ensure it is properly connected to your computer and recognized by the system. You may need to install or update drivers if necessary.
By verifying that your monitor is selected as the default audio device in your operating system, you can ensure that the sound is routed correctly.
With these initial checks completed, you have taken the necessary steps to troubleshoot and potentially resolve audio issues with your monitor. If the problem persists, further investigation or assistance may be required.
Advanced Troubleshooting Techniques
If you’re experiencing audio not playing from your monitor, there are a few troubleshooting techniques you can try. Check your connections, adjust the volume settings, perform a sound test, or use an AUX audio cable to connect external speakers for a possible solution.
Update Or Reinstall Audio Drivers
If you are experiencing audio issues with your monitor, one of the first steps you can take is to update or reinstall your audio drivers. Outdated or corrupted drivers can often be the culprit behind audio problems. Here’s how you can do it:
- Right-click on the Start button and select “Device Manager”.
- In the Device Manager window, expand the “Sound, video and game controllers” category.
- Right-click on your audio device and select “Update driver”.
- Choose the option to automatically search for updated driver software.
- If Windows finds any updates, follow the on-screen instructions to install them.
- If updating the driver doesn’t resolve the issue, you can also try uninstalling the driver and then reinstalling it.
- Right-click on your audio device again and select “Uninstall device”.
- After the driver has been uninstalled, restart your computer.
- Upon restart, Windows should automatically reinstall the audio driver. If it doesn’t, you can go to the manufacturer’s website and download the latest driver for your audio device.
Check For System Conflicts Or Hardware Issues
In some cases, system conflicts or hardware issues can prevent audio from playing through your monitor. To troubleshoot these potential problems, follow these steps:
- Check all cable connections between your computer and monitor to ensure they are secure and properly connected.
- Verify that the volume on your computer is turned up and not muted.
- Perform a sound test on your computer to see if audio is working with other applications or devices.
- Try playing sound using alternate playback devices in your computer’s sound settings.
- If you have multiple audio devices connected to your computer, such as speakers or headphones, make sure the correct device is selected as the default playback device.
- If none of the above steps resolve the issue, it’s possible that there may be a hardware problem with your monitor or audio device. In this case, consider contacting the manufacturer for further assistance or seeking professional help.
Consider Alternate Playback Devices In Sound Settings
When troubleshooting audio issues with your monitor, it’s worth considering alternate playback devices in your computer’s sound settings. Here’s how you can do it:
- Right-click on the volume icon located on the bottom right corner of your screen.
- Select “Sound Settings”.
- In the Sound Settings window, navigate to the “Output” tab.
- Check if your monitor is listed as an available playback device.
- If it’s not listed, try connecting a different playback device, such as speakers or headphones, and see if audio plays through them.
- If audio plays through the alternate device, it could indicate an issue with your monitor’s built-in speakers or audio connection.
- In this case, you may need to consult the monitor’s user manual or contact the manufacturer for further assistance.
Monitor’s Audio Settings Analysis
Are you facing the frustrating issue of audio not playing from your monitor? Don’t worry, we’ve got you covered. In this blog post, we will explore the various audio settings on your monitor that could be causing this problem. By analyzing and adjusting these settings, you can get your audio back up and running in no time.
Adjusting Monitor’s Built-in Volume Controls
One of the first things you should check is the built-in volume controls on your monitor. These controls allow you to manually adjust the volume output. Here’s how you can do it:
- Locate the physical volume buttons on your monitor. These are usually located on the front or side panel.
- Press the volume up or volume down button to increase or decrease the volume level.
- Make sure you are increasing the volume level to an audible range, and not to the minimum or maximum level which might cause no sound or distortion.
Explore Monitor’s On-screen Display Menu For Mute Or Volume Options
Another important aspect of troubleshooting audio issues on your monitor is exploring the on-screen display menu. This menu provides various options related to audio settings. Follow these steps to access it:
- Press the menu button on your monitor to open the on-screen display menu.
- Navigate through the menu options using the arrow buttons.
- Look for options related to audio, mute, or volume control.
- Ensure that the mute option is disabled and the volume level is adjusted to an appropriate level.
By adjusting the built-in volume controls and exploring the on-screen display menu, you can effectively troubleshoot audio issues on your monitor. However, if you’re still experiencing problems, it might be worth checking your hardware connections, performing a sound test, or updating the audio driver on your computer.
Hdmi/displayport Sound Strategies
Having trouble with audio not playing from your monitor? There are various strategies you can try, such as checking connections, adjusting volume settings, performing a sound test, or updating the sound driver to fix the problem.
Examine The Role Of Cable Types In Audio Output
If you’re experiencing audio issues with your monitor, it’s crucial to examine the role of cable types in audio output. HDMI and DisplayPort are the most common cable types used to connect monitors and audio devices. These cables not only transmit video signals but also carry audio signals, allowing you to enjoy audio directly from your monitor’s built-in speakers or connected headphones.
First, ensure that you are using the correct cable for your setup. HDMI cables are widely used and can handle both video and audio signals. On the other hand, DisplayPort cables are gaining popularity due to their superior video and audio capabilities.
When using HDMI, make sure that your monitor and audio source are both HDMI compatible. Some older monitors may not support audio over HDMI, so it’s essential to check your monitor’s specifications. Additionally, verify that your audio output device, such as a computer or gaming console, has HDMI audio output enabled in its settings.
For DisplayPort connections, ensure that your monitor and audio source support DisplayPort audio. DisplayPort cables can transmit high-quality audio signals, but like HDMI, you need to enable audio output through your device’s settings. Adjust the sound settings on your computer or audio source to send audio signals through DisplayPort.
Switch Primary Audio Device When Using Hdmi/displayport
If you’re still not getting audio from your monitor, try switching the primary audio device to HDMI or DisplayPort. Sometimes, the audio may be directed to a different playback device by default. By setting the HDMI or DisplayPort audio device as the primary output, you ensure that audio signals are directed to your monitor.
To switch the primary audio device on Windows, follow these steps:
- Right-click on the Start button.
- Select “Control Panel.”
- Click on “Hardware and Sound.”
- Click on “Sound.”
- In the Playback tab, select the audio device that corresponds to your monitor or HDMI/DisplayPort connection.
- Click on “Set Default” or “Set as Default Device.”
By setting the correct audio device as the default, you ensure that audio output is directed to your monitor’s built-in speakers or connected headphones via HDMI or DisplayPort.
Software And Drivers Solutions
If you’re experiencing the frustration of audio not playing from your monitor, there are a few software and drivers solutions you can try. These methods can help you troubleshoot and resolve any underlying issues that may be causing the problem. In this section, we will discuss two effective solutions: utilizing the device manager for sound device checks and updating drivers via the manufacturer’s website or the operating system (OS) update function.
Utilize Device Manager For Sound Device Checks
The device manager is a powerful tool that can help you identify and resolve issues with your sound devices. Follow these steps to utilize the device manager for sound device checks:
- Right-click the Start button and select “Control Panel”.
- Click on “Hardware and Sound”.
- Click on “Sound”.
- In the Playback tab, select the audio device that you wish to use.
- If the desired audio device is not listed, right-click anywhere in the list of devices and make sure both “Show Disabled Devices” and “Show Disconnected Devices” options are checked.
- If the audio device is still not appearing, it may be necessary to reinstall the device or update its drivers.
Update Drivers Via Manufacturer’s Website Or Os Update Function
Outdated or incompatible drivers can often be the cause of audio-related issues on your monitor. To update the drivers, you have two options: either visit the manufacturer’s website or use the OS update function. Here’s how you can update the drivers:
| Option 1: Update drivers via manufacturer’s website | Option 2: Update drivers using OS update function |
|---|---|
|
Note: The process may vary slightly depending on the operating system you are using. |
By following these software and drivers solutions, you can increase the chances of resolving the audio not playing from your monitor issue. Remember to always check your connections, adjust the volume, and perform sound tests as well. If these solutions do not work, consider seeking professional assistance or contacting the manufacturer’s support team for further assistance.
Os-specific Sound Solutions
Having trouble with audio not playing from your monitor? Don’t worry, there are a few simple solutions to try. Check your connections, adjust the volume, perform a sound test, or try playing sound using external speakers.
Tailoring Windows Sound Troubleshooting Steps
If you’re experiencing audio issues specifically on a Windows operating system, there are a few steps you can take to troubleshoot and resolve the problem. By tailoring your approach to the Windows sound settings, you may be able to get your audio working seamlessly again.
- Start by right-clicking on the Start button and selecting Control Panel from the menu.
- Once in the Control Panel, click on Hardware and Sound.
- Next, click on Sound.
- In the Playback tab, you’ll find a list of audio devices. Select the device that should be outputting the sound.
- If the desired device is not listed, ensure that it is properly connected and recognized by your computer.
- You can also try right-clicking on the volume icon in the bottom right corner of your screen and selecting Sound Settings. Adjust the settings accordingly.
By following these tailored Windows sound troubleshooting steps, you may be able to identify and resolve the issue preventing your audio from playing through the monitor.
Adjusting Audio Configurations On Mac Or Linux Systems
If you’re encountering audio issues on a Mac or Linux system, it’s essential to examine and adjust the audio configurations specific to these operating systems. By following these steps, you may be able to get your audio back on track.
- Go to the Apple menu and select System Preferences.
- Click on Sound.
- In the Output tab, ensure that the correct output device is selected.
- Adjust the volume and check for any mute settings that might be enabled.
- Access your system’s audio settings, which may vary depending on the Linux distribution you’re using.
- Look for sound configurations or audio settings options.
- Ensure that the correct output device is selected.
- Adjust the volume levels and check for any mute settings that might be affecting the audio.
By following these steps and adjusting the audio configurations on your Mac or Linux system, you may be able to resolve the issue and get your audio playing through the monitor once again.
Bonus Tips And Tricks
If you’re experiencing the frustrating issue of audio not playing from your monitor, don’t worry! There are some bonus tips and tricks that you can try to resolve this problem. Sometimes, the solution may be simpler than you think. Let’s explore some alternative solutions and harness the power of community advice from related forums or support platforms.
Consider External Speakers Or Headphones For Alternative Solutions
If the built-in speakers of your monitor are not functioning properly, you may want to consider using external speakers or headphones as an alternative solution. This can be particularly useful if you need to hear audio urgently or if you’re experiencing issues with the built-in sound device.
To connect external speakers or headphones, follow these steps:
- Locate the audio output port on your monitor.
- Connect the audio cable from the speakers or headphones to the audio output port.
- Make sure that the audio cable is securely connected.
- Adjust the volume on the external speakers or headphones to a suitable level.
- Play a test audio file or video to check if the sound is working properly.
By using external speakers or headphones, you can bypass any potential issues with the built-in speakers of your monitor and enjoy audio playback without any disturbances.
Embrace Community Advice From Related Forums Or Support Platforms
When troubleshooting audio issues with your monitor, it can be immensely helpful to seek advice from the community. Related forums or support platforms are great places to connect with individuals who may have experienced similar problems and found effective solutions.
To leverage the wisdom of the community, follow these steps:
- Search for relevant forums or support platforms that cater to audio and monitor-related issues.
- Browse through existing threads to see if someone has already addressed a similar problem.
- If you can’t find a solution, create a new thread explaining your issue in detail.
- Be sure to include any relevant information such as the make and model of your monitor, the operating system you’re using, and any troubleshooting steps you’ve already taken.
- Stay engaged with the community by responding to comments or asking for clarification if needed.
By embracing the advice and experiences of others, you can expand your knowledge and increase your chances of finding a solution to the audio playback problem with your monitor.
Final Resort Fixes
When you’ve tried all the basic troubleshooting steps and the audio still isn’t playing from your monitor, it’s time to explore some final resort fixes. These solutions might require a bit more technical knowledge, but they could help you resolve the issue.
Factory Reset The Monitor
If you suspect that the problem lies with your monitor’s settings, performing a factory reset might be worth a try. Resetting your monitor will restore all the settings to their default values, potentially solving any configuration issues that could be preventing audio playback.
To factory reset your monitor, follow these steps:
- Access the monitor’s menu by pressing the menu button on the monitor itself.
- Navigate to the settings or options menu using the arrow buttons on your monitor.
- Look for an option that allows you to reset the monitor to its factory settings.
- Select the reset option and confirm your choice.
Contacting Support For The Monitor Or Computer
If all else fails, it’s time to seek support from the manufacturer. Reach out to the support team for your monitor or computer and provide them with detailed information about the issue you’re experiencing.
- Find the manufacturer’s contact information either on their website or in the documentation that came with your monitor or computer.
- Reach out to the support team via email, phone, or online chat.
- Explain the problem you’re facing in as much detail as possible, including any troubleshooting steps you’ve already taken.
- Follow their instructions or provide any additional information they may require.
Remember, support teams are there to assist you, so don’t hesitate to reach out for help. They may be able to provide specific solutions tailored to your monitor or computer model.
Frequently Asked Questions On Audio Not Playing From Monitor
Why Can’t I Hear Audio From My Monitor?
If you can’t hear audio from your monitor, there are a few things you can try. First, check your connections and make sure everything is properly plugged in. Next, adjust the volume settings on your computer. You can also perform a sound test to troubleshoot the issue.
Finally, make sure the audio device is selected as the default playback device in your computer’s settings.
How Do I Enable The Sound On My Monitor?
To enable sound on your monitor, follow these steps: 1. Right-click the Start button and select Control Panel. 2. Click Hardware and Sound. 3. Click Sound. 4. In the Playback tab, select the audio device for your monitor. 5. Ensure the volume is not muted and adjust it if needed.
If the issue persists, check your hardware connections and update your audio device drivers.
Why Is My Pc Not Outputting Audio?
If your PC is not outputting audio, there are a few things you can try. Check your hardware and cable connections, make sure the audio settings on your computer are correct, restart or change your audio device, and install or update your audio drivers.
Connecting external speakers to your monitor can also be an option.
How Do I Get External Speakers To Work On My Monitor?
To get external speakers to work on your monitor, connect them using an AUX audio cable to the headphone jack on the monitor. This allows the monitor to output audio to the speakers. Make sure the connections are secure and adjust the volume settings if needed.
Conclusion
If you’re experiencing the frustrating issue of audio not playing from your monitor, there are several steps you can take to find a solution. First, check your connections to ensure everything is properly plugged in. Next, adjust the volume settings on both your computer and monitor.
You can also perform a sound test to diagnose any potential issues. If all else fails, updating your audio driver may resolve the problem. Remember to troubleshoot step-by-step, and with a little patience, you’ll likely get your audio working again in no time.