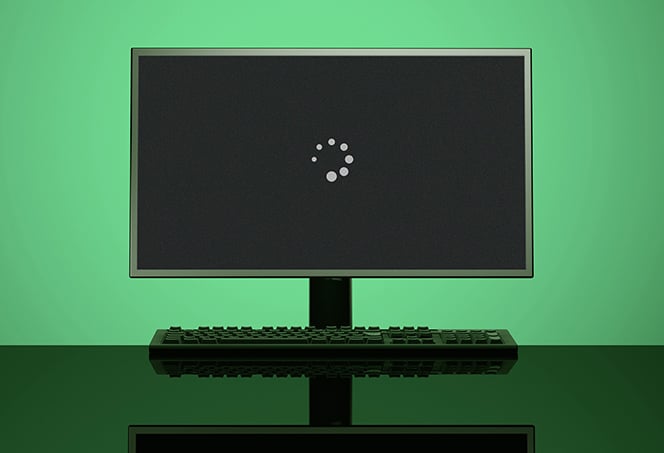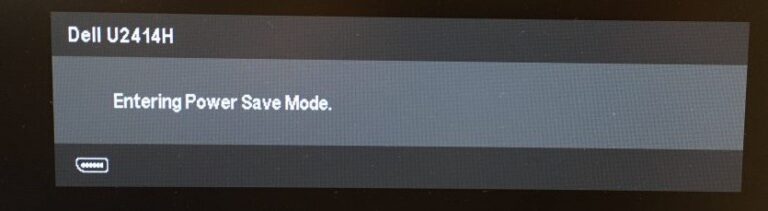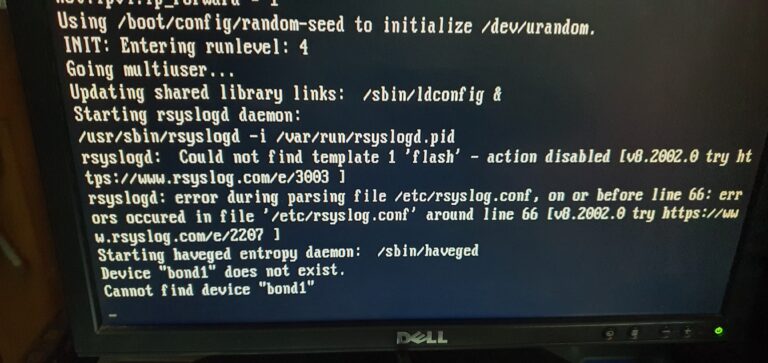Computer Monitor Not Turning on After Sleep: Troubleshooting Tips
If your computer monitor is not turning on after sleep mode, try running the Power troubleshooter in the Windows settings to diagnose and fix the issue. Make sure your keyboard and mouse are enabled to wake up the computer, disable hybrid sleep and wake timers, turn off Fast Startup, update your keyboard and mouse drivers, and reset your BIOS settings.
Additionally, check if the monitor is allowed to wake the computer, and adjust the power settings in the Control Panel to prevent the display from going to sleep. If the problem persists, try reconnecting or testing the CPU, motherboard, RAM, power supply, and graphics card in another computer to ensure they’re functioning properly.
Troubleshooting Guide: Monitor Sleep Issues
If you’re facing the issue of your computer monitor not turning on after sleep mode, try running the Power troubleshooter and checking the power settings in the Control Panel. Additionally, you can check forums and YouTube tutorials for further troubleshooting steps and solutions.
Beyond The Power Button: Initial Checks
If you’re facing the frustrating issue of your computer monitor not turning on after sleep mode, don’t panic just yet. There are a few initial checks you can perform to rule out any simple and easily fixable problems.
- Ensure that the power cable is securely connected to both the monitor and the power outlet. Sometimes, a loose connection can cause the monitor to not turn on after sleep.
- Check if the monitor’s power button is functioning properly. Press the button firmly to turn on the monitor.
- Inspect the power indicator light on the monitor. If it’s lit, it indicates that the monitor is receiving power.
- Make sure that the computer itself is awake from sleep mode. Move the mouse or press any key on the keyboard to wake it up.
Identifying Common Culprits
If the initial checks didn’t resolve the issue, it’s time to dig a little deeper to identify common culprits behind monitor sleep issues. Here are a few troubleshooting steps you can take:
- Check the monitor’s settings to ensure that it’s set to wake up from sleep mode. Navigate to the “Power Options” in the Control Panel and make the necessary adjustments.
- Inspect the cable connections between the computer and the monitor. A loose or faulty cable can cause the monitor to not turn on.
- Update the graphics card drivers on your computer. Outdated drivers can sometimes lead to compatibility issues that prevent the monitor from waking up.
- Disable any third-party software or applications that might interfere with the monitor’s wake-up process. Temporarily uninstalling or disabling them can help identify potential conflicts.
Advanced Tips For The Tech-savvy User
If you’re a tech-savvy user and comfortable with advanced troubleshooting, here are a few additional tips that may help resolve monitor sleep issues:
- Perform a BIOS update on your computer. Outdated BIOS firmware can sometimes cause hardware compatibility problems.
- Reset the power management settings of your computer. This can be done by accessing the BIOS settings or through specific software provided by the computer manufacturer.
- Check if there are any firmware updates available for your monitor. Manufacturers often release firmware updates to address bugs and improve performance.
- Consider testing your monitor with another computer to rule out any hardware-related issues. If the monitor works fine with another system, the problem might lie with your computer.
When Diy Fixes Don’t Cut It
If none of the troubleshooting steps mentioned above resolve the issue and your monitor still refuses to turn on after sleep mode, it may be time to seek professional help or contact the manufacturer’s support. They can provide further assistance and guide you through more advanced solutions or potential repairs.

Credit: www.healthline.com
Diagnose And Awaken Your Monitor
If your computer monitor is not turning on after sleep mode, try running the Power troubleshooter. Press the Windows key to launch the Start screen, then type “Power troubleshooter” and follow the instructions. Additionally, you can check for related solutions on forums like Microsoft Community or Make Tech Easier for more specific troubleshooting steps.
Assessing Cables And Connections
One of the first steps to troubleshoot a computer monitor not turning on after sleep is to assess the cables and connections. Make sure that all cables are securely connected to the monitor and the computer. Inspect for any damage or loose connections, as they can prevent the monitor from receiving the necessary power and signal. Sometimes, simply reseating the cables can resolve the issue swiftly without any further troubleshooting.
Checking Power Settings And Sources
In some cases, the power settings or sources may be the culprit behind the monitor not waking up after sleep. To rectify this, navigate to the “Control Panel” and access the “Power Options” menu. Once there, select the power plan you are currently using and click on “Change plan settings.” Next, choose the “Change advanced power settings” option, which allows you to customize additional power settings. Double-check that the settings related to sleep mode and screen timeout are configured appropriately, preventing any conflicts with the monitor waking up.
Wake Signal Troubleshooting
If the above steps do not resolve the issue, it is time to troubleshoot the wake signal. Begin by checking if the computer is in standby or sleep mode by moving the mouse or pressing any key on the keyboard. If the screen remains black, it may indicate that the wake signal is not being sent correctly. In such cases, try using a different keyboard or mouse to wake up the computer. Additionally, ensure that your keyboard and mouse are enabled to wake up the computer in the Windows Power Troubleshooter. Disabling hybrid sleep and wake timers, as well as updating the keyboard and mouse drivers, can also be effective troubleshooting steps.
By following these steps, you can diagnose and awaken your monitor after it fails to turn on following sleep mode. Remember to check your cables and connections, review your power settings, and troubleshoot the wake signal. If the issue persists, it may be advisable to consult a professional or reach out to the manufacturer for further assistance.
Computer Monitor Not Turning On After Sleep: Evaluating The Cause
If your computer monitor is not turning on after sleep mode, try running the Power Troubleshooter and checking for any issues. You can also check the power settings in the Control Panel and make sure the device is allowed to wake up the computer.
If the problem persists, try reseating your display components or updating your drivers.
Importance Of Drivers And Updates
If you are facing the issue of your computer monitor not turning on after sleep, one of the first things you should consider is the importance of drivers and updates. Outdated or incompatible drivers can often cause conflicts and prevent your monitor from waking up properly.
Make sure to check for driver updates for your graphics card, motherboard, and other relevant hardware components. Visit the manufacturer’s website to download the latest drivers. Installing these updates can help resolve compatibility issues and ensure smooth functioning of your monitor after sleep mode.
Configuring Bios And Firmware Settings
Another factor that might be contributing to your monitor not turning on after sleep is the configuration of your BIOS and firmware settings. BIOS (Basic Input/Output System) is responsible for controlling hardware settings on your computer.
Access your computer’s BIOS settings by rebooting and pressing the designated key (usually Del, F2, or F10) during startup. Within the BIOS settings, check for any specific power-related options that may be affecting the sleep mode behavior. Make sure the settings are configured to allow the monitor to wake up after sleep.
The Role Of Graphics Card Settings
The graphics card plays a crucial role in displaying images on your monitor. Sometimes, the settings of your graphics card can cause issues with waking up the monitor after sleep.
To address this, open the graphics card control panel (such as NVIDIA Control Panel or AMD Radeon Settings) and look for power-related options. Ensure that the power settings are configured to allow the monitor to wake up after sleep. You may need to adjust settings such as power-saving modes or screen timeout.
Conclusion
In conclusion, when facing the issue of a computer monitor not turning on after sleep, it is important to evaluate the cause. Start by checking the drivers and updates for your hardware components, as well as configuring the BIOS and firmware settings. Additionally, adjust the power settings within your graphics card control panel. By addressing these potential causes, you can increase the chances of resolving the issue and enjoy a functional monitor after sleep mode.
Tackling Advanced Power Settings
If your computer monitor is not turning on after sleep, it can be quite frustrating. However, there are several advanced power settings that you can customize to troubleshoot and resolve this issue. In this section, we will explore these settings and provide step-by-step instructions to help you resolve the problem.
Dive Into Windows Power Troubleshooter
If your computer monitor is not waking up after sleep mode, a good place to start troubleshooting is by using the Windows Power Troubleshooter. This tool can help identify and fix issues related to power settings and sleep mode. Here’s how to run the troubleshooter:
- Press the Windows key to launch the Start screen.
- Type “Power Troubleshooter” and select the option that appears.
- Follow the on-screen instructions to diagnose and fix any power-related issues.
Customizing Sleep Mode Functions
Another important step in resolving the issue of a computer monitor not turning on after sleep is to customize the sleep mode functions. By adjusting these settings, you can ensure that the monitor wakes up properly from sleep. Here’s how to customize sleep mode functions:
- Go to “Control Panel” and click on “Power Options”.
- Select “Change plan settings” for the power plan you are currently using.
- Click on “Change advanced power settings”.
Once you have accessed the advanced power settings, you can customize various options related to sleep mode. Adjust the settings according to your preferences and save the changes.
Analyzing Hard Drive’s Power Settings
In some cases, the issue of the computer monitor not turning on after sleep could be related to the power settings of the hard drive. By analyzing and modifying these settings, you can ensure that the hard drive does not go into a power-saving mode that interferes with the monitor waking up. Here’s how to analyze the hard drive’s power settings:
- Open the “Power Options” in the Control Panel.
- Click on “Change plan settings” for the power plan you are currently using.
- Click on “Change advanced power settings”.
- Expand the “Hard disk” section and locate the option “Turn off hard disk after”.
- Adjust the duration or disable this option to prevent the hard drive from going into sleep mode.
- Save the changes and exit the power settings.
By following these steps and customizing the advanced power settings, you can effectively tackle the issue of a computer monitor not turning on after sleep. Remember to save any changes you make and to restart your computer for the settings to take effect. If the issue persists, it is recommended to seek further technical assistance.
Professional Help And Replacement
If your computer monitor is not turning on after sleep mode, there are a few steps you can take to troubleshoot the issue. Try running the Power troubleshooter, checking your power settings, and ensuring that your device is allowed to wake up the computer.
If the problem persists, it may be necessary to seek professional help and consider a replacement.
When To Contact Customer Support
If you have followed the troubleshooting steps mentioned in the previous sections and your computer monitor is still not turning on after coming out of sleep mode, it may be time to contact customer support.
Customer support is there to assist you with technical issues and provide you with the necessary guidance to resolve the problem. They have the expertise required to diagnose the issue and offer solutions based on your specific situation.
Warranty And Repair Information
Before reaching out to customer support, it’s important to check if your computer monitor is still under warranty. Most monitors come with a manufacturer’s warranty that covers repairs or replacements within a certain period of time.
To find the warranty information for your monitor, refer to the user manual or visit the manufacturer’s website. Make a note of the warranty duration and any specific instructions for filing a claim. If your monitor is still under warranty, you may be eligible for a free repair or replacement.
If the warranty has expired, you can explore repair options. Check if there are authorized service centers or technicians who specialize in monitor repairs. They can assess the issue and provide a cost estimate for the repair.
Considering Monitor Replacement Options
If the repair cost is too high or the issue is not fixable, it may be time to consider replacing your computer monitor. When choosing a new monitor, consider the following factors:
- Display size and resolution
- Refresh rate
- Connectivity options
- Color accuracy and brightness
- Ergonomics and adjustable stand
Additionally, read reviews and compare different models to make an informed decision. Look for monitors that offer good value for money and have positive user feedback.
A monitor replacement can provide a fresh start and ensure you have a reliable display for your computer. Just make sure to properly dispose of your old monitor by recycling it at a registered e-waste facility to minimize environmental impact.
Frequently Asked Questions Of Computer Monitor Not Turning On After Sleep
How Do I Fix My Monitor Not Waking Up After Sleep?
To fix your monitor not waking up after sleep, try the following steps: 1. Run the Power troubleshooter by pressing the Windows key, typing “Power troubleshooter,” and checking if the issue persists. 2. Go to “Control Panel -> Power Options” and select “Change plan settings” for the power plan you’re using.
Then, select “Change advanced settings” and adjust the power settings. 3. Check if the device is allowed to wake the computer by going to “Screen stays black after waking computer from Sleep Mode. ” 4. Open Power Options and click on “Change plan settings,” then “Change advanced power settings.
” Expand “Hard disk” and adjust the settings. 5. Make sure the CPU, motherboard, RAM, power supply, and graphics card are properly connected. For more detailed instructions, you can search for specific solutions on websites like Dell US, Microsoft Community, or Make Tech Easier.
How Do I Fix My Black Screen After Sleep Mode?
To fix the black screen after sleep mode issue, follow these steps: 1. Run the Power troubleshooter in Windows settings. 2. Check if the device is allowed to wake the computer. 3. Adjust power settings in Control Panel > Power Options.
4. Change advanced power settings in Power Options. 5. Check the signal source and ensure the computer is not in standby or sleep mode. You can also watch tutorials on fixing this issue on YouTube or seek assistance from Dell support for specific troubleshooting steps.
Make sure all hardware components are properly connected and functioning correctly.
Why Is My Pc On But My Monitor Wont Turn On?
Your monitor may not turn on even if your PC is on due to various reasons. It could be a problem with the power supply, CPU, graphics card, or connection issues. Try reseating all the components and check if they’re properly connected.
You can also troubleshoot using the Windows Power Troubleshooter or update your drivers.
Why Is My Computer Not Turning On After Sleep Mode?
To fix the issue of your computer not turning on after sleep mode, try the following steps: 1. Run the Power troubleshooter in Windows settings. 2. Check if the device is allowed to wake up the computer. 3. Adjust power settings in Control Panel.
4. Check if the monitor’s signal source is active. 5. Reseat or test the CPU, motherboard, RAM, power supply, and graphics card. 6. Use Windows Power Troubleshooter to enable keyboard and mouse wake-up, disable hybrid sleep and wake timers, turn off Fast Startup, update drivers, and reset BIOS settings.
Conclusion
To troubleshoot a computer monitor that is not turning on after sleep mode, you can try running the Power troubleshooter, checking the power options in Control Panel, and ensuring that the device is allowed to wake the computer. Additionally, you can try changing the advanced power settings and checking the signal source.
If the issue persists, it may be caused by a problem with the CPU, motherboard, RAM, power supply, or graphics card, and further troubleshooting or professional assistance may be necessary.