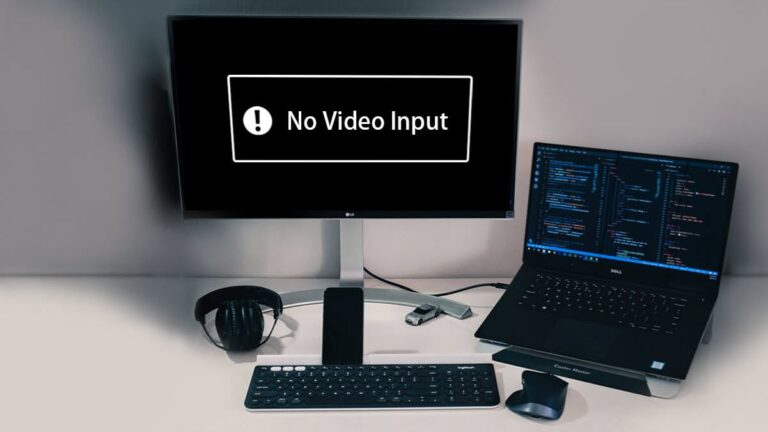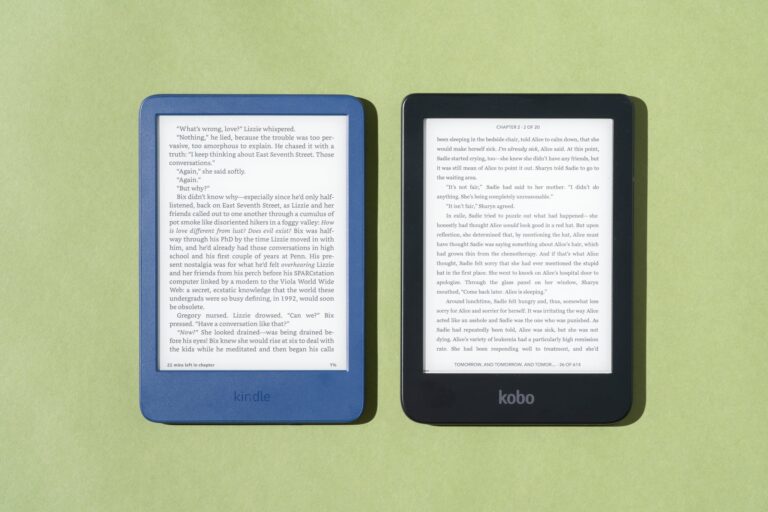Not Able to Detect Second Monitor: How to Fix It
If you are not able to detect a second monitor, open Settings, click on System, click on Display, and under the “Multiple displays” section, click the Detect button. Ensure that the monitor is powered on and properly connected to the computer.
If the issue persists, it could be due to an updated device driver or a problem with the graphics card. You can try checking the device manager for any hidden devices, updating the display driver, or reconnecting the monitors. Additionally, force Windows to detect the monitor again by right-clicking on the desktop, selecting Display settings, and clicking on “Detect” under the “Multiple displays” section.
Identifying Connectivity Problems
When it comes to setting up a multiple display system, one of the most frustrating issues that users often encounter is the inability to detect the second monitor. This can be caused by various connectivity problems that need to be addressed in order to resolve the issue. In this section, we will discuss some common connectivity problems and how to identify and troubleshoot them.
Check Physical Connections And Cables
The first step in identifying connectivity problems with your second monitor is to ensure that all physical connections and cables are properly plugged in. Sometimes, a loose cable or a faulty connection can prevent the second monitor from being detected by your computer.
To check the physical connections, follow these steps:
- Turn off your computer and the second monitor.
- Inspect the cables connecting your computer to the second monitor. Make sure they are securely plugged in.
- If you are using HDMI or DisplayPort cables, try using different cables to rule out any cable defects.
- Once you have checked the physical connections, power on your computer and the second monitor to see if the issue is resolved.
Verify Power Supply To The Second Monitor
In some cases, the second monitor may not be receiving power, which can result in it not being detected by your computer. To verify the power supply to the second monitor, follow these steps:
- Check if the power cable of the second monitor is securely connected to a power source.
- Ensure that the power outlet is functioning properly by testing it with another device.
- If the second monitor has a power button, press it to make sure it is turned on.
- Restart your computer and check if the second monitor is now being detected.
Confirm Video Input Source On The Monitor Settings
Another possible reason for the second monitor not being detected is incorrect video input source settings on the monitor itself. To confirm and adjust the video input source settings, follow these steps:
- Press the menu button on your second monitor to access the settings menu.
- Navigate to the video input source settings.
- Ensure that the video input source is set to the correct port where your computer is connected (e.g., HDMI, DisplayPort).
- If necessary, switch the video input source to the correct port, save the settings, and check if the second monitor is now detected.
By following these steps, you can effectively identify common connectivity problems that may be preventing your computer from detecting the second monitor. Check the physical connections and cables, verify the power supply to the second monitor, and confirm the video input source settings to troubleshoot and resolve the issue.
Not Able To Detect Second Monitor: Assess Drivers
If your device is not able to detect a second monitor, it may be due to an outdated or incompatible driver. Try updating your device driver or checking the settings in the display section of your system to ensure both monitors are enabled and connected properly.
Update Or Reinstall Display Drivers
In some cases, the reason why your device cannot detect the second monitor may be due to outdated or corrupted display drivers. It is essential to keep your drivers up to date to ensure optimal performance. Here’s how you can update or reinstall your display drivers:- Open the Start menu and search for “Device Manager.”
- Click on “Device Manager” from the search results to open the Device Manager window.
- In the Device Manager window, expand the “Display adapters” category.
- Right-click on your graphics card driver and select “Update driver” or “Uninstall device” if you wish to reinstall the driver.
- If you choose to update the driver, select the option to automatically search for updated driver software.
- If you choose to uninstall the driver, follow the on-screen prompts and then restart your computer. Windows will automatically reinstall the driver.
Ensure The Graphics Driver Supports Dual Monitor Setup
Not all graphics drivers support dual monitor setups, especially if you have an older or integrated graphics card. To ensure compatibility, follow these steps:- Open the Start menu and search for “Device Manager.”
- Click on “Device Manager” from the search results to open the Device Manager window.
- In the Device Manager window, expand the “Display adapters” category.
- Right-click on your graphics card driver and select “Properties.”
- In the Properties window, go to the “Driver” tab.
- Check the driver version and visit the manufacturer’s website to verify if it supports dual monitor setups.
- If your driver does not support dual monitors, consider upgrading your graphics card or installing a separate graphics card that supports dual monitor configurations.
Consider Rolling Back Drivers If A Recent Update Caused The Issue
Sometimes, a recent driver update can cause compatibility issues and prevent your device from detecting the second monitor. In such cases, rolling back to the previous driver version might resolve the problem. Here’s how you can roll back the display driver:- Open the Start menu and search for “Device Manager.”
- Click on “Device Manager” from the search results to open the Device Manager window.
- In the Device Manager window, expand the “Display adapters” category.
- Right-click on your graphics card driver and select “Properties.”
- In the Properties window, go to the “Driver” tab.
- Click on the “Roll Back Driver” button and follow the on-screen instructions.
Customizing Your Dual Monitor Setup
If you’re experiencing difficulty detecting your second monitor, try these steps: Open Settings, click on System, then Display. Under the “Multiple displays” section, click the Detect button to establish a connection with the external monitor. Additionally, you can check the device manager and Nvidia panel to ensure both monitors are enabled and properly connected.
Review The ‘multiple Displays’ Settings In Windows
When you are faced with the issue of your computer not being able to detect the second monitor, one of the first troubleshooting steps you can take is to review the ‘Multiple displays’ settings in Windows. To access these settings, follow these steps:
- Open the Settings menu.
- Click on System.
- Choose Display.
Under the “Multiple displays” section, you will find options to customize your dual monitor setup. This is where you can make adjustments and resolve the issue.
Utilize The ‘detect’ Button To Force Recognition Of The Second Monitor
If your computer is not automatically detecting the second monitor, you can try utilizing the ‘Detect’ button to force recognition. This can help refresh and establish the connection between your computer and the second monitor. Here’s how you can do it:
- Access the ‘Multiple displays’ settings by following the steps mentioned above.
- Click on the Detect button.
By clicking the ‘Detect’ button, Windows will try to identify and connect to the external monitor that is not being detected. This can often resolve the issue and allow your computer to recognize the second monitor properly.
Adjust Resolution And Orientation For The Second Monitor
In some cases, the second monitor may not be detected due to incorrect resolution or orientation settings. Therefore, adjusting these settings can help troubleshoot the issue. Follow these steps:
- Open the ‘Multiple displays’ settings as mentioned earlier.
- Scroll down to the section where you find the options for each monitor.
- Choose the second monitor from the drop-down menu.
- Click on the ‘Resolution’ option and select an appropriate resolution for the second monitor.
- Similarly, choose the ‘Orientation’ option and select the desired orientation for the second monitor.
By adjusting the resolution and orientation settings, you can ensure that each monitor is optimized for a seamless dual monitor setup. This can potentially resolve the issue of your computer not being able to detect the second monitor.
Second Monitor Detection With Hardware Checks
If you’re experiencing difficulties detecting a second monitor, try these steps: Open Settings, go to System, click on Display. Under the “Multiple displays” section, click the Detect button. Additionally, check your device manager for any updated display drivers. For more troubleshooting tips, visit Microsoft Community or watch helpful tutorials on YouTube.
Test The Second Monitor With Another Computer
If you’re facing issues with your second monitor not being detected, it’s important to conduct hardware checks to identify the root cause. One effective way to troubleshoot is by testing the second monitor with another computer. Connect the monitor to a different computer to see if it is detected. If the second monitor works fine on the other computer, then the problem is likely with your original computer’s hardware or software settings.
Inspect Your Graphics Card And Ports For Damage
An essential hardware check for your second monitor detection issue is to inspect your graphics card and ports for any damage. Check for physical damage such as bent pins or visible signs of corrosion. Ensure that all connections are secure and properly plugged in. If you notice any damage or defects, consider replacing the graphics card or using an alternative port to connect your second monitor.
Swap Out Cables To Rule Out Defective Connections
Defective cables can also be a common cause of second monitor detection issues. To rule out this possibility, try swapping out the cables connecting your computer to the second monitor. Use known working cables to ensure that the connections are not faulty. Sometimes, a simple cable replacement can resolve the problem and successfully detect the second monitor.
By conducting hardware checks and following these steps, you can increase the chances of successfully detecting your second monitor. Identifying any hardware-related issues and resolving them will ensure a seamless multi-monitor setup.
Troubleshooting Software And System Issues
If you’re facing the frustrating issue of not being able to detect your second monitor, there are software and system troubleshooting steps you can take to resolve the problem. Follow these steps to potentially fix the issue:
Disable/enable The Second Monitor In Device Manager
To troubleshoot the issue, you can try disabling and enabling the second monitor in Device Manager. Follow the steps below:
- Open the Start menu and search for “Device Manager”.
- Click on “Device Manager” from the search results to open it.
- In Device Manager, locate the “Monitors” section and expand it.
- Right-click on the second monitor and select “Disable”.
- After disabling the monitor, right-click on it again and select “Enable”.
This process can refresh the connection between your computer and the second monitor, potentially resolving the detection problem.
Conduct A System Restore To Revert Recent Changes
If the issue with detecting the second monitor started after making recent software or system changes, you can try doing a System Restore to revert those changes. Follow the steps below:
- Open the Start menu and search for “System Restore”.
- Click on “Create a restore point” from the search results to open it.
- In the System Properties window, click on the “System Restore” button.
- Follow the on-screen instructions to select a restore point from before the issue occurred.
- Click on “Next” and then “Finish” to start the System Restore process.
Performing a System Restore can revert your computer back to a previous state, potentially resolving any changes that may have caused the second monitor detection problem.
Check For Windows Updates That Might Address The Issue
Windows Updates often include bug fixes and improvements that can address various system issues, including problems with detecting second monitors. To check for Windows Updates, follow these steps:
- Open the Start menu and search for “Windows Update”.
- Click on “Windows Update settings” from the search results to open it.
- In the Windows Update settings, click on the “Check for updates” button.
- Windows will now search for available updates. If any updates are found, click on “Install now” to install them.
Installing the latest Windows Updates can potentially resolve the issue by providing updated drivers or system components.
Frequently Asked Questions For Not Able To Detect Second Monitor
Why Is My 2nd Monitor Not Being Detected?
If your second monitor is not being detected, try the following steps: 1. Open Settings and click on System. 2. Go to Display and click the Detect button under the “Multiple displays” section. 3. Check device manager to ensure all drivers are up to date.
4. In the Nvidia panel, enable both monitors in the resolution settings menu. 5. Make sure both monitors are connected and powered on. If the issue persists, try reseating all connections or using the monitors on another device to ensure they are working properly.
How Do I Get My Computer To Recognize 2 Monitors?
To get your computer to recognize 2 monitors, follow these steps: 1. Open Settings and click on System. 2. Click on Display. 3. Under the “Multiple displays” section, click the Detect button to connect to the external monitor. 4. Ensure that both monitors are enabled in the Nvidia panel or resolution settings menu.
5. Check for updated device drivers and make sure all connections are secure. If you’re still having issues, you can search for more specific troubleshooting steps online.
Why Is My Second Monitor Not Getting A Signal?
There can be several reasons for your second monitor not getting a signal. First, check that everything is properly connected and powered on. Open the display settings in your system and click the “Detect” button under “Multiple displays. ” Additionally, ensure that the device drivers are up to date.
If these steps don’t work, try reseating the connections or using the monitors on another device to verify if they are working properly.
Why Is My Computer Not Showing On The Monitor?
If your computer is not showing on the monitor, it could be due to a connection issue. Make sure all cables are properly connected and the monitor is powered on. If the problem persists, try updating your device drivers or checking the display settings.
Conclusion
If you’re experiencing difficulties detecting your second monitor, it could be due to a variety of reasons. One possible issue is an outdated or incompatible device driver, which can prevent your computer from recognizing the second display. Another possibility is a loose connection between the monitor and your computer.
Make sure all cables are securely plugged in. Additionally, ensure that both monitors are enabled in the settings menu. By following these troubleshooting steps, you can resolve the issue and enjoy a seamless dual monitor setup.