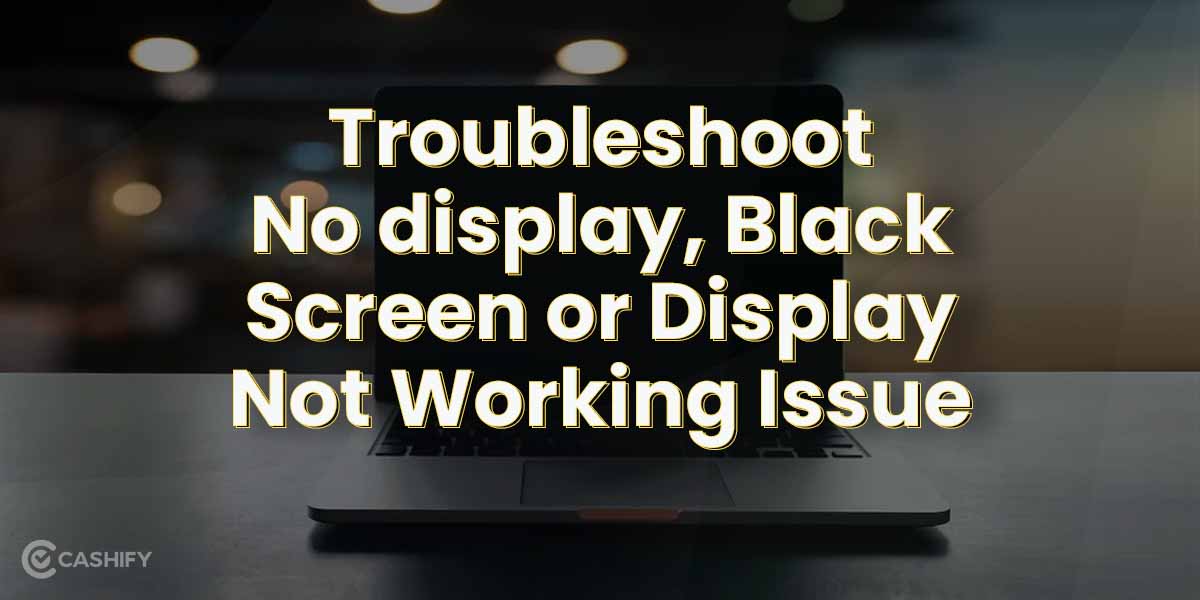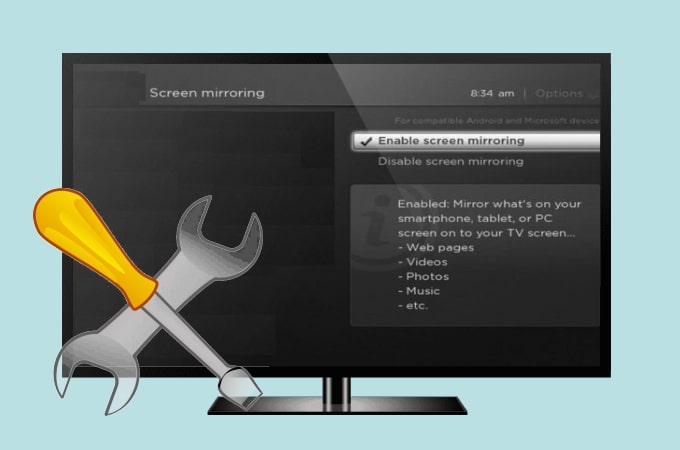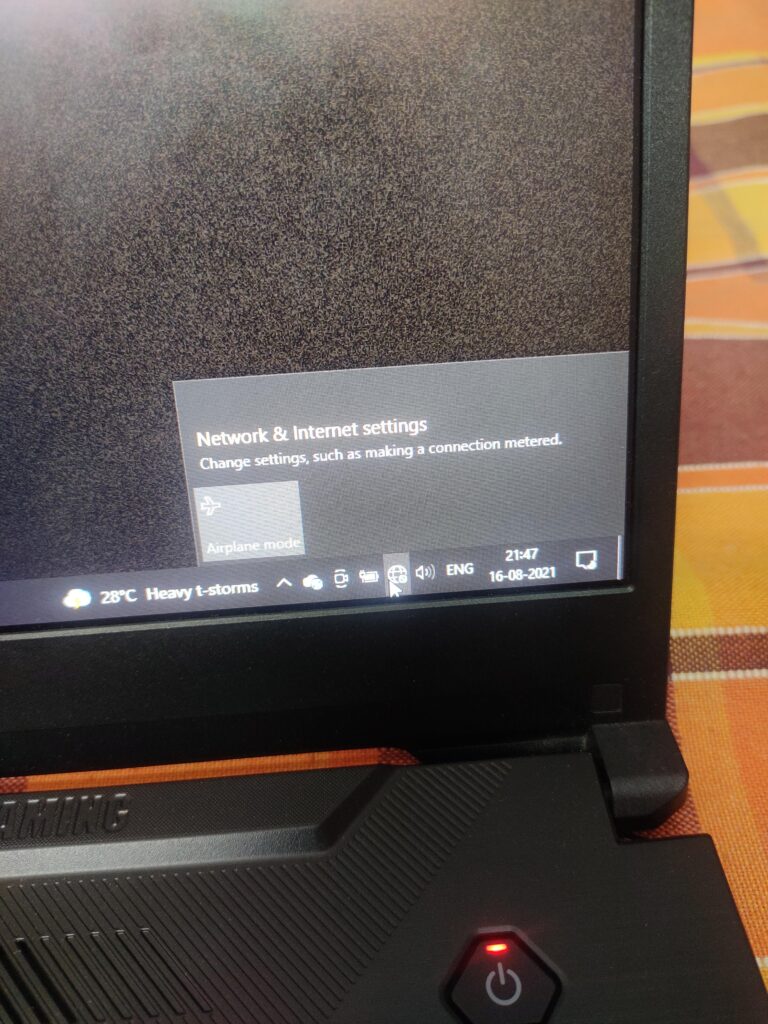Monitor Not Giving Display: Troubleshooting Tips for No Display Issues
If your monitor is not giving display, check for damaged cables or try using different cables. Ensure that you’re using the correct input source.
If the issue persists, there may be problems with your monitor. Troubleshooting steps include checking for loose or improper connections, testing the monitor, verifying the power supply voltage switch, and updating drivers if necessary. Loose, poorly fitted, or damaged cables are often the cause of a black screen.
In some cases, outdated or corrupted drivers can also be the culprit.

Credit: www.avg.com
Confirm Power And Connections
If your monitor is not giving display, there are a few troubleshooting steps you can try. First, check if the cables connected are damaged and try them on another PC or attach different cable cords to your system. Verify if you’re using the correct input source on your monitor.
If everything appears fine, there may be some issues with your monitor itself.
Verify Monitor Is Powered On
If there is no light on the monitor, it is crucial to check if the monitor is powered on. Ensure that the power button is pressed or try pressing the power button again to make sure it is properly functioning. Sometimes, the monitor may appear to have no display due to a simple power issue.
Check Power Cables For Damage
One possible reason for the monitor not giving a display could be damaged power cables. Carefully inspect the power cables connected to the monitor for any visible signs of damage, such as frayed or bent connectors. If you spot any damage, replace the power cables with new ones to eliminate this as a potential cause.
Confirm Cable Connections To Pc
Make sure that the cable connecting the monitor to your PC is securely plugged in on both ends. Sometimes, loose connections can lead to a lack of display on the monitor. Try unplugging and plugging the cable back in firmly to ensure a secure connection. Additionally, if possible, check the cable on another PC or use another cable cord to see if the issue lies with the cable itself.
Ensure Monitor Input Source Is Correct
Check if you have selected the correct input source on your monitor. Many monitors have multiple input options, such as HDMI, VGA, or DisplayPort. Press the source/input button on the monitor itself or use the monitor’s menu button to navigate to the input selection and verify that the correct input source is selected.
If after following these steps, the monitor still does not display anything, there may be other underlying issues with your monitor that require professional assistance. It is recommended to contact technical support or a professional technician for further troubleshooting and guidance.
Inspect Cable Integrity
To troubleshoot a monitor that is not giving any display, start by inspecting the cable integrity. Check if the cables connected are damaged by trying them on another PC or using different cable cords on your system. If the cables are fine, ensure you are using the correct input source.
If everything seems okay, there may be some issues with the monitor itself.
When your monitor is not giving a display, the first thing you should do is inspect the cable integrity. Loose or faulty cables are often the culprit behind this issue. To ensure a proper connection, you can try the following:
Test with alternative cables
One way to determine if the cable is the problem is by testing with alternative cables. Replace the current cable with a known working one and see if the display appears. If the display works fine with the alternative cable, it indicates that the original cable is damaged or faulty.
Try cables on another system
If you don’t have an alternative cable or want to further verify the issue, you can try connecting the cables to another system. Attach the cable cords to a different PC and see if the monitor displays. If it does, it suggests that the issue lies with your system rather than the cables.
By inspecting the cable integrity and testing with alternative cables or on another system, you can narrow down the possible causes of the monitor not giving a display. Remember to check if you’re using the correct input source and ensure that all connections are secure before moving on to other troubleshooting steps.
Examine Monitor And Peripherals
If your monitor is not giving a display, there are a few steps you can take to troubleshoot the issue. First, check if the cables connected to the monitor are damaged and try using different cable cords or connecting to another PC.
Make sure you are using the correct input source on the monitor. If everything seems fine, there may be some issues with your monitor itself.
Assess Monitor Power Lights
One of the first things you should do when your monitor is not giving display is to check the power lights on the monitor. These lights can provide valuable insights into the issue at hand. Here’s what you should look for:- No Power Light: If there is no power light on the monitor, ensure that the monitor is properly plugged into a power source. Check the power cord for any signs of damage and try using a different power outlet.
- Steady Power Light: A steady power light indicates that the monitor is receiving power. In this case, the issue might be with the input source.
- Blinking Power Light: A blinking power light can indicate various issues, such as a loose connection, faulty cables, or a problem with the monitor itself. It is essential to investigate further to identify the cause.
Test Monitor With Another Computer
If your monitor is still not displaying anything, it’s time to test it with another computer. This step will help you determine whether the problem lies with the monitor or the computer itself. Here’s how you can do it:- Connect the Monitor: Unplug your monitor from the current computer and connect it to another computer using compatible cables. Make sure the cables are securely attached.
- Power On: Turn on both the monitor and the computer.
- Observe the Display: Check if the monitor displays properly on the second computer. If it does, the issue might be with your initial computer.
- No Display on Second Computer: If the monitor still doesn’t give display on the second computer, it’s likely that the problem lies with the monitor itself.
Check Graphics Card Seating
Another potential cause for a monitor not giving display is an improperly seated graphics card. Here’s how you can check this:- Power Off: Ensure that both the computer and the monitor are turned off for safety.
- Open the Computer Case: If necessary, remove the side panel of your computer case to access the internal components.
- Locate the Graphics Card: Identify the graphics card, typically positioned in a PCI Express slot on the motherboard. It will have cables connected to it and might have a fan as well.
- Re-seat the Graphics Card: Carefully remove the graphics card from the slot and then firmly insert it back in. Make sure it is properly aligned and securely attached.
- Close the Computer Case: Put the side panel back on your computer case and ensure it is properly secured.
- Power On: Turn on both the computer and the monitor to check if the monitor now displays correctly.
Review Display Settings
If your monitor is not giving display, there are a few things you can try. Check if the cables connected are damaged and try using different cables or input sources. If the issue persists, it could be a problem with your monitor or the connections.
Consider checking for loose or faulty cables and updating your drivers.
Assess Display Configuration In Os
If your monitor is not giving a display, the first step is to assess the display configuration in your operating system (OS). Incorrect display settings can cause the monitor to appear black or not show any image.
Here’s how you can review the display configuration:
- Go to the “Display Settings” in your operating system.
- Check the screen resolution and make sure it matches the recommended resolution for your monitor. Adjust it if necessary.
- Inspect the refresh rate settings. Ensure it is set to the default or recommended value for your monitor.
- Verify that the display orientation is correct. Sometimes, the settings may accidentally be changed, causing the display to appear upside down or sideways.
- Double-check if multiple displays are enabled and set up correctly. If you have more than one monitor connected, make sure the correct monitor is set as the primary display.
By carefully reviewing and adjusting these settings, you can eliminate any potential configuration issues that might be causing the monitor to not display anything.
Check For Correct Graphics Drivers
Another crucial aspect to review when encountering a monitor display issue is the graphics drivers on your computer. Outdated or incorrect drivers can prevent the monitor from showing any image.
Here’s what you can do to ensure you have the correct graphics drivers:
- Access the “Device Manager” in your OS.
- Expand the “Display adapters” section to see the graphics driver installed on your system.
- If there is a yellow exclamation mark or a red X next to the display driver, it indicates a problem. Right-click on the driver and choose “Update driver” to search for the latest version online.
- If no updated driver is found, you can visit the manufacturer’s website of your graphics card and download the latest driver from there.
- Once downloaded, install the driver and restart your computer to see if the monitor now displays properly.
Checking for the correct graphics drivers and updating them can resolve compatibility issues and restore the monitor’s display.
Bios And Firmware Strategies
When your monitor is not giving display, it can be frustrating and challenging to diagnose the root cause. One potential area to explore is the Bios and Firmware settings of your system. The Bios (Basic Input/Output System) and UEFI (Unified Extensible Firmware Interface) settings play a crucial role in ensuring proper communication between your hardware components.
Reset/update Bios Or Uefi Settings
If your monitor is not displaying anything, it might be worth considering a reset or update of your Bios or UEFI settings. This process can help resolve any configuration issues or conflicts that could be preventing your monitor from showing any output.
To reset your Bios or UEFI settings, follow these steps:
- Shutdown your computer and disconnect the power supply.
- Locate the CMOS battery on your motherboard.
- Remove the battery carefully and wait for a few minutes.
- Reinsert the battery and connect the power supply.
- Visit the manufacturer’s website for your monitor or computer.
- Look for the Support or Downloads section.
- Enter the model number or search for your specific product.
- Locate the firmware section and download the latest update if available.
Check For Relevant Firmware Updates
Another factor that may impact your monitor’s display is outdated firmware. Firmware updates are essential for maintaining compatibility and improving performance.
To check for relevant firmware updates, you can follow these steps:
By regularly updating your firmware, you ensure that your monitor’s display capabilities are optimized and any bugs or issues are addressed.
In conclusion, when faced with a monitor not giving display, it is essential to consider the Bios and Firmware settings. Resetting or updating your Bios or UEFI settings, as well as checking for relevant firmware updates, can often help resolve the issue and get your display back up and running.
Monitor Not Giving Display: Troubleshooting Tips
If your monitor is not giving a display, there are a few troubleshooting tips you can follow. Check if the cables connected to the monitor are damaged, try using different cables or input sources, and make sure the display settings are correct.
If the issue persists, there may be a problem with your monitor.
Perform A Safe Mode Boot
If your monitor is not giving a display, one troubleshooting tip is to perform a safe mode boot. Safe mode is a diagnostic mode of your computer’s operating system where only essential functions and drivers are loaded. This can help identify if the issue is caused by a faulty driver or software.
- Turn off your computer completely and disconnect any external devices.
- Press the power button to turn on your computer.
- As soon as you see the manufacturer’s logo on the screen, press and hold the F8 key.
- You will be presented with the Advanced Boot Options menu.
- Using the arrow keys, select “Safe Mode” and press Enter.
Your computer will now boot into safe mode. If your monitor displays the content properly in safe mode, then the issue is likely caused by a driver or software problem. You can then proceed to update or uninstall the problematic driver or software.
Use Onboard Graphics If Available
If your computer has onboard graphics, another troubleshooting tip is to use them instead of a dedicated graphics card. This can help determine if the issue is related to the graphics card.
- Shut down your computer and unplug it from the power source.
- Open your computer’s case to access the internal components.
- Locate the graphics card and remove it from the motherboard.
- Connect your monitor to the video output port on the motherboard.
- Plug in your computer and turn it on.
If your monitor now displays properly using the onboard graphics, it is likely that the issue lies with the dedicated graphics card. In this case, you may need to replace or repair the graphics card.
Resolve With Component Testing
When your monitor is not giving a display, it can be frustrating and inconvenient. However, you can troubleshoot and resolve this issue through component testing. By testing individual hardware parts and swapping out with known good components, you can identify and fix the problem causing the lack of display.
Swap Out With Known Good Components
A common technique in component testing is to swap out the faulty component with a known good one. This helps determine if the issue lies with the component itself or with another part of the system. To do this, follow these steps:
- Identify the component that may be causing the problem. It could be the monitor itself, the video cable, or the graphics card.
- Obtain a known good component of the same type. For example, if you suspect the monitor is faulty, borrow a monitor from another computer that is known to be in working condition.
- Disconnect the faulty component and replace it with the known good one.
- Turn on your computer and see if the display issue is resolved. If the display works with the known good component, it confirms that the original component was faulty.
This method of swapping components can help narrow down the cause of the display problem and guide you towards the appropriate solution.
Test Individual Hardware Parts
Another approach to component testing is to test each hardware part individually to determine if it is functioning correctly. This method allows you to isolate the problematic component and address it directly. Here’s how you can test individual hardware parts:
- Start by checking the cables connected to your monitor. Ensure that they are not damaged or loose. If possible, try using different cables to eliminate the possibility of a faulty connection.
- If the cables are not the issue, proceed to test the monitor itself. Connect the monitor to another computer or try using a different monitor with your computer to see if the display problem persists.
- If the monitor is not the problem, focus on testing the graphics card. Remove the graphics card from your computer and inspect it for any visible signs of damage. If it appears fine, try using a different graphics card or the integrated graphics of your system (if available) to check if the display works.
- Additionally, ensure that all other hardware components, such as RAM and CPU, are properly connected and functioning correctly. Faulty or improperly installed hardware can also cause display issues.
By testing individual hardware parts systematically, you can identify and isolate the specific component causing the no display problem.
Overall, resolving the issue of a monitor not giving display requires careful component testing. Whether you’re swapping out with known good components or testing each hardware part individually, these methods provide valuable insights into the root cause of the problem and help you find the appropriate solution.
Frequently Asked Questions For Monitor Not Giving Display
Why Is My Monitor On But Not Displaying?
If your monitor is on but not displaying, first check if the cables are damaged and try using different cables or another PC. Make sure you’re using the correct input source. If everything seems fine, there might be an issue with your monitor.
Troubleshoot by checking connections and updating drivers. Loose or faulty cables could also be the problem.
How Do I Fix My Monitor Not Filling The Screen?
If your monitor is not filling the screen, check the cables for damage and try them on another PC or with different cable cords. Ensure you’re using the correct input source. If everything seems fine, there may be issues with your monitor.
Double-check the connections and consider seeking professional help if needed.
How Do I Restart My Monitor When The Screen Is Black?
To restart your monitor when the screen is black, follow these steps: 1. Check if the cables connected are damaged. Try using different cables or connecting to another PC. 2. Ensure you’re using the correct input source. 3. If everything seems fine, there may be issues with your monitor.
4. Troubleshoot by verifying power supply voltage, checking for loose connections, and updating drivers. 5. If the problem persists, seek professional assistance. Remember, a black screen may be caused by loose cables, outdated drivers, or monitor malfunctions.
Why Is My Monitor Going Black Screen?
If your monitor goes black, check for damaged cables or try using different ones. Make sure you’re using the correct input source. If everything seems fine, there may be issues with your monitor.
Conclusion
If you’ve been troubleshooting your monitor for no display, there are a few things you can try. First, check the cables and make sure they’re not damaged. Try using different cables or connecting to another PC to see if the issue persists.
Also, double-check that you’re using the correct input source. If everything seems to be in order, there may be an issue with your monitor. Consider seeking professional help to diagnose and fix the problem. Remember, loose or faulty cables are a common culprit in no signal issues.