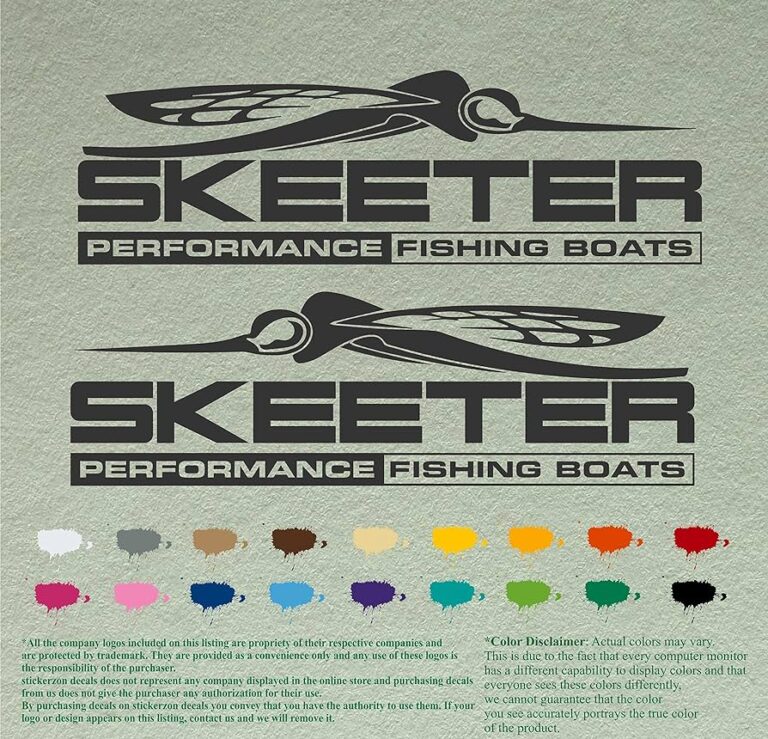Sound from Monitor Not Working: Troubleshooting Tips
If the sound from your monitor is not working, check your connections, adjust the volume, perform a sound test, and ensure the correct audio device is selected in your computer’s sound settings. If your monitor does not have built-in speakers, you can use an HDMI cable to send sound to the monitor, but you will need an audio extractor for the sound to be present.

Credit: www.nytimes.com
Sound From Monitor Not Working: Initial Checks
If you’re facing the issue of sound not working from your monitor, there are a few initial checks you can perform. First, make sure all connections are secure. Then, check the volume settings and perform a sound test. You can also try playing sound using different devices to troubleshoot the problem.
Confirm Monitor Is The Default Audio Output
Verify Physical Connections And Cables
Check If Monitor Is Muted Or Volume Is Low
Ensure No Headphones Are Plugged In
If you’re experiencing sound issues with your monitor, there are a few initial checks you can perform to troubleshoot the problem. Before diving into more complex solutions, make sure to go through these simple steps to rule out any basic issues. Let’s explore each step in detail:
Confirm Monitor Is The Default Audio Output
First and foremost, ensure that your monitor is selected as the default audio output device. To do this, follow these steps:
- Right-click on the speaker icon in the Windows taskbar.
- Select “Open Sound settings.”
- In the Sound settings window, click on the “Output” tab.
- Look for your monitor in the list of devices and click on it to select it as the default output.
- Finally, click on “Apply” to save the changes.
Verify Physical Connections And Cables
The next step is to ensure that all physical connections and cables are properly connected. Here’s what you need to check:
- Make sure the HDMI or DisplayPort cable is securely connected to both the monitor and the computer.
- If you’re using an HDMI cable, make sure it’s plugged into the correct HDMI port on both the monitor and the computer.
- If possible, try using a different cable to rule out any potential cable faults.
- Check for any loose or damaged connectors that may be causing the sound issue.
Check If Monitor Is Muted Or Volume Is Low
If the sound from your monitor is still not working, it’s important to check if the monitor itself is muted or if the volume is set too low. Follow these steps to verify:
- Locate the volume control buttons on your monitor. These are usually located on the front or side of the monitor.
- Press the volume up button to increase the volume and ensure it’s not set too low.
- Make sure the monitor’s volume is not muted. Look for a mute icon or indicator on the monitor and ensure it’s not activated.
- If there are on-screen settings available, navigate to the audio settings and check if the volume is adjusted correctly.
Ensure No Headphones Are Plugged In
Another common oversight is leaving headphones plugged into the monitor. This can cause the sound to be redirected to the headphones instead of the monitor’s built-in speakers. Make sure to unplug any headphones or earphones connected to the monitor, and then test the sound again.
By following these initial checks, you can quickly identify and resolve common sound issues with your monitor. If none of these steps solve the problem, it may be necessary to explore further troubleshooting methods or seek professional assistance.
Update And Manage Audio Drivers
If you are experiencing sound issues with your monitor, one of the first troubleshooting steps is to update and manage your audio drivers. Outdated or incompatible audio drivers can often cause problems with audio output. In this section, we will guide you through the process of identifying the audio driver in Device Manager and updating it to resolve the issue.
Identify The Audio Driver In Device Manager
To begin, you need to identify the audio driver that is currently installed on your computer. This can be done through the Device Manager. Follow these steps:
- Right-click the Start button in the Windows taskbar.
- Select “Device Manager” from the menu that appears.
- In the Device Manager window, locate and expand the “Sound, video and game controllers” section.
- You should now see the audio driver listed. It may be named differently depending on your hardware, but it is typically labeled with the manufacturer’s name or the specific audio device model.
Steps To Update Audio Drivers
Once you have identified the audio driver, you can proceed with updating it. Here are the steps:
- Visit the website of the audio driver manufacturer or your computer’s manufacturer.
- Search for the latest driver for your audio device model.
- Download the driver file to your computer.
- Locate the downloaded file and double-click on it to begin the installation process.
- Follow the on-screen instructions to complete the driver installation.
- Once the installation is finished, restart your computer to apply the changes.
Alternative: Roll Back Or Reinstall Drivers
If updating the audio drivers did not resolve the issue, you can consider rolling back or reinstalling the drivers as an alternative solution. To do this:
- Open the Device Manager again by right-clicking the Start button and selecting “Device Manager”.
- Locate the audio driver in the “Sound, video and game controllers” section.
- Right-click on the audio driver and select “Properties”.
- In the Properties window, go to the “Driver” tab.
- Here, you will find options to roll back the driver to a previous version or uninstall the driver.
- Choose the appropriate option based on your preference and follow the on-screen instructions to complete the process.
- After rolling back or reinstalling the drivers, restart your computer for the changes to take effect.
Updating or managing audio drivers can often resolve sound issues with your monitor. By following the steps outlined above, you can ensure that your audio drivers are up to date and compatible with your system, allowing you to enjoy sound from your monitor once again.
System And Software Audio Settings
When it comes to troubleshooting sound issues on your monitor, checking and configuring the system and software audio settings can often help resolve the problem. Sometimes, the issue lies within the control panel settings, digital audio interfaces, or even the built-in Windows audio troubleshooter. In this section, we will discuss how to configure audio settings in the control panel, adjust settings in digital audio interfaces, and troubleshoot using the in-built Windows audio troubleshooter.
Configure Audio Settings In Control Panel
In order to configure audio settings in the Control Panel, follow these steps:
- Right-click on the Start button to open the context menu.
- Select Control Panel from the menu.
- Click on Hardware and Sound.
- Click on Sound.
- In the Playback tab, select the audio device that you want to use for sound output.
- Make sure the volume is set to an appropriate level so that you can hear the audio.
Adjust Settings In Digital Audio Interfaces
If you are using digital audio interfaces, such as HDMI or DisplayPort, you may need to adjust the settings to ensure that the sound is being transmitted properly. Here’s how:
- Locate the speaker icon on your computer’s system tray.
- Right-click on the speaker icon.
- Select the audio settings option.
- Check which audio device is selected for output.
- Make sure the volume is set appropriately for that device.
Troubleshooting With In-built Windows Audio Troubleshooter
The in-built Windows audio troubleshooter can be a handy tool to diagnose and fix sound-related issues. To use it:
- Right-click on the speaker icon in the system tray.
- Select the troubleshoot sound option.
- Follow the on-screen instructions to identify and resolve any issues.
External Factors Affecting Monitor Sound
If you’re experiencing no sound from your monitor, there are several factors you can consider. Check your connections, adjust the volume settings, perform a sound test, or try using an audio extractor for monitors without built-in speakers. Additionally, ensure that the correct audio device is selected in your computer’s settings.
Interference From Other Devices Or Software
One of the external factors that can affect the sound of your monitor is interference from other devices or software. This interference can disrupt the audio signals and cause the sound to not work properly.
To check for interference from other devices, make sure there are no devices near your monitor that may be emitting signals that could interfere with the audio. This includes wireless devices such as routers, cell phones, or even other monitors. Move these devices away from your monitor to eliminate any potential interference.
In addition to physical devices, software running on your computer can also cause interference. Close any unnecessary applications or processes that may be running in the background and consuming system resources. This will help minimize any potential conflicts and improve the sound quality of your monitor.
Check For Damage To Internal Monitor Speakers
If you’re still experiencing issues with the sound from your monitor, it’s important to check for any damage to the internal monitor speakers. Over time, these speakers can wear out or become damaged, resulting in poor or no sound output.
To inspect the internal monitor speakers, start by visually examining them for any physical damage such as cracks or dents. If you notice any damage, it’s likely that the speakers are the culprit behind the sound issue. In this case, you may need to replace the internal speakers or consider using external speakers for audio output.
Additionally, you can also try adjusting the monitor settings to ensure that the volume is turned up and not muted. Use the monitor’s on-screen display (OSD) menu or any physical buttons on the monitor itself to access the audio settings and make any necessary adjustments.
Review The Potential Impact Of Recent Updates Or Software Installations
In some cases, recent updates or software installations on your computer can have an impact on the sound from your monitor. These updates or installations may change system settings or drivers, leading to sound issues.
To review the potential impact of recent updates or software installations, start by checking your computer’s update history. Look for any recent updates that coincided with the time when the sound issue started. If you identify any updates, consider rolling them back or reinstalling them to see if it resolves the problem.
In addition, you can also update the audio drivers on your computer. Drivers are software components that allow your computer’s operating system to communicate with hardware devices such as the monitor’s audio subsystem. Outdated or incompatible audio drivers can cause sound problems. Visit the manufacturer’s website or use a driver update tool to ensure that you have the latest drivers installed.
By considering these external factors and troubleshooting steps, you can effectively address sound issues with your monitor and enjoy a seamless audio experience.
Advanced Troubleshooting Tips For Persistent Issues
Are you experiencing persistent issues with the sound from your monitor not working? Don’t worry, we’ve got you covered with these advanced troubleshooting tips that can help resolve the problem. In this section, we’ll explore some effective solutions to get your monitor’s sound up and running again.
H3consider System Restore Points/h3
If you’re facing persistent sound issues on your monitor, you can try considering system restore points as a possible solution. System restore points allow you to revert your computer’s settings back to a previous state, which might help fix any software-related issues that are causing sound problems. Follow these steps to use system restore points:
- Click on the Start button and then Control Panel.
- Next, navigate to the Hardware and Sound section.
- Click on Sound.
In the Playback tab, select the audio device that you are currently using and click on Properties. Then, go to the Advanced tab and click on the Restore Defaults button to reset the audio settings to their default configurations. This might help resolve any persistent sound issues that you are facing with your monitor.
H3reset Monitor To Factory Settings/h3
If system restore points didn’t solve the persistent sound issues, you can try resetting your monitor to its factory settings. This can help eliminate any software glitches or misconfigurations that might be causing the problem. Here are the steps to reset your monitor to factory settings:
- Access the settings menu on your monitor. This can usually be done by pressing the menu button on your monitor.
- Navigate to the System or Settings section.
- Look for an option to Reset or Restore the monitor to its factory settings.
- Select this option and confirm the reset when prompted.
Once the monitor has been reset, check if the sound issues have been resolved. If not, you may need to explore other options.
H3when To Seek Professional Hardware Support/h3
If you’ve tried the above troubleshooting tips and your monitor’s sound is still not working, it might be time to seek professional hardware support. Hardware issues can sometimes be the underlying cause of persistent sound problems. Here are a few scenarios where professional assistance might be necessary:
- If you’ve checked all the connections and settings, but there is still no sound coming from the monitor’s speakers.
- If you’ve tried different audio cables or ports, but the sound issue persists.
- If you’ve tested the monitor with another device and the sound still doesn’t work.
When facing such situations, it’s best to consult a professional technician who can diagnose and repair any hardware-related issues that might be affecting your monitor’s sound.
By following these advanced troubleshooting tips, you can increase the chances of resolving persistent sound issues on your monitor. Remember to consider system restore points, reset your monitor to factory settings, and seek professional hardware support if needed. With a little bit of effort and expert assistance if necessary, you’ll be able to enjoy crystal-clear sound from your monitor once again.
Frequently Asked Questions For Sound From Monitor Not Working
Why Is No Sound Coming Out Of My Monitor?
If there is no sound coming out of your monitor, check your connections, adjust the volume, perform a sound test, or play sound using a different device. Ensure that the correct audio device is selected in the settings and that the volume is loud enough.
If your monitor doesn’t have speakers, use an HDMI cable to send sound.
How Do I Get Sound To Work On My Monitor?
To get sound to work on your monitor, check your connections, adjust the volume, and perform a sound test. Make sure the audio device is selected as the output in your computer’s sound settings. If your monitor doesn’t have speakers, you can use an HDMI cable to send audio to the monitor, or use an audio extractor.
Why Is My Screen Sound Not Working?
To troubleshoot the sound issue on your screen, try the following steps: 1. Check your connections and ensure they are properly plugged in. 2. Adjust the volume settings on your device. 3. Perform a sound test or play audio to see if the issue persists.
4. Consider using an audio extractor if your monitor does not have built-in speakers. 5. Try updating your device drivers or contacting customer support for further assistance.
What If My Monitor Doesn’t Have Audio Output?
If your monitor doesn’t have audio output, you can use an HDMI cable to send sound to the monitor. The HDMI cable supports both audio and visual signals. However, you will need to provide an audio extractor to hear the sound.
Conclusion
If you are experiencing issues with the sound from your monitor not working, there are several solutions you can try. First, check your connections and ensure they are secure. Next, adjust the volume settings and perform a sound test. If the problem persists, consider playing sound through alternative devices or using an audio extractor.
It’s also important to check the audio settings on your computer. Remember, if your monitor doesn’t have built-in speakers, you can use an HDMI cable to send audio to the monitor. Explore these options to troubleshoot and resolve the sound issue effectively.