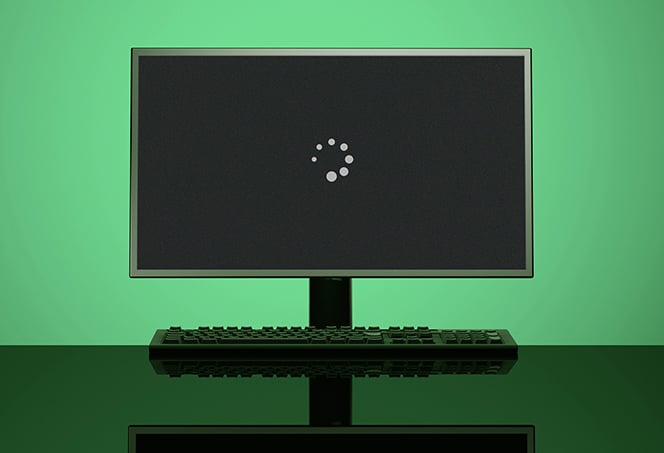Troubleshooting: Asus Monitor Not Working with MacBook Pro
To fix the issue of an Asus monitor not working with a MacBook Pro, go to system preferences, select ‘Displays’, and hold down the option button on your keyboard. This should enable the ‘Detect Displays’ option.
Click on it to see if it resolves the problem. Having trouble connecting your Asus monitor to your MacBook Pro? It can be frustrating when your devices don’t work together seamlessly. To ensure your monitor and MacBook Pro communicate effectively, it’s important to troubleshoot the issue and find a solution.
We will explore some possible fixes for when your Asus monitor is not working with your MacBook Pro. By following these steps, you can get your monitor up and running in no time, allowing you to enjoy a productive and efficient workflow. Let’s dive in and resolve this connectivity problem together.
Initial Checks For Connectivity
When experiencing issues with your Asus monitor not working with your Macbook Pro, there are a few initial checks you can perform to ensure proper connectivity. These checks will help you identify and resolve any potential issues before seeking further assistance.
Ensure All Cables Are Connected Securely
The first step is to ensure that all cables connecting your Macbook Pro and Asus monitor are securely plugged in. Check the cable connections at both ends, including the HDMI or DisplayPort cable connecting the two devices. If the cables are loose, firmly reseat them to establish a proper connection.
Verify Monitor’s Power Status
Another key aspect to consider is the power status of your Asus monitor. Make sure that the monitor is powered on and receiving a stable power supply. Check the power cord connection to the monitor, ensuring that it is securely plugged into a functioning power outlet or power strip.
Confirm Input Source Selection
It is essential to verify that the correct input source is selected on your Asus monitor. Most monitors have multiple input ports, such as HDMI, DisplayPort, or VGA. Using the monitor’s control buttons, navigate through the on-screen menu to select the appropriate input source that matches the cable you are using to connect to your Macbook Pro.
By performing these initial checks for connectivity, you can eliminate common issues that may hinder the proper functioning of your Asus monitor with your Macbook Pro. If the problem persists after completing these checks, further troubleshooting may be necessary.
Resolving Detection Issues
If you’re facing issues with your Asus monitor not working properly with your Macbook Pro, don’t worry! There are a few troubleshooting steps you can take to resolve detection issues. In this section, we will walk you through the process of accessing your Mac’s System Preferences and using the ‘Detect Displays’ feature to ensure a proper connection. Let’s get started!
Accessing Mac’s System Preferences
The first step in resolving detection issues with your Asus monitor and Macbook Pro is to access your Mac’s System Preferences. Follow the steps below:
- Click on the Apple logo located on the top-left corner of your screen.
- Select ‘System Preferences’ from the drop-down menu.
- In the System Preferences window, locate and click on the ‘Displays’ icon.
Once you’ve successfully accessed the Display settings in your Mac’s System Preferences, you’re ready to move on to the next step.
Using ‘detect Displays’ Feature
The ‘Detect Displays’ feature allows your Macbook Pro to search for connected external displays, such as your Asus monitor. Follow these steps to utilize this feature:
- Hold down the ‘Option’ button on your keyboard.
- While holding down the ‘Option’ button, the ‘Night Shift’ option should transform into ‘Detect Displays’.
- Click on ‘Detect Displays’ to prompt your Macbook Pro to search for connected displays.
By using the ‘Detect Displays’ feature, you give your Macbook Pro a chance to recognize and establish a connection with your Asus monitor. If the issue still persists, continue to the next step.
Checking For Display Recognition
If your Macbook Pro still doesn’t recognize your Asus monitor after using the ‘Detect Displays’ feature, follow these steps to ensure display recognition:
- Double-check that your monitor is set to the correct input source, such as HDMI. Use the appropriate input button on your monitor to switch sources if needed.
- If using an adapter or hub to connect the monitor to your Macbook Pro, ensure that all connections are secure and properly attached.
- Verify that you are using the correct cable to connect your monitor to your Macbook Pro. For example, if your monitor supports HDMI input, make sure you’re using an HDMI cable.
After performing these steps, your Macbook Pro should recognize your Asus monitor and display the appropriate content. If you’re still experiencing issues, consider reaching out to technical support or visiting online forums for further assistance.
Adjusting Macbook Pro Display Settings
Having trouble getting your Asus monitor to work with your MacBook Pro? Try adjusting the display settings in your system preferences by going to ‘Displays’ and holding down the “option” button on your keyboard to select ‘Detect Displays’.
Setting Appropriate Resolution For Asus Monitor
One common issue when trying to connect an Asus monitor to a MacBook Pro is the incorrect resolution settings. To address this problem, you need to adjust the display resolution on your MacBook Pro. Here’s how:
- Click on the “Apple” logo located on the top-left corner of your Mac’s screen.
- Select “System Preferences” from the dropdown menu.
- In the System Preferences window, click on the “Displays” icon.
- A window will appear with various display options. Choose the “Display” tab.
- Under the “Resolution” section, you can select the appropriate resolution for your Asus monitor. It’s crucial to choose a resolution that is supported by both your MacBook Pro and the monitor.
- If you’re unsure of the resolution to choose, refer to the user manual or the manufacturer’s website for your specific Asus monitor model.
- Once you’ve selected the desired resolution, close the window. Your display should now be adjusted correctly to match your Asus monitor.
By setting the appropriate resolution, you can ensure that your MacBook Pro and Asus monitor are in sync, allowing for a seamless and optimal visual experience.
Altering Display Orientation And Arrangement
In some cases, the Asus monitor may not work with your MacBook Pro due to display orientation or arrangement issues. To address this problem, follow the steps below:
- Click on the “Apple” logo on the top-left corner of the screen and select “System Preferences”.
- In the System Preferences window, click on the “Displays” icon.
- Within the Displays window, navigate to the “Arrangement” tab.
- Here, you’ll see a visual representation of your displays. If you have multiple displays connected, make sure they are arranged correctly.
- If the Asus monitor is not aligned properly with your MacBook Pro’s built-in display, simply click and drag the displays to rearrange them.
- You can also adjust the display orientation by clicking and dragging the white menu bar at the top of the display arrangement.
- Once you’ve arranged and oriented the displays to your liking, close the window. The changes should take effect immediately, and your Asus monitor should now work seamlessly with your MacBook Pro.
By adjusting the display orientation and arrangement, you can ensure that both your MacBook Pro and the Asus monitor are properly configured, resulting in a smooth and hassle-free user experience.
Troubleshooting: Asus Monitor And Mac Compatibility
Are you experiencing issues with your Asus monitor not working with your MacBook Pro? Don’t worry, you’re not alone. Many users have encountered compatibility issues between Asus monitors and Mac systems. In this guide, we’ll provide some troubleshooting steps to help you resolve the issue so that you can enjoy a seamless experience between your Asus monitor and MacBook Pro.
Checking Compatibility Of Asus Monitor With Macbook Pro
Before diving into troubleshooting steps, it’s essential to ensure that your Asus monitor is compatible with your MacBook Pro. Different models of Asus monitors may have different compatibility requirements with Mac systems. To determine if your monitor is compatible, you can follow these steps:
- Check the specifications of your Asus monitor on the official Asus website. Look for any specific mentions of compatibility with Mac systems.
- Visit the Apple Support website and search for your specific MacBook Pro model to see if there are any known compatibility issues with Asus monitors.
By verifying the compatibility of your Asus monitor and MacBook Pro, you can gain a better understanding of whether the connection issue is due to incompatibility or another factor.
Updating Drivers And Firmware
Outdated drivers and firmware can often cause connectivity issues between external monitors and Mac systems. To ensure compatibility and resolve any compatibility issues, it’s recommended to update the drivers and firmware of both your Asus monitor and MacBook Pro. Follow these steps:
- Visit the official Asus website and search for your specific monitor model. Look for any available driver or firmware updates that are compatible with Mac systems.
- Similarly, visit the Apple Support website and check for any available system updates or driver updates specifically related to external monitor compatibility.
- Download and install the latest updates for both your Asus monitor and MacBook Pro.
- Once the updates are installed, restart your MacBook Pro and reconnect your Asus monitor to see if the issue has been resolved.
By keeping your drivers and firmware up to date, you ensure that both your Asus monitor and MacBook Pro are equipped with the latest compatibility enhancements, resolving any potential compatibility issues.
By following these troubleshooting steps, you can resolve the compatibility issues between your Asus monitor and MacBook Pro. Remember to always check for compatibility and keep your drivers and firmware updated to ensure a seamless experience.
Alternative Connection Methods Explored
If you’ve encountered the frustrating issue of your Asus monitor not working with your MacBook Pro, don’t worry – there are alternative connection methods that you can explore to resolve this problem. In this article, we will discuss two useful methods that can potentially help you establish a stable connection between your devices.
Exploring Different Ports And Adapters
One of the first things you can try is to explore different ports and adapters to connect your Asus monitor to your MacBook Pro. MacBooks typically come with USB-C ports, so you might need to use an adapter or cable that is compatible with both your MacBook and the monitor. Here are some steps you can follow:
- Identify the available ports on your MacBook Pro and the ports available on your Asus monitor. Common ports include HDMI, DisplayPort, and VGA.
- Check the cable that you have to connect the two devices. Ensure that it is securely connected to both the MacBook and the monitor.
- If you are using an adapter, make sure it is compatible with your MacBook Pro and the Asus monitor.
- Try using a different cable or adapter to rule out any potential issues with the connection.
- Once you have connected the devices using the appropriate cable or adapter, go to your MacBook Pro’s System Preferences and select ‘Displays’. Check if the Asus monitor is detected and configure the display settings accordingly.
Using Hubs Or Docks For Connectivity
Another solution worth exploring is using hubs or docks for connectivity. These devices can provide additional ports and expand the connectivity options for your MacBook Pro. Here’s how to do it:
- Purchase a USB-C hub or dock that offers the necessary ports for connecting your Asus monitor. Make sure the hub or dock is compatible with both your MacBook Pro and the monitor.
- Connect the hub or dock to one of the USB-C ports on your MacBook Pro.
- Use an appropriate cable to connect the Asus monitor to the hub or dock.
- Once the devices are connected, go to your MacBook Pro’s System Preferences, select ‘Displays’, and configure the display settings to ensure that the Asus monitor is recognized and functioning properly.
By exploring different ports and adapters, as well as utilizing hubs or docks, you can increase your chances of successfully connecting your Asus monitor to your MacBook Pro. Be sure to follow the steps provided and check for any compatibility issues between your devices. Hopefully, with these alternative connection methods, you’ll be able to enjoy a seamless and productive dual-screen setup with your Asus monitor and MacBook Pro.
Special Considerations For Macbook Pro
If you’re experiencing issues with your Asus monitor not working with your MacBook Pro, try going into your system preferences and selecting ‘Displays’. Hold down the option button on your keyboard until ‘Night Shift’ turns into ‘Detect Displays’ and click on it to troubleshoot the connection.
Ensure that your monitor’s input source is set correctly and that the signal cable is securely connected. Restarting your devices and checking for updates may also help resolve the issue.
Dealing With Macbook Pro’s Unique Display Challenges
MacBook Pro users may encounter specific challenges when trying to connect their devices to an Asus monitor. These challenges can be attributed to various factors, such as compatibility issues, incorrect settings, or faulty cables. In order to troubleshoot and resolve these issues, it is important to understand the specific considerations related to MacBook Pro’s display functionality.
Understanding Thunderbolt And Usb-c Implications
Thunderbolt and USB-C are the primary ports on the MacBook Pro that are used for connecting external devices, including monitors. However, it is crucial to understand their implications and ensure compatibility when connecting an Asus monitor to a MacBook Pro.
When dealing with Thunderbolt and USB-C ports, it is recommended to follow these steps:
- Verify that the Asus monitor you are using supports Thunderbolt or USB-C connectivity.
- Check if the cable you are using is Thunderbolt or USB-C certified and suitable for connecting the MacBook Pro with the Asus monitor.
- Ensure that the MacBook Pro’s Thunderbolt and USB-C ports are functioning properly by connecting other devices to them.
- In the system preferences of your MacBook Pro, go to “Displays” and check for any relevant settings related to Thunderbolt or USB-C connectivity.
By understanding the implications of Thunderbolt and USB-C ports and adhering to these steps, you can increase the chances of successfully connecting your Asus monitor with your MacBook Pro.
Ensuring Proper Cable Connections
Faulty or incorrect cable connections can often lead to a non-functional connection between the Asus monitor and the MacBook Pro. To prevent this, make sure to follow these guidelines:
- Use a high-quality cable that is compatible with both the Asus monitor and the MacBook Pro.
- Check that the cable is securely plugged into both the monitor and the MacBook Pro’s Thunderbolt or USB-C port.
- If possible, try using a different cable to rule out any potential issues with the original cable you were using.
By ensuring proper cable connections, you can eliminate one of the common causes of display issues between an Asus monitor and a MacBook Pro.
Additional Troubleshooting Steps
If you have followed the above steps and are still experiencing difficulties in getting your Asus monitor to work with your MacBook Pro, consider the following troubleshooting options:
- Check for any firmware updates for your Asus monitor.
- Restart your MacBook Pro and try reconnecting the monitor.
- Reset the NVRAM on your MacBook Pro by following Apple’s instructions.
- Contact the customer support of both Asus and Apple for further assistance.
By taking these additional troubleshooting steps, you can address any potential software or hardware issues that may be causing the compatibility problem between your Asus monitor and MacBook Pro.

Credit: www.zdnet.com
Frequently Asked Questions On Asus Monitor Not Working With Macbook Pro
Is Asus Monitor Compatible With Macbook Pro?
Yes, Asus monitors are compatible with MacBook Pro. You may encounter connection issues, but these can usually be resolved by adjusting display settings or ensuring correct cable connections.
How Do I Get My Asus Monitor To Work On My Mac?
To get your Asus monitor to work on your Mac, go to system preferences and choose ‘Displays’. Hold down the option button on your keyboard and click ‘Detect Displays’. Make sure the monitor is set to the correct input source (HDMI) and check if the cable is securely connected.
If the issue persists, try restarting your Mac and check if the problem is resolved.
Why Is My Macbook Pro Not Detecting My Monitor?
If your MacBook Pro is not detecting your monitor, try these troubleshooting steps: 1. Go to System Preferences > Displays and click on the “Detect Displays” button. 2. Check if the monitor is set to the correct input source (HDMI).
3. Make sure the cable is securely connected to the correct port. If the issue persists, unplug and replug the cable. 4. Restart your MacBook Pro and check if the monitor is detected.
Why Does My Monitor Say No Signal When Connected To My Macbook?
If your monitor says “no signal” when connected to your MacBook, try these steps: 1. Go to system preferences and select ‘Displays’. 2. Hold down the option key and click ‘Detect Displays’. 3. Make sure your monitor is set to the correct input source (HDMI).
4. Check if the signal cable (VGA / DVI / HDMI / DisplayPort) is securely connected. 5. Restart your Mac and check again.
Conclusion
To troubleshoot the issue of your Asus monitor not working with your MacBook Pro, you can try adjusting the display settings in your system preferences. Make sure the correct input source is selected and check if the signal cable is securely connected.
If the problem persists, you can also try restarting your MacBook or disconnecting and reconnecting the display. By following these steps, you should be able to resolve the connectivity issue and enjoy seamless functionality between your Asus monitor and MacBook Pro.