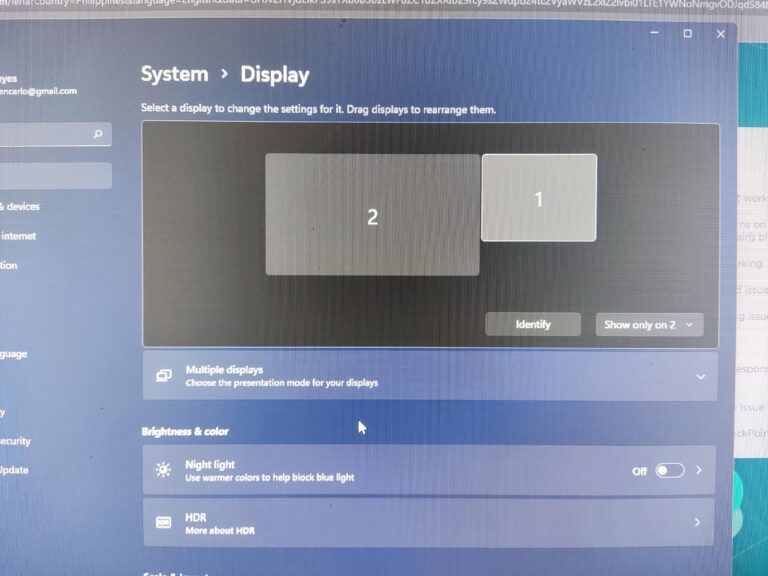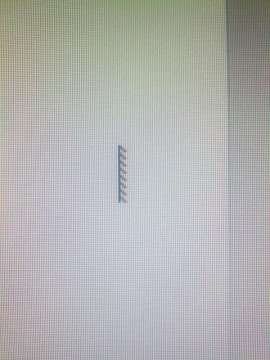My Thinkpad Docking Station: Troubleshooting Monitor Connection Issues
If your Thinkpad docking station is not connecting to the monitor, first check the Windows Display Property to ensure the external monitors are configured to the recommended resolutions. Additionally, make sure you are using the original Lenovo AC adapter and cables provided in the dock’s box.
For Thunderbolt docks, ensure that the Intel Thunderbolt software is running. If the issue persists, try reconnecting the dock and plugging in one monitor at a time, testing them via HDMI and USB-C. You can also try undocking the laptop, connecting a power adapter, and installing any software updates suggested by the Vantage app.
Troubleshoot further by checking for loose or faulty cables, adapters, or connectors.
My Thinkpad Docking Station Monitor Woes
Having trouble connecting your monitor to your Thinkpad docking station? Don’t worry! This section will help you assess common monitor connection problems and investigate hardware compatibility and wear that may be causing the issue.
Assessing Common Monitor Connection Problems
If your Thinkpad docking station is not connecting to your monitor, there may be some common monitor connection problems that could be causing the issue. Here are a few things you can check:
- Go to the Windows Display Property and check if the external monitors are configured to the manufacturer-recommended resolutions. Adjusting the display settings may resolve the connection issue.
- Ensure that you are using the original Lenovo AC adapter and cables that came with the docking station. Using other adapters or cables may lead to compatibility issues.
- For Thunderbolt docks, make sure the Intel Thunderbolt software is running properly. Updating or reinstalling the software may help establish the connection.
Investigating Hardware Compatibility And Wear
In some cases, the issue may be related to hardware compatibility or wear. Here are a few steps to investigate these possibilities:
- Reconnect the dock and try plugging in one monitor at a time. Test each monitor using both HDMI and USB-C connections to identify if the issue is specific to one monitor or the overall connection.
- If you are facing issues with the DisplayPort, there might be specific settings or driver updates required. Check the Lenovo community forums or other online resources for troubleshooting steps related to your specific docking station model.
- Undock your laptop, connect a power adapter, and install any pending updates or software recommended by the Lenovo Vantage app. Then redock your laptop and check if the monitor connection issue has been resolved.
Connection issues, such as loose or faulty cables, adapters, or connectors, can also prevent the docking station from properly detecting the monitor. Ensure that all cables are securely connected and check for any signs of damage or bent pins that may be hindering the connection.
If you have been experiencing issues connecting your second monitor through the Thinkpad docking station, try connecting it directly to your PC to determine if the issue lies with the docking station or the monitor itself.
By following these steps and troubleshooting methods, you should be able to resolve the issue of your Thinkpad docking station not connecting to the monitor. If the problem persists, you may consider reaching out to Lenovo support or consulting with IT professionals for further assistance.
Initial Steps In Troubleshooting
To troubleshoot if your Thinkpad docking station is not connecting to the monitor, start by checking if the external monitors are configured to the recommended resolutions. Ensure that you are using the original Lenovo AC adapter and cables provided in the dock’s brown box.
For Thunderbolt docks, make sure the Intel Thunderbolt software is running. Also, try reconnecting the dock and testing each monitor individually via HDMI and USB-C. Further troubleshooting tips can be found on Lenovo Support and other online communities.
Verify Cable Integrity And Connections
When your Thinkpad docking station is not connecting to the monitor, one of the first steps you should take is to verify the cable integrity and connections. Loose or faulty cables, adapters, or connectors can prevent the docking station from properly detecting the monitor. To troubleshoot this issue: 1. Disconnect both ends of the video cable and check for any damaged or bent pins. Sometimes, a slight misalignment can disrupt the connection. Ensure that all pins are straight and undamaged. 2. Securely reconnect the video cable to both the monitor and the docking station. Make sure it is firmly attached and that there is no wiggle or movement. 3. Check if the power cable of the monitor is properly connected. Ensure that it is securely attached to the monitor and supplying it with the necessary power. 4. For Thunderbolt docks, make sure the Intel Thunderbolt software is running. This software ensures proper communication between the docking station and your computer. 5. If you are using a Thinkpad USB Dock, try reconnecting the dock and plugging in one monitor at a time. Start with HDMI connection and switch to the other monitor, testing it through both HDMI and USB-C connections. This can help identify if the issue is specific to one monitor or the dock itself.Confirm Monitor And Docking Station Are Powered
Another crucial step in troubleshooting the connectivity issue between your Thinkpad docking station and the monitor is to confirm that both the monitor and docking station are powered correctly. Follow these steps to ensure power is being supplied correctly to both devices: 1. Make sure that the monitor and the docking station are receiving power. Check if the power cables are securely attached to both the monitor and the docking station. If you are using an external power adapter, ensure that it is the original Lenovo AC adapter. 2. Check if the monitor is turned on and receiving power. Sometimes, a simple power cycle can resolve connection issues. Turn off the monitor, unplug it from the power source, wait for a few seconds, and then plug it back in and turn it on. 3. If your docking station has multiple power indicators, make sure they are lit up. This indicates that the docking station is properly receiving power. By verifying cable integrity and connections and confirming that both the monitor and docking station are powered correctly, you can troubleshoot and potentially resolve the issue of your Thinkpad docking station not connecting to the monitor. If the problem persists, further troubleshooting steps may be required to identify and fix the underlying cause.Optimizing Software And Drivers
To troubleshoot the issue of a Thinkpad docking station not connecting to the monitor, start by checking if the external monitor is configured to the recommended resolutions. Make sure to use the original Lenovo AC adapter and cables in the dock’s brown box.
Additionally, ensure that the Intel Thunderbolt software is running for Thunderbolt docks. Reconnecting the dock and testing each monitor one at a time can also help identify and resolve the problem.
Optimizing Software and Drivers To resolve connection issues between your Thinkpad docking station and monitor, optimizing the software and drivers is crucial. By updating relevant drivers and firmware and adjusting display settings in Windows, you can ensure smooth and seamless connectivity with your external monitor. Follow the steps below to optimize your software and drivers efficiently.Updating Relevant Drivers And Firmware
Keeping your drivers and firmware up to date is essential for proper functioning of your Thinkpad docking station. Outdated drivers can cause compatibility issues and prevent the dock from connecting to your monitor. Here’s how you can update them: 1. Identify the specific model of your docking station. Refer to the manufacturer’s website or your product manual if you’re unsure. 2. Visit the official Lenovo Support website and search for your docking station’s model number. 3. Look for the latest driver and firmware updates available for your docking station. 4. Download the appropriate updates and follow the installation instructions provided by the manufacturer. 5. After installation, restart your computer to ensure the updates take effect.Adjusting Display Settings In Windows
Apart from updating drivers and firmware, adjusting display settings in Windows can also help resolve connection issues between your Thinkpad docking station and monitor. Follow these steps: 1. Right-click on the desktop and select “Display settings.” 2. Ensure that your monitor is properly detected by checking if it appears in the display settings window. 3. If your monitor is not listed, click on the “Detect” button to allow Windows to search for it. 4. Once your monitor is detected, click on it, and select the recommended resolution. This can usually be found in the manufacturer’s specifications or documentation. 5. If you have multiple monitors connected to your docking station, you can arrange them by dragging and dropping them in the desired order. 6. Confirm the settings by clicking the “Apply” button. By updating relevant drivers and firmware, as well as adjusting display settings in Windows, you can optimize your Thinkpad docking station’s software and drivers. Ensure seamless connectivity with your monitor and enjoy a productive and efficient work experience.My Thinkpad Docking Station: Dealing With Detection
If your Thinkpad Docking Station is not connecting to the monitor, there are a few troubleshooting steps you can take. First, check if external monitors are configured to the manufacturer recommended resolutions in Windows Display Property. Ensure you are using the original Lenovo AC adapter and cables that came with the dock.
For Thunderbolt docks, make sure the Intel Thunderbolt software is running. If the issue persists, try reconnecting the dock and testing each monitor separately using different cables.
Troubleshooting Monitor Detection Issues
If you’re experiencing issues with your Thinkpad docking station not connecting to your monitor, it’s important to troubleshoot the problem to find a solution. Here are some strategies you can try to resolve non-recognition: 1. Check cable connections: Ensure that all cable connections between the docking station, monitor, and laptop are secure and properly plugged in. Sometimes loose or faulty cables can prevent the docking station from properly detecting the monitor. 2. Inspect for damaged pins: Disconnect both ends of the video cable and carefully check for any damaged or bent pins. If you find any, try replacing the cable to see if that resolves the issue. 3. Verify power supply: Make sure the docking station is receiving enough power from the AC adapter. Use the original Lenovo AC adapter and cables provided in the dock’s box to ensure compatibility and reliable power supply. 4. Update Thunderbolt software: If you’re using a Thunderbolt dock, ensure that the Intel Thunderbolt software is running on your laptop. This software helps establish the connection between the docking station and the monitor. 5. Configure monitor settings: Go to the Windows Display Property settings on your laptop and check if the external monitors are configured to the manufacturer’s recommended resolutions. Sometimes, incorrect display settings can cause detection issues. 6. Disconnect and reconnect: Try disconnecting the docking station from your laptop and then reconnecting it. Plug in one monitor at a time, using different ports like HDMI or USB-C, and test each connection to identify if a specific port is causing the issue. 7. Update drivers: Make sure you have the latest graphics drivers installed on your laptop. Outdated drivers can sometimes interfere with proper monitor detection. 8. Reinstall Lenovo Vantage app: Undock your laptop, connect a power adapter, and reinstall any software or updates that the Lenovo Vantage app recommends. Then dock your laptop again and check if the monitor is recognized. 9. Seek community support: If you’re still unable to resolve the issue, consider reaching out to Lenovo support communities such as Lenovo Community, Reddit, or Microsoft Community. Often, fellow users can provide helpful insights or solutions to common problems. By following these troubleshooting strategies, you can increase the chances of resolving monitor detection issues with your Thinkpad docking station. Remember to check your cable connections, update software and drivers, and seek community support if needed.Advanced Docking Station Diagnostics
If your Thinkpad Docking Station is not connecting to your monitor, there are a few advanced diagnostics you can perform to troubleshoot the issue. These diagnostics will help you explore the BIOS and Thunderbolt software, as well as test with alternate devices and monitors. By following these steps, you can narrow down the problem and find a solution.
Exploring Bios And Thunderbolt Software
To begin the diagnostics process, it’s important to explore the BIOS and Thunderbolt software on your Thinkpad Docking Station. These settings can sometimes be the cause of connectivity issues. Follow these steps:
- Start by restarting your computer and entering the BIOS settings. To do this, press the appropriate key (often F2 or Delete) during the startup process.
- Once in the BIOS settings, navigate to the section related to Thunderbolt or docking station settings. Ensure that the Thunderbolt software is enabled and running properly.
- If you notice any unusual settings or configurations, make the necessary changes and save the settings. Restart your computer and check if the docking station connects to the monitor now.
Testing With Alternate Devices And Monitors
If exploring the BIOS and Thunderbolt software did not resolve the issue, the next step is to test the docking station with alternate devices and monitors. This will help determine if the problem lies with the docking station itself or with the specific device or monitor you are using. Here’s what you need to do:
- Disconnect your current device and monitor from the docking station.
- Connect a different device, such as a laptop or tablet, to the docking station using the original Lenovo AC adapter and cables.
- Attach a different monitor to the docking station using the appropriate ports (HDMI, DisplayPort, etc.).
- Power on both the device and the monitor and check if they successfully connect to the docking station.
- If the alternate devices and monitors connect without any issues, it suggests that the problem lies with your original device or monitor. You may need to further troubleshoot or replace them.
- If the alternate devices and monitors also fail to connect, it indicates a potential problem with the docking station. In this case, you may want to contact Lenovo support for further assistance or consider replacing the docking station.
By exploring the BIOS and Thunderbolt software and testing with alternate devices and monitors, you can gain valuable insights into the cause of your Thinkpad Docking Station connectivity issues. It is always recommended to consult the official Lenovo support or seek professional help if you are unsure about performing any diagnostics or troubleshooting steps yourself.
Addressing Persistent Monitor Connection Failures
Having trouble connecting your Thinkpad docking station to your monitor? Ensure your external monitors are configured to the recommended resolutions and check for loose or faulty cables. For Thunderbolt docks, make sure the Intel Thunderbolt software is running. Reconnecting the dock and trying different connection methods may also help resolve the issue.
Utilizing Manufacturer Support And Forums
If you’ve tried the basic troubleshooting steps mentioned above and are still facing persistent monitor connection failures with your Thinkpad Docking Station, it may be time to seek assistance from the manufacturer’s support and online forums. Lenovo, the manufacturer of Thinkpad Docking Stations, provides comprehensive support for their products. Visit the Lenovo Support website and search for your specific docking station model to find troubleshooting guides, FAQs, and drivers that might resolve the issue. Additionally, you can join Lenovo’s official online community where you can interact with other Thinkpad users who might have experienced similar problems. This can be a valuable resource as you can find solutions shared by experts and fellow users who have faced similar monitor connection issues with Thinkpad Docking Stations.When To Consider Repair Or Replacement
If you have exhausted all possible solutions and still cannot get your Thinkpad Docking Station to connect to your monitor, it may be time to consider repair or replacement options. Here are a few scenarios to help you make an informed decision: 1. Is the docking station still under warranty? If yes, contact Lenovo support to initiate a repair or replacement process. They will guide you through the necessary steps to resolve the issue. 2. Have you checked the condition of the cables and connectors? If there are physical damages or bent pins on the cables, it may be necessary to replace them. In some cases, a faulty cable or connector can be the root cause of the monitor connection failure. 3. Are there any compatibility issues between your docking station and monitor? Ensure that your monitor is compatible with the docking station and that they support the same resolutions and ports. It’s always a good idea to double-check the specifications of both devices. 4. Have you tried connecting the monitor directly to your laptop without the docking station? If the monitor successfully connects when directly connected to your laptop, it could indicate a problem with the docking station itself. By carefully assessing the situation and considering these factors, you can make an informed decision on whether to pursue repair options or invest in a new docking station that resolves the persistent monitor connection failures. Remember to reach out to the manufacturer’s support for further assistance if needed.Frequently Asked Questions For My Thinkpad Docking Station Is Not Connecting To Monitor
Why Won’t My Docking Station Detect My Monitors?
To troubleshoot why your docking station won’t detect your monitors, follow these steps: 1. Check if external monitors are configured to the recommended resolutions in Windows Display Property. 2. Ensure you are using the original Lenovo AC adapter and cables from the dock’s brown box to connect the dock and system.
3. For Thunderbolt docks, make sure Intel Thunderbolt software is running. 4. Reconnect the dock and plug in one monitor at a time, testing through HDMI and USB-C. 5. Check for loose or faulty cables, adapters, or connectors that could be causing connection issues.
Remember to secure the cables properly and check for any damaged or bent pins. If available, try a different monitor or cable and connect the monitor to a different PC for further troubleshooting.
Why Won’t My Lenovo Thinkpad Detect My Monitor?
To troubleshoot why your Lenovo ThinkPad is not detecting your monitor, follow these steps: 1. Check if external monitors are configured to the recommended resolutions in Windows Display Property. 2. Use the original Lenovo AC adapter and cables from the dock’s brown box to connect the dock and system.
3. For Thunderbolt docks, ensure that the Intel Thunderbolt software is running. 4. Reconnect the dock and try plugging in one monitor at a time, switching between HDMI and USB-C connections. 5. If available, try a different monitor or cable, and connect the monitor to a different PC to eliminate possible issues.
For more information, visit Lenovo Support or refer to relevant online communities like Lenovo Community and Reddit.
Why Is My Thinkpad Not Detecting The Docking Station?
Ensure proper connection and configuration. Use original AC adapter and cables provided in the dock’s box. Check Windows Display Property for recommended resolutions. Ensure Intel Thunderbolt software is running for Thunderbolt docks. Try reconnecting and testing each monitor separately. Update drivers, restart laptop, and check for hardware issues.
How Do I Get My Monitor To Work With My Docking Station?
To get your monitor to work with your docking station, follow these steps: 1. Connect the docking station and monitor using the original cables provided. 2. Check the resolution settings in the Windows Display Property to match the recommended resolution for your monitor.
3. For Thunderbolt docks, ensure that Intel Thunderbolt software is running. 4. If the monitor is still not working, try reconnecting the dock and testing each monitor individually using HDMI and USB-C connections. 5. If you encounter any issues, refer to Lenovo support forums or Reddit for troubleshooting solutions.
Conclusion
Ation. Then, connect your monitor’s power cord to a power outlet. Finally, turn on your monitor and your Thinkpad Docking Station. This should establish a connection between your monitor and the docking station, allowing you to use your monitor seamlessly.
By following these simple steps, you can easily troubleshoot any issues with your Thinkpad Docking Station not connecting to your monitor.