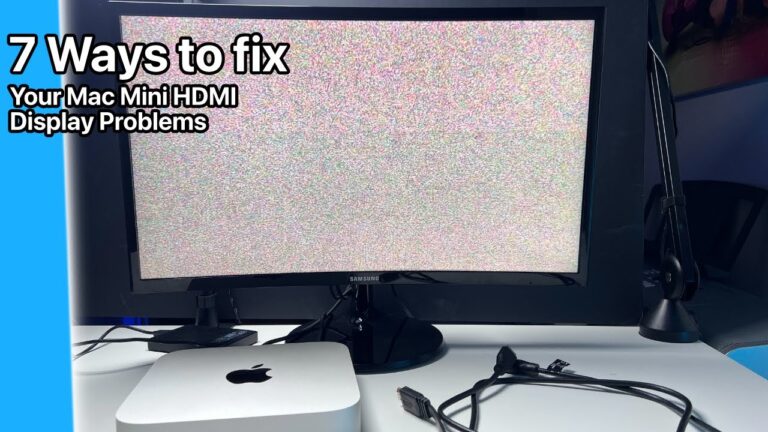Keyboard Plugged into Monitor Not Working: Troubleshooting Tips
If your keyboard, plugged into the monitor, is not working, it may be because the USB downstream ports on the monitor are not activated. To resolve this issue, you can activate the downstream ports on the monitor, which will allow external devices like the keyboard to function properly.
Ensure that the physical connections are properly connected and consider updating the graphics card drivers if you are experiencing display issues as well.
Keyboard Connectivity: Troubleshooting Basics
Experiencing issues with your keyboard not working when plugged into your monitor? This article will guide you through some troubleshooting steps to help resolve the problem. Here are the basic steps you can take to troubleshoot keyboard connectivity:
Confirm The Power Status Of Both Keyboard And Monitor
Begin by ensuring that both your keyboard and monitor have power. Check if the keyboard lights up or if it has any indicator lights that show it is receiving power. Similarly, make sure that your monitor is powered on and displaying an image properly. If either device is not powered on, try connecting them to a power source and see if the issue is resolved.
Verify That The Connection Cable Is Functional
The next step is to check if the connection cable between the keyboard and monitor is functioning properly. Inspect the cable for any visible damages or loose connections. Try using a different cable if possible to rule out any cable-related issues. Additionally, make sure that the cable is securely plugged into both the keyboard and the monitor ports.
Check If The Proper Input Source Is Selected On The Monitor
Sometimes, the issue may be related to the input source selected on your monitor. Ensure that the correct input source is selected on your monitor to receive signals from the keyboard. Many monitors have multiple input options, such as HDMI, DVI, or VGA. Switch between the different input sources to see if the keyboard starts working when connected to each one.
By following these troubleshooting basics, you can have a better understanding of why your keyboard may not be working when plugged into your monitor. It is essential to check the power status of both devices, ensure the cable is functional, and select the proper input source on the monitor to resolve the issue efficiently.
Identifying Common Hardware Issues
If your keyboard plugged into the monitor is not working, there may be several common hardware issues that could be causing this problem. By identifying these issues, you can troubleshoot and resolve the problem effectively. Here are some steps to help you identify and address these hardware issues:
Inspect Keyboard For Physical Damage
Start by inspecting your keyboard for any physical damage. Look for any visible signs of wear and tear, such as broken or stuck keys, loose cables, or damage to the USB connector. If you notice any physical damage, it could be the cause of the keyboard not working properly when plugged into the monitor.
Ensure Monitor’s Usb Ports Are Not Damaged
Next, check the USB ports on your monitor for any signs of damage. Look for bent pins, dirt, or debris that could be preventing proper connectivity. Ensure that the USB ports are clean and free from any obstruction. If you identify any damage, it may be necessary to repair or replace the monitor’s USB ports.
Test Alternative Devices In The Monitor’s Usb Ports
If your keyboard is still not working after inspecting it and the monitor’s USB ports, try connecting alternative devices, such as a different keyboard or mouse, to the monitor’s USB ports. This will help determine if the issue lies with the specific keyboard or if it’s a problem with the monitor’s USB connectivity.
If the alternative devices work properly when connected to the monitor, it’s likely that the issue is with the keyboard itself. You may need to replace the keyboard to resolve the problem. However, if the alternative devices also do not work, it indicates a problem with the monitor’s USB ports or connectivity.
By following these steps and identifying common hardware issues, you can effectively troubleshoot and resolve the problem of a keyboard plugged into a monitor not working. Remember to check for physical damage on the keyboard, ensure the monitor’s USB ports are not damaged, and test alternative devices to pinpoint the source of the problem.
Keyboard Plugged Into Monitor Not Working
If your keyboard plugged into the monitor is not working, it may be due to the USB downstream ports on the monitor not being activated. Ensure that these ports are activated to enable external devices like keyboards and mice to function properly.
Reevaluate The Usb Downstream Port Activation
When your keyboard is plugged into the monitor and not working, it could be due to the USB downstream ports on the monitor not being activated. To solve this issue, you need to reevaluate the USB downstream port activation. Here’s how:
- Check if the USB downstream ports on your monitor are activated or not.
- If not activated, locate the menu options on your monitor and navigate to the settings related to USB ports.
- Activate the USB downstream ports in the menu settings.
- Save the changes and restart your computer.
Update And Confirm Compatibility Of Device Drivers
Outdated or incompatible device drivers can also cause your keyboard plugged into the monitor to not work properly. To fix this issue, you need to update and confirm the compatibility of device drivers. Here’s what you should do:
- Go to the manufacturer’s website of your monitor and locate the drivers section.
- Download the latest drivers specific to your monitor model.
- Install the downloaded drivers on your computer.
- Restart your computer to apply the changes.
- Confirm the compatibility of the device drivers with your operating system by checking the requirements on the manufacturer’s website.
Reset The Monitor’s Settings To Default If Necessary
If the above steps did not resolve the issue, you may need to reset the monitor’s settings to default. Resetting the settings can help fix any configuration errors that might be causing the keyboard to not work. Here’s how to reset the monitor’s settings:
- Locate the menu options on your monitor and navigate to the settings related to the monitor’s configuration.
- Look for an option to reset the settings to default.
- Select the reset option and confirm your selection.
- Wait for the monitor to reset its settings.
- After the reset, check if the keyboard plugged into the monitor is now working.
Troubleshooting Tips For Keyboard-monitor Setup
Are you facing issues with your keyboard not working when plugged into your monitor? This guide will provide you with step-by-step instructions to troubleshoot and resolve the problem. We’ll also cover how to properly configure monitor settings for USB peripherals. Follow these tips to get your keyboard up and running smoothly in no time.
Step-by-step Guide To Troubleshoot Keyboard-monitor Connection:
- Check physical connections: Ensure that your keyboard is properly plugged into the USB port on your monitor. Make sure the connection is secure and not loose. Try plugging the keyboard into different USB ports on the monitor to see if that resolves the issue.
- Check USB downstream port activation: Some monitors have USB downstream ports that need to be activated separately. Access the monitor’s menu settings and verify if the USB downstream ports are enabled. If they are disabled, enable them and restart your computer to see if the keyboard starts working.
- Try a different USB cable: Sometimes, a faulty USB cable can cause issues with the keyboard connection. Swap out the current USB cable with a different one and see if that resolves the problem. Make sure the replacement cable is compatible with both your keyboard and monitor.
- Update monitor firmware: Check the manufacturer’s website for any available firmware updates for your monitor. Installing the latest firmware can fix compatibility issues and improve the performance of USB peripherals connected to the monitor.
- Test the keyboard on a different device: To rule out the possibility of a faulty keyboard, try connecting it to a different device, such as a laptop or another computer. If the keyboard works on the alternate device, the issue likely lies with your monitor or its settings.
How To Properly Configure Monitor Settings For Usb Peripherals:
- Access the monitor’s menu: Use the buttons or controls on your monitor to access its menu settings. Look for options related to USB connectivity or USB hub settings.
- Enable USB downstream ports: If your monitor has USB downstream ports, ensure that they are enabled in the settings. Activate the USB ports to allow peripherals like keyboards to be recognized and function properly.
By following these troubleshooting tips and properly configuring your monitor settings, you should be able to resolve the issue of your keyboard not working when plugged into the monitor. If the problem persists, it may be worth contacting the manufacturer’s support team for further assistance or considering alternative solutions.
Advanced Solutions For Perplexing Cases
Having trouble with your keyboard plugged into your monitor? Make sure the USB downstream ports on the monitor are activated and properly connected for external devices to work. Update graphic card drivers and check physical connections if problems persist.
Explore Potential Bios/uefi Settings Affecting Usb Ports
If your keyboard plugged into the monitor is not working, it could be due to certain BIOS/UEFI settings affecting the USB ports. BIOS (Basic Input/Output System) or UEFI (Unified Extensible Firmware Interface) settings control various hardware configurations on your computer, including the USB ports. To troubleshoot this issue, follow these steps:- Restart your computer and enter the BIOS/UEFI settings by pressing the designated key during the boot process. This key varies depending on your computer’s manufacturer, but it is usually one of the function keys (F1, F2, F10, etc.) or the Delete key.
- Once you’re in the BIOS/UEFI settings, navigate to the “USB Configuration” or “Peripheral Devices” section.
- Check if the USB ports are enabled. If they are disabled, enable them and save the changes before exiting the BIOS/UEFI settings.
- Restart your computer and check if the keyboard plugged into the monitor is now working.
Consider Firmware Updates For Both Monitor And Keyboard
Firmware updates can often resolve compatibility issues and improve the functionality of your monitor and keyboard. To ensure that your monitor and keyboard are up to date, follow these steps:- Visit the manufacturer’s website for your monitor and keyboard.
- Look for the “Support” or “Downloads” section of the website.
- Search for firmware updates specifically for your model of monitor and keyboard.
- If any firmware updates are available, download them and follow the manufacturer’s instructions to install them.
- Once the firmware updates are installed, restart your computer and check if the keyboard plugged into the monitor is now working.
Resolving Software-related Disruptions
If your keyboard plugged into the monitor is not working, it may be due to the USB downstream ports on the monitor not being activated. Ensure that the ports are activated to enable external devices such as keyboards and mice to function properly.
Investigate Conflicting Software Or Drivers
One common reason why a keyboard plugged into a monitor may not be working is due to conflicting software or drivers. It’s essential to investigate the possibility of incompatible or outdated software that might disrupt the connectivity between the keyboard and the monitor. Here are some steps to follow:
- Check for recent software installations or updates that might have caused compatibility issues.
- Make sure the keyboard and monitor drivers are up to date.
- If the problem persists, try uninstalling and reinstalling the drivers for both the keyboard and the monitor.
- Consult the manufacturer’s website or support resources for specific troubleshooting steps.
- Consider trying a different keyboard to see if the issue is with the specific device.
Tips For Managing Operating System Updates And Compatibility
Operating system updates can sometimes cause disruptions in the functionality of external devices connected to a monitor. To ensure a smooth user experience, here are some tips:
- Enable automatic updates to keep your operating system up to date with the latest bug fixes and patches.
- Before installing major updates, check for any known compatibility issues with your specific monitor and keyboard models.
- If possible, create a system restore point before proceeding with an update to revert back in case of any issues.
- Consider visiting the manufacturer’s support website for any firmware updates or compatibility recommendations related to your monitor and keyboard.
- If a recent update seems to have caused the problem, try rolling back to a previous version for troubleshooting purposes.
By investigating conflicting software or drivers and managing operating system updates and compatibility, you can effectively resolve software-related disruptions that might be causing your keyboard plugged into the monitor not to work. Remember to follow the manufacturer’s guidelines and seek additional help from their support if needed.

Credit: www.kensington.com
Frequently Asked Questions Of Keyboard Plugged Into Monitor Not Working
Can You Use A Keyboard Plugged Into A Monitor?
Yes, you can use a keyboard plugged into a monitor. Make sure the USB downstream ports on the monitor are activated for it to work properly.
Why Is My Plugged In Keyboard Not Working?
If your plugged in keyboard is not working, first check the connection. Try unplugging it and plugging it back in. If that doesn’t work, try using a different USB port or connecting it to a different computer.
Why Are My Monitor Usb Not Working?
External devices like keyboards and mice may not work on your monitor if the USB downstream ports are not activated. Make sure the ports are activated, and try connecting the devices again. If the issue persists, check the physical connections and update your graphics card drivers.
Why Does My Computer Say No Signal To Monitor Or Keyboard?
If your computer displays a “no signal” message on the monitor and the keyboard is not working, it may be because the USB downstream ports on the monitor are not activated. Activate these ports to enable external device functionality. Additionally, ensure that all physical connections are properly connected and consider updating your graphics card drivers.
Conclusion
USB port on the monitor, if available. If the keyboard is still not working, ensure that the USB downstream ports on the monitor are activated. Additionally, make sure that the physical connections are properly connected and that the graphic card drivers are up to date.
If the issue persists, try unplugging and replugging the keyboard into a different USB port or a different computer. Remember to check the keyboard connection and try troubleshooting steps to resolve the problem.