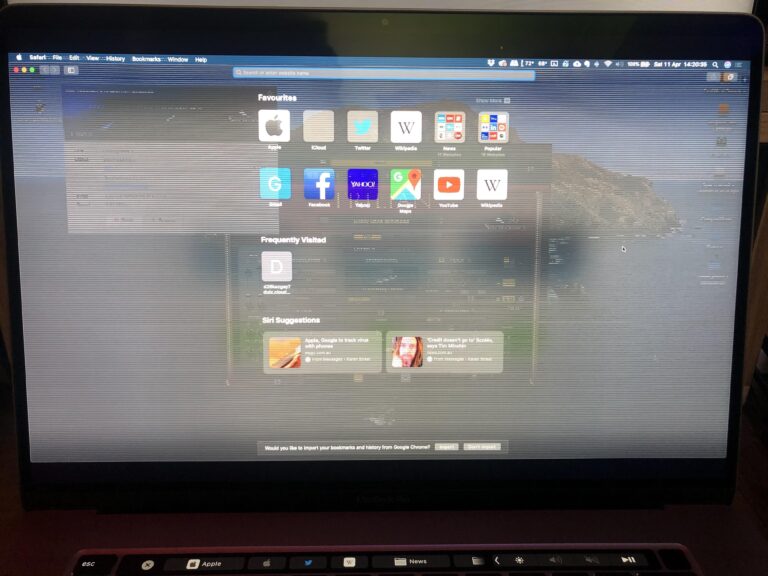Monitor Not Working With VGA Cable: Troubleshooting Tips
If your monitor is not working with a VGA cable, make sure the cable is properly seated in both the server and monitor ports. Test the monitor and cable on a known working system to confirm they are functioning correctly.
If the monitor or cable is defective, replace it.
Troubleshooting Vga Cable Issues
When your monitor is not working with the VGA cable, it can be frustrating. The VGA cable is an essential component for connecting your monitor to the computer. In this section, we will discuss some troubleshooting steps to help you resolve VGA cable issues.
Ensure The Vga Cable Is Properly Seated
One common cause of monitor issues is an improperly seated VGA cable. To ensure that the VGA cable is properly connected, follow these steps:
- Turn off your computer and monitor.
- Locate the VGA ports on both the computer and the monitor.
- Check the VGA cable for any visible damage or loose connectors. If you find any damage, consider replacing the cable.
- Align the pins on the VGA cable with the holes in the VGA ports.
- Gently push the VGA cable into the VGA port on both the computer and the monitor until it is securely seated.
- Turn on your computer and monitor to see if the issue is resolved.
If the monitor still does not work, try testing the monitor and VGA cable on another system.
Test Monitor And Vga Cable On Another System
If you have access to another system that is known to be working properly, you can test your monitor and VGA cable on that system to determine if the issue lies with your computer or the VGA cable itself. Follow these steps:
- Turn off both the computer and the monitor.
- Disconnect the VGA cable from your current computer.
- Connect the VGA cable to the VGA port on the alternate system.
- Turn on both the computer and the monitor.
- If the monitor works properly on the alternate system, the issue may lie with your original computer. Consider checking your graphics card or seeking further assistance.
- If the monitor does not work on the alternate system, try replacing the VGA cable.
By following these troubleshooting steps, you can identify and resolve issues with your VGA cable and monitor. Remember to check the VGA cable connections and test on another system if necessary. If the issue persists, consider seeking professional assistance or replacing the cable or monitor.
Monitor Not Working: Initial Checks
Ensure that the VGA cable is properly connected to both the server port and the monitor port. If the monitor or the VGA cable is not working properly, consider replacing it. Additionally, check for any debris or damage in the VGA port that may be causing a disconnection.
When your monitor is not working with a VGA cable, it can be quite frustrating. However, there are a few initial checks that you can perform to troubleshoot the issue. By following these steps, you can identify and resolve common problems that may be causing the monitor not to work.
Inspect Vga Connector For Damage
The first step in troubleshooting a monitor not working with a VGA cable is to inspect the VGA connector for any damage. A damaged connector can prevent a proper connection between the monitor and the computer, resulting in no display on the screen. Carefully examine the VGA connector for any bent pins or signs of physical damage. If you notice any issues, it may be necessary to replace the connector.
Check For Loose Connections Or Obstructions
In addition to inspecting the VGA connector, it is important to check for loose connections or obstructions that may be causing the monitor not to work. Ensure that the VGA cable is securely connected to both the server port and the monitor port. Sometimes, a loose connection can result in a loss of signal and prevent the monitor from displaying anything.
Furthermore, check for any obstructions in the VGA ports. Dust or debris can accumulate over time and prevent a proper connection. It is recommended to use a can of compressed air to clean out any dirt or debris that may be obstructing the ports. This simple step can often resolve the issue and restore the monitor functionality.
By following these initial checks, you can identify and resolve common problems that may be causing the monitor not to work with the VGA cable. Inspecting the VGA connector for damage and checking for loose connections or obstructions can often fix the issue without the need for further troubleshooting.
Advanced Vga Cable Troubleshooting
When your monitor is not working with a VGA cable, it can be frustrating and hinder your productivity. However, before you panic, there are some advanced troubleshooting steps you can take to resolve the issue. In this section, we will cover some common solutions to fix problems with your VGA cable connection.
Restart Pc To Fix Monitor Connection
One of the simplest and most effective ways to fix issues with your monitor connection is by restarting your PC. Sometimes, a simple restart can help reset the system and resolve any temporary glitches. Here’s how you can do it:
- Save your work and close all open programs.
- Click on the Windows Start menu and select “Restart” from the power options.
- Wait for your computer to shut down and start up again.
- Once your PC has restarted, check if the monitor is now working with the VGA cable.
Examine Port Condition And Cleanliness
Another potential cause of monitor connection issues is a dirty or damaged VGA port. Dust, debris, or a small object lodged in the port can disrupt the connection and lead to a “no signal” screen on your monitor. To resolve this, you need to examine the port condition and ensure it is clean. Here’s how:
- Turn off your computer and unplug the VGA cable from both the server port and the monitor port.
- Inspect the port for any visible signs of damage or dirt.
- If you notice any dirt or debris, use compressed air or a soft brush to gently clean the port.
- After cleaning, reconnect the VGA cable securely to both the server and monitor ports.
By ensuring that the port is clean and the cable is securely connected, you can eliminate any potential issues caused by a dirty or damaged VGA port.
Remember, these troubleshooting steps should help you resolve most common problems with your VGA cable connection. By restarting your PC and examining the port condition, you can increase the chances of getting your monitor back up and running smoothly.
If the issue persists after trying these troubleshooting steps, it may be worth trying a different VGA cable or seeking professional assistance. In some cases, the problem could be related to a faulty cable or a more complex technical issue that requires expert attention.
Fixing The ‘no Vga Signal’ Puzzle
Fixing the ‘No VGA Signal’ Puzzle can be a daunting task when your monitor is not working with a VGA cable. Ensure that the cable is properly seated to both the server and monitor ports, and test them on a known working system.
If the cable or monitor is faulty, it may need to be replaced.
If you’re encountering the frustrating ‘No VGA signal’ message on your monitor, don’t worry – there are steps you can take to troubleshoot and resolve the issue. Follow the tips below to interpret the message correctly and troubleshoot based on your computer and monitor type.
Interpret The ‘no Signal’ Message Correctly
The ‘no VGA signal’ message means that your monitor is powered on but not receiving a signal from your computer. It doesn’t indicate a problem with the monitor itself, but rather an issue with the connection between your computer and the monitor. To properly troubleshoot the problem, follow these steps:
- Make sure the VGA cable is securely seated in both the server port on your computer and the monitor port. A loose connection can cause the ‘no signal’ issue.
- Check if your VGA cable is damaged. If you notice any physical damage, it’s recommended to replace the cable with a new one.
- Verify that your monitor and VGA cable are working properly by testing them on a system that is known to be functioning correctly. This will help you determine if the issue lies with your computer or the peripherals.
Troubleshoot Based On Computer And Monitor Type
Depending on your specific computer and monitor setup, there are additional steps you can take to troubleshoot the ‘no VGA signal’ problem:
| Computer Type | Troubleshooting Steps |
|---|---|
| Windows PC |
|
| Mac |
|
Technical Steps For Resolving Vga Problems
Dealing with monitor issues can be frustrating, especially when your VGA cable is not working properly. If you’re experiencing a ‘no signal’ message on your monitor, it’s time to take some technical steps for resolving the problem. Here, we’ll walk you through the necessary troubleshooting steps that can help you get your monitor up and running again.
Access Device Manager For Display Adapters
The first step in resolving VGA problems is to access the Device Manager on your computer. This allows you to manage and update the drivers for your display adapters. Here’s how you can do it:
- Press the Windows Key + X on your keyboard.
- Select “Device Manager” from the menu that appears.
- Once the Device Manager window opens, scroll down and expand the “Display Adapters” category.
Procedure To Uninstall And Reinstall Drivers
Uninstalling and reinstalling the drivers for your display adapters can often resolve VGA connection problems. Here’s a step-by-step guide on how to do it:
- Right-click on the display adapter that you want to uninstall.
- Select “Uninstall” from the context menu.
- Follow the prompts to complete the uninstallation process.
- Once the driver is uninstalled, restart your computer.
- After your computer reboots, it will automatically reinstall the necessary drivers for your display adapters.
By uninstalling and reinstalling the drivers, you can ensure that any corrupt or outdated files are replaced, which can potentially fix the issue you’re facing with your VGA cable.
In conclusion, to resolve VGA problems, it’s important to access the Device Manager and uninstall/reinstall the drivers for your display adapters. These technical steps can help you troubleshoot and fix issues with your VGA cable, allowing you to get your monitor back up and running smoothly.
Alternative Solutions When Vga Fails
While VGA cables have been the go-to choice for connecting monitors to devices for years, they can encounter issues that result in a “no signal” error on the screen. When faced with this frustrating problem, don’t fret! There are alternative solutions that you can explore to get your monitor working again. In this article, we’ll dive into two specific options: exploring HDMI to VGA cable functionality and troubleshooting when a second monitor gives no signal.
Explore Hdmi To Vga Cable Functionality
If your VGA cable is not working, one alternative solution is to use an HDMI to VGA cable instead. This handy cable allows you to connect your HDMI-enabled device, such as a laptop or desktop computer, to a VGA monitor. The HDMI to VGA cable converts the digital signal from your device into an analog signal that your VGA monitor can understand, ensuring compatibility and a stable connection.
Here are a few steps you can follow to explore HDMI to VGA cable functionality:
- Ensure that your monitor and HDMI to VGA cable are properly connected to your device.
- Check if your device has HDMI output capability.
- Configure your device’s display settings to recognize the external monitor.
- Test the connection by powering on your device and checking if the monitor displays the signal properly.
By exploring the functionality of HDMI to VGA cables, you can potentially bypass the issues you’re facing with your VGA cable and still enjoy a working dual-monitor setup.
What To Do When The Second Monitor Gives No Signal
If you’re experiencing a “no signal” error on your second monitor, there are a few troubleshooting steps you can take to address the issue:
- Ensure that the VGA cable is securely connected to both your computer and the monitor. Check for any physical damage to the cable or connector and consider replacing it if necessary.
- Inspect the VGA port on your computer for any dirt, debris, or objects that may be causing a poor connection. Gently clean the port and try reconnecting the cable.
- If your computer has a dedicated graphics card, make sure it is properly installed and functioning. Update the drivers for your graphics card to ensure compatibility.
- If you’re using a docking station or adapter, ensure that it is compatible with your monitor and that all connections are secure.
- Restart your computer and the monitor to refresh the connection and eliminate any temporary glitches.
- If none of these steps resolve the issue, consider seeking professional assistance or contacting the manufacturer for further support.
By following these troubleshooting steps, you can increase the chances of resolving the “no signal” error and getting your second monitor working again.
When faced with a VGA cable that’s not working, don’t panic! Instead, explore the alternative solution of HDMI to VGA cables and troubleshoot any issues with your second monitor. With these alternative solutions at your disposal, you can overcome the frustration of a non-functional monitor setup and get back to enjoying a seamless and productive computing experience.

Credit: techmikeny.com
Frequently Asked Questions On Monitor Not Working With Vga Cable
How Do I Enable Vga On My Monitor?
To enable VGA on your monitor, ensure the VGA cable is securely connected to both the server port and the monitor port. Test the monitor and cable on a system that is known to work properly. If they don’t work, replace them.
Check for any damage to the VGA connector and consider restarting the PC or troubleshooting the cable.
Why Is My Computer Saying No Signal To My Monitor?
If your computer is saying “no signal” to your monitor, there are a few possible reasons. First, ensure that your VGA cable is properly connected to both the server port and the monitor port. You can also try testing the monitor and VGA cable on a different system to rule out any issues.
If the problem persists, check for any damage on the VGA connector and consider replacing it. Additionally, make sure that there is no dirt or objects stuck in the VGA port, as this can cause a disconnection.
How Do I Know If My Vga Cable Is Broken?
To determine if your VGA cable is broken, ensure it is properly connected to both the computer and the monitor. Test the cable and monitor on a known working system to verify their functionality. If the cable or monitor does not work properly, replace it with a new one.
Avoid a dirty or obstructed port, as this could cause a faulty connection.
Why Does My Dell Monitor Say No Vga Cable?
If your Dell monitor says “no VGA cable,” make sure the cable is properly connected to the server and monitor ports. Test the monitor and cable on a different system to see if they work properly. Replace any faulty components.
Also, check for any debris or damage in the VGA port.
Conclusion
In troubleshooting issues with a monitor not working with a VGA cable, there are several steps you can take to resolve the problem. First, ensure that the VGA cable is properly seated in both the server port and the monitor port.
If the monitor or VGA cable is not working properly, consider replacing it. Additionally, check for any damage to the VGA connector, and try restarting your PC to fix any connection issues. If the problem persists, it may be helpful to consult with a professional or seek further technical support.