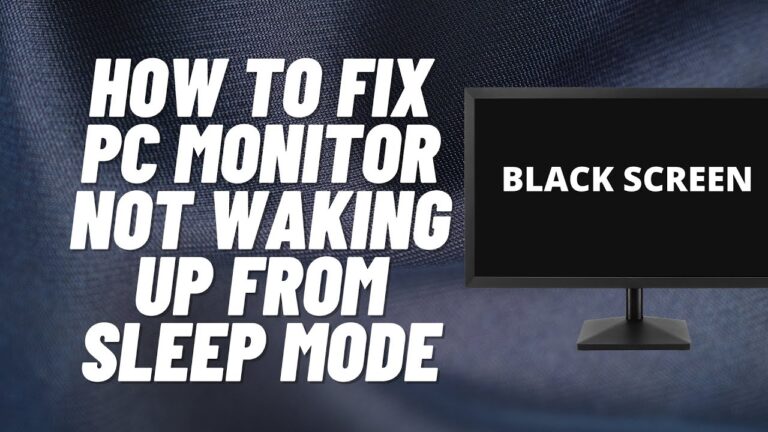One Monitor Not Showing Up: Troubleshooting Tips and Fixes
If one monitor is not showing up, navigate to Settings, click on System, click on Display, and click the Detect button under the “Multiple displays” section to connect to the external monitor. Having trouble with your multiple monitors?
This article will guide you through the most common multi-monitor problems and offer solutions to fix them. We’ll cover issues such as monitors not being detected, displays showing the same content, and monitors not working after adding new equipment. By following these tips, you’ll be able to troubleshoot and resolve any problems you’re experiencing with your monitors.
Whether it’s a misplaced connection, incorrect display settings, or a faulty cable, we’ll help you get your monitors up and running smoothly again.

Credit: helpdeskgeek.com
Confirm Display Connections
If you’re experiencing the issue of one monitor not showing up, there are a few troubleshooting steps you can take. Firstly, check the connections and ensure both monitors are enabled in the display settings. You can also try changing the cable connecting the external monitor to see if that resolves the problem.
Inspect Cables For Damage
When troubleshooting the issue of one monitor not showing up, it’s important to start by inspecting the cables for any signs of damage. Damaged cables can often be the cause of connectivity problems between the GPU and the monitor. Carefully examine the VGA, DP, HDMI, or DVI cables for any visible faults, such as frayed or bent pins. If any damage is detected, it’s recommended to replace the cable with a new one to ensure a secure and reliable connection.
Ensure Secure Attachment To Gpu And Monitor
Another aspect to consider when confirming display connections is the secure attachment of the cables to both the GPU and the monitor. Loose connections can lead to the monitor not being detected by the system. Double-check that the cables are firmly plugged into the GPU and the corresponding ports on the monitor. Sometimes, a gentle wiggle or reseating of the cables can establish a proper connection.
Check Power To The Monitor
Power issues can also contribute to a monitor not showing up. Verify that the monitor is receiving power by ensuring it is properly plugged into a functioning power outlet or power strip. Confirm that the power cable is securely connected to both the monitor and the power source. Additionally, check for any indicators on the monitor that show it is powered on, such as a power LED light.
If the monitor still does not display anything after confirming the display connections, it may be necessary to explore further troubleshooting steps, such as checking the GPU settings, updating drivers, or testing the monitor on another device.
Update Display Software
When it comes to troubleshooting a monitor that is not showing up, one of the first steps you should take is to update the display software. Outdated or faulty display drivers can often cause issues with monitor detection and display. In this section, we will explore three methods to update your display software. Let’s get started.
Run Windows Update For Drivers
If you are using a Windows operating system, running Windows Update is a quick and easy way to ensure you have the latest display drivers. Follow these steps to run Windows Update:
- Open the Settings menu by clicking on the Start button and selecting the gear icon.
- Click on the “System” option.
- In the left-hand menu, click on “Display”.
- Under the “Multiple displays” section, click the “Detect” button to connect to the external monitor.
- Your computer will now search for and install any available display driver updates.
Check Gpu Manufacturer’s Website For Updates
If running Windows Update did not resolve the issue, you may need to check the website of your GPU manufacturer for specific driver updates. Here’s how:
- Identify the manufacturer of your GPU (Graphics Processing Unit) – commonly Intel, AMD, or NVIDIA.
- Visit the manufacturer’s website.
- Locate the “Support” or “Downloads” section.
- Search for the latest display driver for your specific GPU model.
- Download and install the driver following the manufacturer’s instructions.
Consider Rolling Back Drivers If Recently Updated
If you recently updated your display drivers and started experiencing issues with your monitor, it’s possible that the updated drivers are causing the problem. In this case, rolling back the drivers to a previous version might resolve the issue. Follow these steps to roll back your display drivers:
- Press the Windows button and type “Device Manager”.
- Open Device Manager from the search results.
- Expand the “Display adapters” section.
- Right-click on your GPU and select “Properties”.
- In the Properties window, click on the “Driver” tab.
- Click on the “Roll Back Driver” button.
- Follow the on-screen instructions to complete the rollback process.
By running Windows Update, checking the GPU manufacturer’s website for updates, and considering rolling back drivers if recently updated, you can effectively update your display software and potentially solve the issue of one monitor not showing up. Give these methods a try and see if they resolve the problem.
Use Built-in Troubleshooters
If you’re facing the issue of one monitor not showing up, follow these troubleshooting steps: Open Settings, click on System, then click on Display. Under the “Multiple displays” section, click the Detect button to connect to the external monitor. Check for misplaced connections, ensure both monitors are enabled in the Nvidia panel or display settings, and try changing the cable connecting the external monitor if necessary.
Access Windows Troubleshoot Settings
If you’re experiencing the frustrating issue of one monitor not showing up, don’t worry, Windows has built-in troubleshooters to help you resolve this problem quickly. Accessing Windows Troubleshoot settings is a simple process.
- First, open the Settings by clicking on the Start menu and selecting the gear icon, or by pressing the Windows key + I.
- Next, click on the “System” option in the Settings window.
- Now, click on “Display” in the left-hand menu.
Under the “Multiple displays” section, you’ll find options to configure and troubleshoot your monitors.
Run The Hardware And Devices Troubleshooter
To fix the issue of one monitor not showing up, you can try running the Hardware and Devices troubleshooter. This troubleshooter will automatically detect and resolve any hardware-related issues that may be causing the problem.
- Open the Windows Troubleshoot settings using the steps mentioned above.
- Scroll down until you find the “Find and fix other problems” section.
- Click on the “Hardware and Devices” option listed there.
- A new window will open, click on the “Run the troubleshooter” button.
The troubleshooter will now scan your system for any hardware issues related to your monitors and attempt to fix them automatically.
If the Hardware and Devices troubleshooter doesn’t resolve the problem, you can try running other troubleshooters like the Display troubleshooter or the Video Playback troubleshooter to identify and fix the issue.
By utilizing Windows’ built-in troubleshooters, you can easily diagnose and fix the problem of one monitor not showing up. So go ahead and give these troubleshooters a try to restore your dual monitor setup!
Force Monitor Detection
If you’re experiencing the frustrating issue of one monitor not showing up, don’t worry, there’s a solution. One effective method to force monitor detection is by using display settings. This allows you to manually detect monitors that are not being recognized by your system.
Use Display Settings To Manually Detect Monitors
In order to manually detect monitors using display settings, follow these simple steps:
- Open the Settings menu.
- Click on System.
- Choose the Display option.
- Scroll down to the “Multiple displays” section.
- Click the Detect button to initiate the connection with the external monitor.
By following these steps, you can manually force your system to detect the monitor that is not being recognized.
Employ Control Panel For Advanced Display Settings
If you’re looking for more advanced display settings to further troubleshoot and force monitor detection, you can employ the control panel. This option allows you to access a variety of settings and configurations.
To utilize the control panel for advanced display settings, try the following steps:
- Go to the control panel on your computer.
- Look for the display settings menu.
- Check if both monitors are enabled in the Nvidia panel.
- Ensure that both monitors are connected and powered on properly.
- If necessary, try changing the cable connecting the external monitor to rule out any cable issues.
Following these steps can help you troubleshoot and resolve the issue of one monitor not displaying. By utilizing the control panel, you can access more advanced settings and make sure that both monitors are properly enabled and connected.
Resolve Hardware Conflicts
If you’re experiencing the frustrating issue of one monitor not showing up, there may be a hardware conflict causing the problem. Resolving these conflicts can help restore the functionality of your monitor and improve your overall display experience. In this section, we will explore two effective troubleshooting methods: re-seating the graphics card and testing the monitor with an alternative device.
Re-seat Graphics Card If Necessary
If your monitor is not showing up, one possible cause could be a loose or improperly connected graphics card. To resolve this issue, you can try re-seating the graphics card in its slot. Follow these steps:
- Turn off your computer and disconnect the power cable.
- Open the computer case to access the internal components.
- Locate the graphics card, which is usually inserted in the PCI-E slot on the motherboard.
- Gently remove the graphics card from the slot by releasing any securing mechanisms, such as screws or levers.
- Carefully re-insert the graphics card back into the slot, ensuring it is securely seated.
- Reconnect any power cables or connectors to the graphics card.
- Close the computer case and reconnect the power cable.
- Turn on your computer and check if the monitor is now detected.
Test Monitor With An Alternative Device
If re-seating the graphics card doesn’t resolve the issue, it’s worth testing your monitor with an alternative device to determine if the problem lies with the monitor itself or the graphics card. Here’s how:
- Disconnect the current device connected to the monitor.
- Connect the monitor to a different device, such as a laptop or another computer.
- Power on the alternative device and check if the monitor is recognized.
- If the monitor displays properly with the alternative device, it indicates that the monitor is functioning correctly.
- In this case, you may need to further troubleshoot the graphics card or the connection between it and the original device.
- If the monitor still does not show up with the alternative device, it may indicate a problem with the monitor itself. You may need to contact technical support or consider replacing the monitor.
By re-seating the graphics card and testing the monitor with an alternative device, you can effectively troubleshoot and resolve hardware conflicts that may be causing your monitor to not show up. These steps will help you identify the root cause of the issue and take appropriate action accordingly, ensuring that you can enjoy a seamless and uninterrupted display experience.
Address Display Configuration Errors
If you’re experiencing the issue of one monitor not showing up, there are a few steps you can take to address this configuration error. Open the Settings menu, click on System, then Display. Under the “Multiple displays” section, click the Detect button to connect to the external monitor.
Additionally, you can check the Nvidia panel and ensure both monitors are enabled. If all else fails, try changing the cable connecting the external monitor.
One of the frustrating issues that computer users encounter is when one monitor is not displaying properly. This can disrupt your workflow and hinder productivity. Fortunately, there are several steps you can take to address display configuration errors and get your monitor back up and running. In this section, we will explore two main methods to troubleshoot this problem: adjusting screen resolution and orientation, and setting primary and secondary display preferences.
Adjust Screen Resolution And Orientation
One common cause of a monitor not showing up is an incorrect screen resolution or orientation. Follow these steps to rectify this issue:
- Open the Settings on your computer.
- Click on System.
- Choose Display from the menu.
- Under the “Multiple displays” section, click the Detect button to connect to the external monitor.
- Once the external monitor is detected, scroll down to the Resolution option and adjust it to a suitable setting.
- Additionally, you can modify the Orientation setting if needed.
By adjusting the screen resolution and orientation, you can ensure that your monitor is properly displaying the content and graphics, resolving any configuration errors that may have occurred.
Set Primary And Secondary Display Preferences
If adjusting the screen resolution and orientation did not resolve the issue, it’s worth checking the primary and secondary display preferences. Follow these steps to do so:
- Open the display settings as mentioned earlier.
- Scroll down to the Multiple displays section.
- Ensure that the correct monitor is set as the Primary display.
- Confirm that the other monitor is selected as the Secondary display.
By correctly setting the primary and secondary display preferences, you can ensure that both monitors are properly recognized by your computer, resolving any configuration errors that may have caused one monitor to not show up.
If the issue still persists after following these troubleshooting steps, it may be necessary to seek further assistance or consult professional help.
Apply Alternate Connection Methods
To troubleshoot when one monitor is not showing up, open Settings, go to System, then click on Display. Under “Multiple displays,” click the Detect button to connect to the external monitor. Additionally, check that both monitors are enabled in the Nvidia panel and ensure they are connected properly.
If the issue persists, try changing the cable connecting the external monitor.
Try Different Cable Types Or Converters
If your monitor is not showing up, one possible reason could be an issue with the cable or converter you are using. Sometimes, certain cables or converters may not be compatible with your monitor or GPU, resulting in a lack of display. In such cases, trying different cable types or converters can often solve the problem.
Here are a few steps you can follow:
- Step 1: Check the type of cable or converter you are currently using.
- Step 2: Research and identify alternative cable types or converters that are compatible with your monitor and GPU.
- Step 3: Purchase the alternative cable or converter.
- Step 4: Disconnect the existing cable or converter from both the monitor and GPU.
- Step 5: Connect the new cable or converter to your monitor and GPU, ensuring a secure and proper connection.
- Step 6: Power on your monitor and GPU, and check if the display issue has been resolved.
By trying different cable types or converters, you can eliminate any compatibility issues that may be causing your monitor to not show up.
Connect To Different Ports On The Gpu
If changing the cable or converter doesn’t resolve the issue, another troubleshooting step you can take is to connect your monitor to different ports on the GPU. Sometimes, certain ports on the GPU may be faulty or not configured correctly, resulting in a lack of display.
Follow these steps to connect your monitor to different ports on the GPU:
- Step 1: Examine the available ports on your GPU.
- Step 2: Disconnect the cable from the current port on the GPU.
- Step 3: Connect the cable to a different port on the GPU.
- Step 4: Power on your monitor and GPU, and check if the display issue has been resolved.
- Step 5: If the issue persists, repeat the process with another port on the GPU until you have tried all available ports.
By connecting your monitor to different ports on the GPU, you can determine if the problem lies with a specific port and potentially find a working connection.
Hardware Reset And System Reboots
If you’re experiencing the issue of one monitor not showing up, you can try a hardware reset and system reboot. Open Settings, click on System, then Display, and under the “Multiple displays” section, click the Detect button to connect to the external monitor.
If that doesn’t work, you can check the Nvidia panel to ensure both monitors are enabled and connected. Another solution is to change the cable connecting the external monitor. These steps should help resolve the problem.
Perform A Power Cycle On All Equipment
When faced with the frustrating situation of one monitor not showing up, one of the first steps you should take is to perform a hardware reset and system reboot. This can help in resolving any temporary display issues and refresh the settings that may be causing the problem. Here’s how you can go about it:
1. Turn off your computer and shut down any connected monitors.
2. Disconnect all the cables and power cords from the monitors and the computer.
3. Wait for about five minutes to ensure that all power has been drained from the devices.
4. Reconnect the cables and power cords to their respective devices, ensuring a secure connection.
5. Turn on the computer and the monitors.
Reboot The System To Refresh Settings
Another effective method to address the issue of one monitor not showing up is to reboot the system. This can help refresh the settings and resolve any software-related conflicts that might be causing the problem. Here’s how you can do it:
1. Save any ongoing work and close all open applications.
2. Click on the “Start” button in the bottom left corner of your screen.
3. Select the “Restart” option from the power menu.
4. Wait for the system to reboot and the monitors to fully initialize.
Performing a power cycle and system reboot can often rectify the issue of one monitor not showing up. These steps help in resetting the hardware and refreshing the system settings, allowing the monitors to be detected and display properly. If the problem persists, it may be worth checking the connections, cables, and display settings to ensure everything is properly configured.
Frequently Asked Questions On One Monitor Not Showing Up
Why Is One Monitor Not Displaying?
If one monitor is not displaying, check your connections and make sure cables are properly connected. Try changing the cable connecting the monitor. Check your display settings and ensure that the monitor is enabled. Restart your computer and try a different cable or port.
Why Is One Of My Monitors Not Detected?
If one of your monitors is not detected, there are several steps you can take to troubleshoot the issue. Firstly, check your connections and ensure they are secure. Additionally, try changing the cable connecting the monitor. Also, make sure both monitors are enabled in the display settings.
If these steps don’t solve the problem, try rebooting your computer or checking for any hardware issues.
How Do I Get My Computer To Recognize 2 Monitors?
To get your computer to recognize 2 monitors: 1. Open Settings and click on System. 2. Go to Display. 3. In the “Multiple displays” section, click the Detect button to connect the external monitor. 4. Check that both monitors are enabled in the Nvidia panel or resolution settings.
5. Ensure both monitors are connected and powered on. 6. If one monitor is not displaying, check connections and try different cables. 7. Adjust display settings if both monitors show the same thing. 8. Restart your computer if necessary.
Why Did One Of My Monitors Stop Displaying?
One of your monitors may have stopped displaying due to a faulty cable connection. Check your VGA, DP, HDMI, or DVI cable for any bent pins or damage. Also, try using a different type of cable if you are currently using HDMI.
Conclusion
If you’re experiencing the frustration of one monitor not showing up, there are a few steps you can take to troubleshoot the issue. Start by checking your connections and ensuring that the monitor is powered on. If that doesn’t solve the problem, try adjusting your display settings or changing the cable connecting the external monitor.
In some cases, the issue may be related to the graphics card settings. By following these steps, you can hopefully resolve the issue and get your second monitor up and running again.