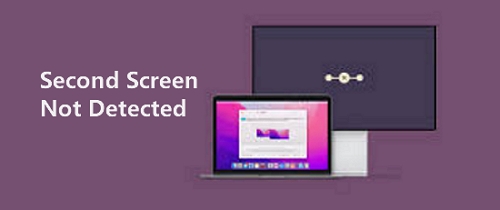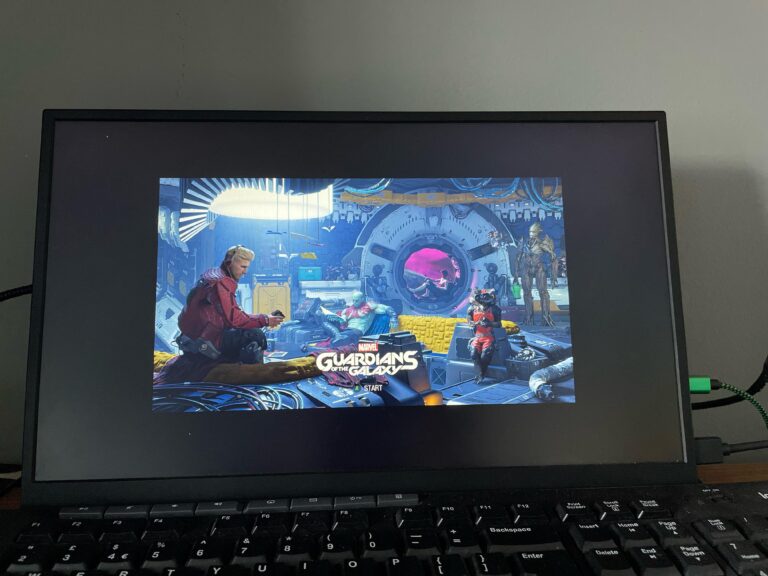External Monitor Not Working With Ventura: Troubleshooting Tips
If your external monitor is not working with Ventura, try turning off the monitor and unplugging the HDMI cable from the USB-C to HDMI adapter. This troubleshooting method has helped many users resolve the issue.
It is important to ensure that the cable is securely connected to the correct port and that you are using the correct cable to connect your display. If the problem persists, you can try booting in safe mode and then booting again normally, as this has fixed the issue for some people.
Additionally, make sure that the cable connecting your PC to the external monitor is secure, and try using the external monitor with a different system to rule out any potential issues.
Confirming Compatibility And Connections
If you’re experiencing issues with your external monitor not working with Ventura OS, it’s important to first confirm compatibility and check for secure cable and port connections. By following these steps, you can troubleshoot the problem effectively and get your external monitor functioning properly.
Verify Monitor Compatibility With Ventura Os
Before diving into troubleshooting steps, it’s crucial to ensure that your external monitor is compatible with Ventura OS. Check the manufacturer’s specifications or their website to confirm if the monitor is supported by Ventura OS.
Check For Secure Cable And Port Connections
Loose or faulty cable connections can often be the cause of an external monitor not working. Make sure to check both ends of the cable for any damage.
If you’re using an HDMI cable, verify that it’s securely connected to both the monitor and the USB-C to HDMI adapter. Additionally, check if the HDMI adapter is correctly inserted into the USB-C port of your laptop or computer.
If you’re using a USB-C adapter, ensure that it’s securely inserted into the USB-C port on your device. Double-check if the cable connecting the adapter to the monitor is firmly connected on both ends.
In some cases, using a different cable or adapter might resolve the issue. Try using an alternative cable or adapter to see if that solves the problem.
It’s also worth mentioning that not all USB-C ports on a device may support video output. Refer to your device’s documentation or contact the manufacturer to confirm video compatibility for specific ports.
By following these simple steps, you can confirm compatibility and check the connections for your external monitor. Once you’ve gone through these troubleshooting methods, you’ll be one step closer to resolving the issue and enjoying your external monitor with Ventura OS.
Ventura Display Detection Issues
Having trouble with your external monitor not working on Ventura? Here are some troubleshooting methods that might help: turn off the monitor and unplug the HDMI cable from the USB-C to HDMI adapter, try booting in safe mode, and check if the cable is securely connected to the correct port.
For more information, you can refer to various online forums and guides on fixing this issue.
Explore System Preferences For Display Recognition
If you are facing issues with your external monitor not working with Ventura, there are several steps you can take to troubleshoot the problem. One of the first places to check is the System Preferences on your Mac. Here’s how you can explore the System Preferences to ensure proper display recognition:
- Click on the Apple menu in the top-left corner of your screen and select “System Preferences.”
- In the System Preferences window, click on the “Displays” icon.
- Check if the external monitor is recognized by your Mac. If it is not detected, try the next troubleshooting steps.
- Adjust the display options and resolutions to see if that helps in detecting the external monitor.
- Make sure the arrangement of the displays is set correctly.
- Restart your computer and check if the external monitor is now recognized.
By exploring the System Preferences and adjusting the display settings, you can ensure that your Mac is detecting the external monitor properly. If the problem persists, further troubleshooting may be required.
Review Potential Software Conflicts Post-ventura Update
After updating to Ventura, it is possible that certain software conflicts may be causing the issue with your external monitor. Here’s how you can review and resolve any potential conflicts:
- Check if there are any software updates available for your Mac, including third-party applications.
- Update all the relevant software to their latest versions.
- Restart your computer after the updates are installed.
- If the problem persists, try temporarily disabling any third-party apps or extensions that may be causing conflicts with the display recognition.
- Reconnect your external monitor and check if it is now working properly.
It is crucial to keep your software up to date to avoid any compatibility issues post-Ventura update. By reviewing and resolving any potential software conflicts, you can ensure a smoother experience with your external monitor.
Troubleshoot Using Detect Displays Function
If you are still experiencing issues with your external monitor not working, you can try troubleshooting using the Detect Displays function. Follow these steps:
- Make sure your external monitor is properly connected to your Mac via the appropriate cable.
- Click on the Apple menu in the top-left corner of your screen and select “System Preferences.”
- In the System Preferences window, click on the “Displays” icon.
- Hold down the Option key on your keyboard. A button labeled “Detect Displays” should appear in the bottom-right corner of the Displays window.
- Click on the “Detect Displays” button while holding down the Option key.
- Wait for your Mac to search for connected displays and see if your external monitor is now detected.
Troubleshooting using the Detect Displays function can help resolve any issues with display recognition. If the problem persists, additional troubleshooting steps may be necessary or seeking technical support can be helpful.
Power Cycle And Reset Procedures
If you’re facing issues with your external monitor not working properly with Ventura, performing power cycling and reset procedures can often resolve the problem. In this section, we will discuss the efficacy of power cycling the external monitor, provide a guide on resetting the Mac’s System Management Controller (SMC), and show you how to boot into safe mode to rectify display issues.
The Efficacy Of Power Cycling The External Monitor
Power cycling the external monitor can sometimes help in resolving connectivity issues. Follow these steps:
- Turn off the monitor.
- Unplug the HDMI cable from the USB-C to HDMI adapter.
- Wait for a few seconds.
- Plug the HDMI cable back into the adapter.
- Turn on the monitor and check if it is now detected by Ventura.
Guide On Resetting The Mac’s System Management Controller (smc)
If power cycling the monitor didn’t solve the issue, you can try resetting the Mac’s System Management Controller. This can help in resolving various hardware-related problems. Follow these instructions to reset the SMC:
- Shut down your Mac.
- Unplug the power cord from the Mac and also disconnect any peripherals connected to it (such as external monitors).
- Wait for 15 seconds.
- Plug the power cord back in.
- Turn on your Mac.
Instructions On Safe Mode Boot To Rectify Display Issues
If power cycling and resetting the SMC didn’t fix the issue, booting into safe mode can help in identifying and resolving software-related display problems. Here’s how to boot into safe mode:
- Shut down your Mac.
- Turn on your Mac and immediately press and hold the Shift key.
- Keep holding the Shift key until you see the Apple logo and progress bar.
- Release the Shift key when you see the login window.
- Login to your account.
- In safe mode, your Mac will perform a check of your startup disk and only load necessary software.
- Check if the external monitor is now working properly while in safe mode.
- If the monitor is working fine in safe mode, restart your Mac to exit safe mode and see if the issue is resolved in normal boot mode.
By following these power cycling and reset procedures, you should be able to troubleshoot and rectify external monitor issues with Ventura effectively. If the problem persists, you may want to consider seeking further assistance or contacting the manufacturer for support.
Software And Driver Updates
If you’re facing issues with your external monitor not working with Ventura, try some troubleshooting methods like turning off the monitor, unplugging the HDMI cable, or checking the cable connection. Check out online forums or guides for more detailed solutions.
Software and Driver Updates When it comes to troubleshooting an external monitor not working with Ventura, one of the key areas to focus on is software and driver updates. Keeping your operating system and drivers up to date is crucial for ensuring compatibility and resolving any issues that may arise. In this section, we will discuss the importance of updating Ventura OS, graphics, and display drivers, as well as the role of firmware updates for monitors.Check For Ventura Os Updates And Patches
To begin, it is essential to regularly check for Ventura OS updates and patches. These updates often include bug fixes, performance enhancements, and improved compatibility with external devices, such as monitors. By staying up to date with the latest version of Ventura, you can ensure that any known issues affecting external displays are addressed.Update Drivers For Graphics And Display
In addition to Ventura OS updates, it is equally important to update the drivers for your graphics and display. Graphics drivers play a vital role in enabling efficient communication between your computer’s hardware and the external monitor. Outdated or incompatible drivers can lead to various issues, including a non-functioning external display. To update your graphics and display drivers, you can follow these steps: 1. Identify the manufacturer and model of your graphics card or integrated graphics. 2. Visit the manufacturer’s website and navigate to the support or download section. 3. Locate the latest drivers for your specific graphics card model and operating system (Ventura). 4. Download the updated drivers and follow the installation instructions provided by the manufacturer. Pro tip:Importance Of Up-to-date Firmware For Monitors
Now, let’s dive into the significance of up-to-date firmware for your external monitor. Firmware serves as the operating system for your monitor, controlling its functionalities and ensuring proper communication with the connected device. Regular firmware updates can bring numerous benefits, including enhanced performance, improved stability, and compatibility with the latest operating systems. By keeping your monitor’s firmware up to date, you minimize the chances of encountering issues when connecting it to your Ventura-powered computer. To update your monitor’s firmware, you can follow these general steps: 1. Visit the manufacturer’s website and look for support or downloads section. 2. Locate your monitor model and check for available firmware updates. 3. Download the firmware update file and follow the provided instructions carefully to install it on your monitor. Pro tip: Some monitors may support firmware updates through their built-in settings menu. Refer to your monitor’s user manual or visit the manufacturer’s website for specific instructions on updating firmware. In conclusion, keeping your Ventura operating system, graphics and display drivers, and monitor firmware up to date is crucial when troubleshooting an external monitor not working with Ventura. Regularly checking for software updates and installing the latest drivers and firmware can help you resolve compatibility issues and ensure a seamless experience with your external monitor.Resolution And Display Settings Adjustments
Having trouble getting your external monitor to work with Ventura? Try this simple solution: turn off the monitor, unplug the HDMI cable from the USB-C to HDMI adapter, and then reconnect everything. This troubleshooting method has been effective for many users.
Altering Display Resolution Settings For Compatibility
If you are experiencing issues with your external monitor not working properly with Ventura, one of the troubleshooting steps you can take is to alter the display resolution settings. Sometimes, the default resolution settings may not be compatible with your external monitor, leading to display issues. Here’s how you can adjust the resolution settings:
- Go to the Apple menu and select “System Preferences”.
- Click on “Displays” to open the display settings.
- In the “Display” tab, you will see a list of available resolutions for your external monitor.
- Select a lower resolution from the list and see if the display issues are resolved.
- If the lower resolution doesn’t work, try selecting a higher resolution that is supported by your monitor.
- Test different resolutions until you find one that works best with your external monitor.
Adjusting The Arrangement And Scaling Options
In addition to altering the resolution settings, adjusting the arrangement and scaling options can also help resolve issues with your external monitor not working properly with Ventura. Here’s how you can do it:
- Go to the Apple menu and select “System Preferences”.
- Click on “Displays” to open the display settings.
- In the “Arrangement” tab, you will see a visual representation of your displays.
- Drag the white bar to the external monitor to set it as the main display.
- Click on the “Scaling” dropdown menu and select a scaling option that suits your preference.
- Try different scaling options to see if it improves the display quality on your external monitor.
Handling Issues With External Monitor Mirroring And Extending Display
If you are having problems with external monitor mirroring or extending the display, it is essential to check the settings and configurations. Here are some steps to handle these issues:
- Go to the Apple menu and select “System Preferences”.
- Click on “Displays” to open the display settings.
- In the “Arrangement” tab, make sure the “Mirror Displays” option is unchecked for extended display or checked for mirroring.
- If you want to extend the display, drag the white bar to the desired position on the visual representation.
- Ensure that the cable connecting your external monitor is securely connected to the correct port on your Mac.
- If you are still experiencing issues, try using a different cable to connect your monitor to your Mac.
By following these resolution and display settings adjustments, you can troubleshoot and resolve issues with your external monitor not working properly with Ventura. Remember to test different settings and configurations to find the best setup for your specific monitor and preferences.

Credit: www.reddit.com
Frequently Asked Questions Of External Monitor Not Working With Ventura
How To Fix External Monitor Not Working On Mac Os Ventura?
To fix external monitor not working on Mac OS Ventura: 1. Turn off monitor and unplug HDMI cable from USB-C to HDMI adapter. 2. Try booting in safe mode and then booting normally. 3. Make sure the cable is securely connected to the correct port.
4. Use the correct cable to connect the display. 5. Check if the cable connecting the external monitor is secure or try using a different cable.
Why Is My Mac Not Detecting An External Monitor?
If your Mac is not detecting an external monitor, try these troubleshooting steps: 1. Turn off the monitor and unplug the HDMI cable from the USB-C to HDMI adapter. 2. Check if the scaled resolutions are back if you’re using the macOS Ventura beta.
3. Boot in safe mode and then boot normally, as this has fixed the issue for some users. 4. Ensure the cable is securely connected to the correct port on your Mac. 5. Use the correct cable to connect your display.
6. If the problem persists, try unplugging and replugging the display. 7. Make sure the cable connecting your PC to the external monitor is secure and try a different cable if possible. 8. Test the external monitor on a different system to see if it works.
9. Right-click the monitor and select “Mirror Built-in Retina Display” if you want to display the same screen on multiple monitors. For further assistance, refer to the Apple Support page or follow the provided troubleshooting guides.
Does Mac Ventura Support Dual Monitors?
Yes, Mac Ventura supports dual monitors. To set up dual monitors, right-click the monitor you want as the main display and select “Mirror Built-in Retina Display” (for Retina models) from the list. Lower-resolution displays will take priority when mirroring. Ensure cables are securely connected and try different cables if needed.
Why Is My External Monitor Not Connecting?
To resolve the issue of your external monitor not connecting: 1. Turn off the monitor and unplug the HDMI cable from the USB-C to HDMI adapter. 2. Check if you are using the correct cable and ensure it is securely connected.
3. If possible, test the monitor with a different system to see if the issue persists. 4. You can also try changing the cable connecting the external monitor. 5. For more troubleshooting methods and information, refer to the provided links and guides.
Note: Make sure to securely connect the cable and use the correct cable for your display.
Conclusion
To resolve the issue of your external monitor not working with Ventura, try the following troubleshooting methods. First, turn off the monitor and unplug the HDMI cable from the USB-C to HDMI adapter. Then, try booting in safe mode and then booting again normally.
Additionally, make sure the cable is securely connected to the correct port and try using a different cable or system. Remember to check for any firmware or driver updates as well. These steps should help you resolve the problem and get your external monitor working seamlessly with Ventura.