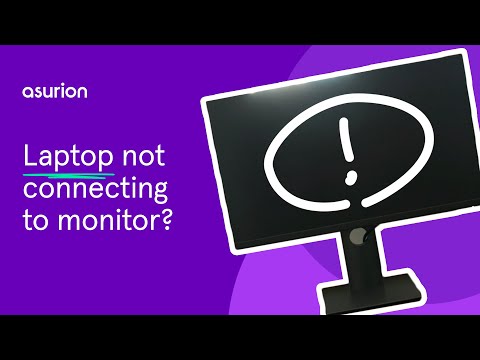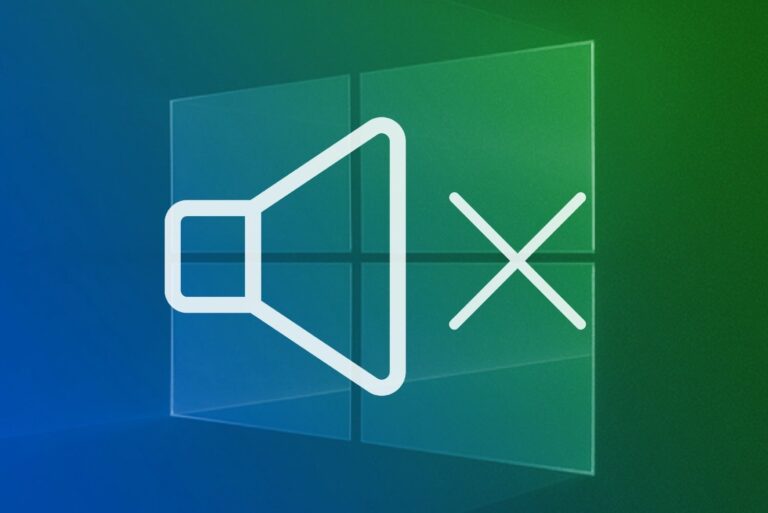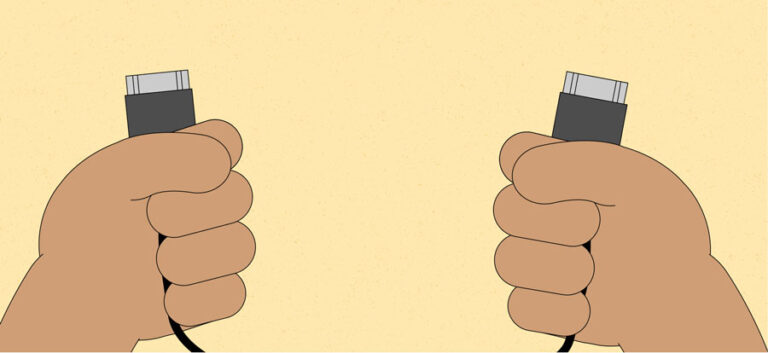Monitor Not Working from Docking Station: Troubleshooting Tips
If your monitor is not working from the docking station, try disconnecting and reconnecting both the docking station and the video cable. Ensure that the cable is securely connected to both the monitor and the docking station, and check for any damaged or bent pins.
Make sure that the video cable is properly connected to the monitor and the docking station. If the issue persists, try disconnecting and reconnecting the docking station to the laptop. If none of these steps resolve the problem, it is possible that the docking station may be incompatible with your computer or the specific monitor connection being used.
Identifying Common Docking Problems
If your monitor is not working from the docking station, try disconnecting and reconnecting the docking station to the laptop. Also, check the video cable for any damage or bent pins and securely reconnect it to the monitor and docking station.
Make sure the video cable is properly connected to both the monitor and the docking station.
Physical Connection Inspection
When your monitor is not working from the docking station, it is crucial to start by inspecting the physical connections. A loose or faulty connection can often be the culprit behind display issues. Follow these steps to ensure a secure connection:
- Disconnect both ends of the video cable.
- Inspect the cable for any damaged or bent pins.
- Reconnect the video cable securely to both the monitor and the docking station.
- Ensure that the video cable (HDMI, or DisplayPort) is properly connected to both the monitor and the docking station.
- Try disconnecting and reconnecting the docking station to the laptop.
Power Supply Verification
Another potential issue for a non-working monitor could be the power supply to the docking station. Follow these steps to verify the power supply:
- Unplug the power cord from the dock, which usually has a blue light indicator.
- Wait for a few seconds and then plug the power cord back into the docking station.
- Check if your monitor displays the screen from your external device.
Docking Station Compatibility Check
The docking station you are using may not be compatible with your computer or specific monitor connection. Follow these steps to ensure compatibility:
- Check the docking station’s system requirements to ensure it supports your computer.
- Verify if your hardware devices are properly plugged into the docking station.
- Restart both the docking station and your computer to refresh the connection.
If these steps do not resolve the issue, you may need to consult the manufacturer’s documentation or contact technical support for further assistance.

Credit: plugable.com
Cabling And Connections Troubleshooting
If your monitor is not working from the docking station, try disconnecting and reconnecting the docking station to the laptop. Additionally, check for any damaged or bent pins on both ends of the video cable and securely reconnect the cable to the monitor and docking station.
Make sure the video cable is properly connected to both the monitor and the docking station.
## Cabling and Connections Troubleshooting ### Examining cable integrity When troubleshooting monitor issues with a docking station, it’s important to start by examining the integrity of the cables involved. Disconnect both ends of the video cable and carefully inspect for any signs of damage or bent pins. These issues can often prevent a proper connection and result in a non-functioning monitor. If you notice any bent pins or visible damage, it’s vital to replace the cable with a new one to ensure a reliable connection. Even seemingly minor damage can cause signal loss or interference, leading to display issues or a completely non-responsive monitor. ### Ensuring proper port connections Another common culprit behind a monitor not working from a docking station is improper port connections. Make sure that the video cable (whether it’s HDMI or DisplayPort) is securely connected to both the monitor and the docking station. Loose or incomplete connections can result in a lack of signal transmission and an unresponsive monitor. Double-check that the video cable is inserted fully into each port, ensuring a snug and secure fit. It’s also recommended to give the cable a gentle wiggle and tug to verify it’s not loose. Sometimes, reseating the cable can establish the necessary connection and resolve the issue. ### Checking for updates to docking station drivers In some cases, outdated or incompatible drivers can cause a monitor not to work properly when connected through a docking station. To address this potential issue, it’s essential to check for any available updates to the docking station drivers. Visit the manufacturer’s website and locate the support section for your specific docking station model. Look for any updated drivers or firmware releases that address monitor compatibility or connectivity issues. Download and install the latest drivers to ensure optimal performance and compatibility with your monitor. By examining cable integrity, ensuring proper port connections, and checking for updates to docking station drivers, you can troubleshoot and resolve issues with a non-working monitor. Implement these steps to ensure a seamless and productive experience with your docking station setup.Adjusting Display Settings For Output
If your monitor is not working when connected to a docking station, try disconnecting and reconnecting the docking station to your laptop. Also, check the video cable for any damage or bent pins and securely reconnect it to both the monitor and docking station.
Ensure that the video cable is properly connected to the monitor and docking station.
Reviewing Display Configuration
When your monitor is not working from the docking station, it is crucial to review the display configuration settings on your computer. This will help ensure that the correct output settings are selected and that your monitor is properly connected to the docking station.
- Disconnect both ends of the video cable and carefully check for any damaged or bent pins.
- Securely reconnect the cable to both the monitor and the docking station.
- Make sure that the video cable (HDMI, or DisplayPort) is properly connected to both the monitor and the docking station.
Exploring Multi-monitor Setup Options
If you are using multiple monitors with your docking station, it’s important to explore the multi-monitor setup options on your computer. This will allow you to configure and customize how your monitors function.
- Access the display settings on your computer.
- Choose the desired configuration, such as extending your display or duplicating it.
- Configure the positioning and resolution of each monitor to your preference.
- Save the changes and test if the monitors are working properly.
Ensuring Correct Primary Display Selection
Another important aspect of adjusting display settings is ensuring the correct primary display selection on your computer. The primary display is the main monitor that will be used for most tasks.
- Access the display settings on your computer.
- Navigate to the “Multiple displays” section.
- Select the desired monitor as the primary display.
By reviewing the display configuration, exploring multi-monitor setup options, and ensuring the correct primary display selection, you can troubleshoot and resolve issues with your monitor not working from the docking station. Remember to disconnect and reconnect the docking station, check the video cable connections, and also consider compatibility factors between your docking station and computer.
Software And Hardware Cross-checks
If your monitor is not working when connected to a docking station, there are several software and hardware cross-checks that you can perform to troubleshoot the issue. By following these steps, you can ensure that both your graphics driver and firmware are up to date, test your monitor with an alternate dock, and resolve any potential hardware conflicts.
Updating Graphics Driver And Firmware
The first step in troubleshooting monitor connectivity issues is to update your graphics driver and firmware. Outdated drivers can often cause compatibility problems and prevent your monitor from functioning properly. To update your graphics driver and firmware, follow these steps:
- Open the Device Manager on your computer.
- Expand the “Display adapters” section to view your graphics driver.
- Right-click on your graphics driver and select “Update driver”.
- Follow the on-screen instructions to download and install the latest driver.
- After updating the graphics driver, check for any available firmware updates for your docking station.
- Visit the manufacturer’s website and search for the latest firmware update for your specific docking station model.
- Download and install the firmware update according to the provided instructions.
Testing Monitor With Alternate Dock
If you have access to another docking station, you can test your monitor by connecting it to the alternate dock. This will help you determine whether the issue is with the docking station or the monitor itself. Follow these steps to test your monitor with an alternate dock:
- Disconnect the monitor from the current docking station.
- Connect the monitor to the alternate dock using the appropriate video cable (HDMI, DisplayPort, etc.).
- Power on both the monitor and the alternate dock.
- If the monitor works with the alternate dock, it indicates that the issue lies with your original docking station.
- If the monitor still does not work, it may indicate a problem with the monitor itself.
Resolving Potential Hardware Conflicts
In some cases, hardware conflicts can prevent your monitor from working properly with the docking station. To resolve potential hardware conflicts, follow these steps:
- Disconnect the docking station from both the laptop and the power source.
- Inspect both ends of the video cable for any damage or bent pins.
- If any damage is found, replace the video cable with a new one.
- Reconnect the video cable securely to both the monitor and the docking station.
- Ensure that the video cable (HDMI, DisplayPort, etc.) is properly connected to both the monitor and the docking station.
- After making sure all connections are secure, reconnect the docking station to the laptop and the power source.
By updating your graphics driver and firmware, testing your monitor with an alternate dock, and resolving potential hardware conflicts, you can effectively troubleshoot and resolve monitor connectivity issues when using a docking station. These cross-checks will help ensure that your monitor works seamlessly with your docking station.
Seeking Further Help For Resolution
If you have tried troubleshooting the issue of your monitor not working from the docking station but still no luck, don’t worry. There are a few more options you can explore to seek further help for resolution. Here are some steps you can take:
Using Manufacturer’s Diagnostics Tools
If you are experiencing issues with your monitor not working from the docking station, it is worth checking if the manufacturer provides any diagnostics tools that can help identify the problem. These tools are specifically designed to detect hardware issues and provide potential solutions. Visit the manufacturer’s website and search for diagnostics tools or support resources related to your specific docking station model.
Consulting Online Forums And Communities
Online forums and communities can be a valuable resource when seeking help with technical issues. Many individuals who have encountered similar problems with their monitor not working from the docking station may have shared their experiences and solutions on these platforms. By searching for relevant keywords or posting about your specific issue, you may find helpful advice or step-by-step instructions from others who have successfully resolved similar problems. Popular forums and communities for technical support include Reddit, Microsoft Community, and Super User.
Contacting Technical Support For Expert Advice
If you have exhausted all other options and still cannot resolve the issue, it may be time to reach out to the technical support team for your docking station. Most manufacturers offer customer support via phone, email, or live chat. Contacting technical support allows you to speak directly with experts who can provide personalized guidance and troubleshooting steps based on your specific circumstances. They may ask for additional details or run diagnostics on your device remotely to identify the root cause of the problem. To contact technical support, visit the manufacturer’s website and look for their support or contact page.
Frequently Asked Questions For Monitor Not Working From Docking Station
Why Is My Monitor Connected But Not Working?
If your monitor is connected but not working, try the following steps: 1. Disconnect and reconnect the docking station to the laptop. 2. Check for any damaged or bent pins on both ends of the video cable. 3. Securely reconnect the cable to the monitor and docking station.
4. Ensure that the video cable (HDMI, or DisplayPort) is properly connected to the monitor and docking station. 5. If the issue persists, try restarting both the docking station and your laptop.
Why Aren’t My Monitors Being Detected?
To troubleshoot monitor detection issues, follow these steps: 1. Disconnect and reconnect the docking station and video cable. 2. Check for damaged or bent pins. 3. Ensure the video cable is properly connected to the monitor and docking station. 4.
Disconnect and reconnect the docking station to the laptop. 5. Restart both the docking station and the laptop. If the issue persists, try using different cables or ports.
How Do I Get My Laptop Docking Station To Work With My Monitor?
To get your laptop docking station to work with your monitor, follow these steps: 1. Disconnect and reconnect the docking station to the laptop. 2. Check the video cable for any damage and securely reconnect it to both the monitor and docking station.
3. Ensure that the video cable (HDMI or DisplayPort) is properly connected to both the monitor and docking station. 4. If the issue persists, try unplugging the power cord from the docking station and then reconnecting it. 5. If none of the above solutions work, it may be a compatibility issue between the docking station and your computer, or the specific monitor connection you are using.
Why Is My Usb-c Dock Not Detecting Hdmi Monitor?
To troubleshoot your USB-C dock not detecting an HDMI monitor: 1. Disconnect and reconnect the docking station to your laptop. 2. Check for damaged or bent pins on both ends of the video cable. 3. Securely reconnect the cable to the monitor and docking station.
4. Ensure the video cable is correctly connected to both the monitor and docking station. 5. Restart both the docking station and your laptop.
Conclusion
To troubleshoot a monitor not working from a docking station, it is recommended to disconnect and reconnect the docking station to the laptop. Additionally, check for any damaged or bent pins on the video cable and secure its connection to both the monitor and docking station.
Confirm that the video cable is properly connected to the monitor and docking station. If the issue persists, ensure the docking station is compatible with your computer and supports the specific monitor connection being used. Restarting both the docking station and the PC can also help resolve the problem.
Remember to check the cable connections and try different cables or ports if necessary. By following these steps, you can hopefully resolve the issue and get your monitor working seamlessly with your docking station.