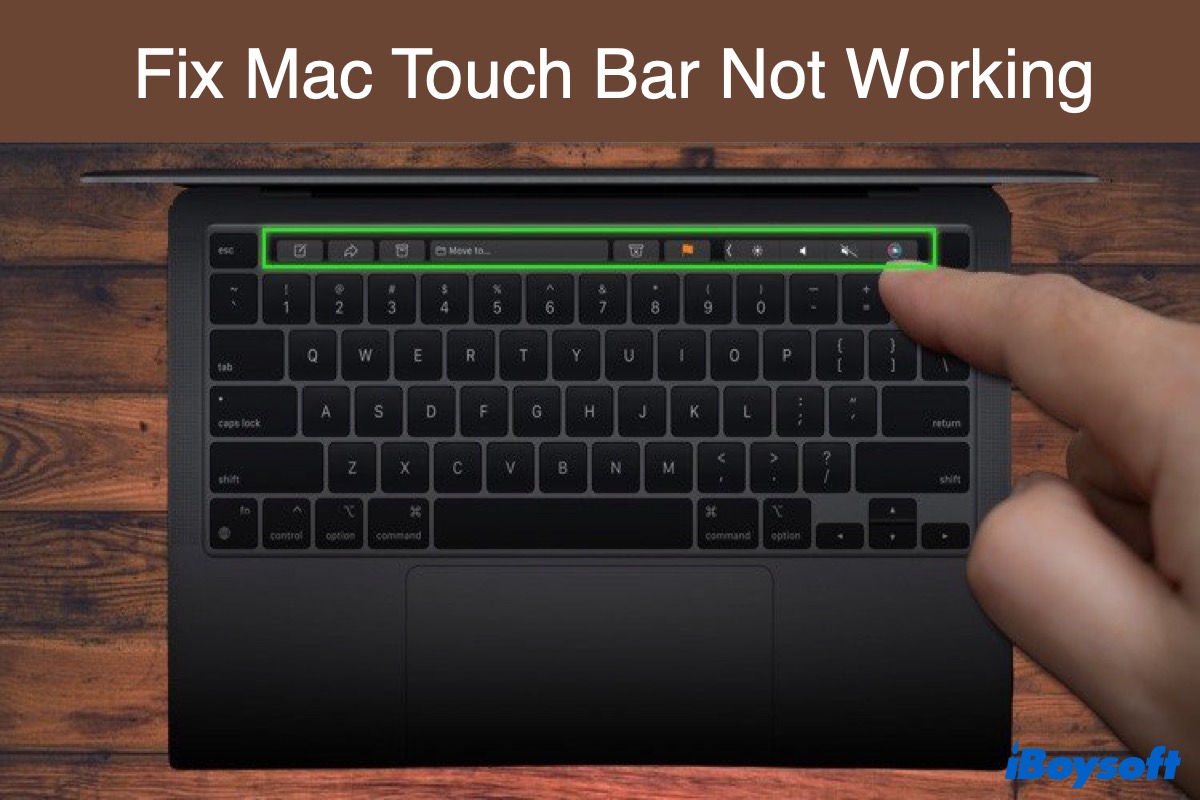Macbook Not Displaying on Monitor: Troubleshooting Tips
If your Macbook is not displaying on a monitor, try unplugging and securely reconnecting the display cable, ensure that you are using the correct cable for your display, and attempt to detect your display through system preferences.

Credit: www.asurion.com
Troubleshooting Macbook Monitor Issues
If you’re experiencing issues with your Macbook not displaying on a monitor, try these troubleshooting tips. First, unplug the display and plug it back in to ensure a secure connection. Next, make sure you’re using the correct cable and port.
Additionally, adjusting the resolution and refresh rate in system preferences may help.
Common Symptoms And Initial Checks
If your MacBook is not displaying on the monitor, it can be frustrating and hinder your productivity. There are several common symptoms that you may encounter if you are facing this issue. Here are some initial checks to troubleshoot the problem:
- Ensure that the display cable is securely connected to the correct port on your MacBook.
- Verify that you are using the correct cable to connect your MacBook to the monitor.
- Try unplugging the display cable from your MacBook and plugging it back in to ensure a stable connection.
Restart And Cable Assessment
In some cases, a simple restart and cable assessment can resolve the issue. Here’s what you can try:
- Restart your MacBook. Sometimes, a simple reboot can fix minor software glitches that may be causing the display issue.
- Assess the display cable for any signs of physical damage or loose connections. Replace the cable if necessary.
- Try using a different cable to connect your MacBook to the monitor, as the current cable may be faulty.
By following these troubleshooting steps, you can troubleshoot common issues with your MacBook not displaying on the monitor. However, if the issue persists, further investigation and professional assistance may be required.
Identifying The Problem Source
If your Macbook is not displaying on a monitor, there are a few steps you can take to identify the problem. First, make sure the cable is securely connected to the correct port. If that doesn’t work, try unplugging and plugging the display back in.
You can also try using a different cable or adjusting the resolution and refresh rate in your system settings.
If you’re experiencing the frustrating issue of your MacBook not displaying on a monitor, it’s important to identify the source of the problem. By properly diagnosing whether the issue lies with the hardware or software, you can effectively troubleshoot and resolve the problem.
Hardware Versus Software Issues
The first step in identifying the problem is to determine if it’s related to hardware or software. This will help narrow down the troubleshooting steps needed. Let’s take a closer look at each:
| Hardware issues | Software issues |
|---|---|
|
|
By accurately assessing whether the problem lies with the hardware or software, you can take the necessary steps to resolve the issue and get your MacBook displaying on the monitor once again.
Macbook Not Displaying On Monitor: Quick Fixes
If you own a MacBook and are experiencing issues with your display not appearing on an external monitor, don’t panic. This article will provide you with a handy guide to some quick and effective fixes for this problem. By following these troubleshooting steps, you’ll be able to resolve the issue and get your MacBook displaying on your monitor in no time.
H3basic Troubleshooting Steps/h3
No matter what technical issue you’re facing, it’s always best to start with the basics. Here are a few simple troubleshooting steps you can follow to resolve the issue of your MacBook not displaying on the monitor:
- Unplug the display from your Mac and then plug it back in. Sometimes, a loose connection can prevent the display from being recognized.
- Make sure the cable you are using is securely connected to the correct port. It’s important to check that the cable is properly inserted into the appropriate port on your MacBook.
- Ensure that you are using the correct cable to connect your display. Different monitors may require different types of cables, so double-check that you’re using the right one.
H3adjusting Display Arrangements/h3
In some cases, the issue may lie in the display arrangements settings. Follow these steps to adjust your display arrangements and ensure that your MacBook is correctly connected to the external monitor:
- Click on the Apple logo in the top left corner of your screen and select “System Preferences”.
- Click on “Displays”.
- Within the “Displays” menu, click on the “Arrangement” tab.
- Check that the external monitor is detected and properly identified in the arrangement window. If not, try unplugging and reconnecting the display.
- Make sure the “Mirror Displays” option is unchecked, as having this option enabled can sometimes cause display issues.
- If the external monitor is still not working, hold down the Option key and click the “Detect Displays” button.
By going through these basic troubleshooting steps and adjusting your display arrangements, you should be able to resolve the issue of your MacBook not displaying on the monitor. If the problem persists, it may be worth seeking further technical assistance or contacting Apple support for more specialized guidance.
Advanced Monitor Connectivity Tips
If your Macbook is not displaying on your monitor, try these tips to troubleshoot: unplug and reconnect the display, ensure the cable is securely connected to the correct port, use the correct cable for your display, and try adjusting the resolution and refresh rate in the System Preferences.
Additionally, check for any loose cables or power issues with the monitor.
Tackling Persistent Display Problems
If you’re facing persistent display problems on your Macbook when connecting it to an external monitor, don’t fret. There are several troubleshooting steps you can take to resolve this issue and get your display working seamlessly. To begin with, try these simple yet effective solutions:- Unplug the display cable from your Mac and plug it back in, ensuring a secure connection.
- Verify that you are using the correct cable to connect your display to your Mac.
- If your Mac still doesn’t recognize the attached display, try connecting a different cable or using a different port on your Mac.
Configuring System Preferences And Settings
- Open System Preferences by clicking on the Apple logo in the top left corner of your screen, and then selecting “System Preferences”.
- Click on “Displays” to access the display settings.
- In the Displays window, click on the “Scaled” option and hold down the Option key to reveal the “Detect Displays” button.
- Click on “Detect Displays” and wait for your Mac to search for connected displays.
- If a previously undetected display is found, select it and adjust the resolution settings as needed.
- Click on the Apple logo in the top left corner of your screen and select “About This Mac”.
- Click on “Software Update” to check for available updates.
- If updates are available, install them and then restart your Mac.
Optimal Configuration For Display Recognition
When it comes to connecting your MacBook to an external monitor, achieving optimal configuration for display recognition is essential. Ensuring correct display resolution and fine-tuning refresh rates are crucial steps in troubleshooting any issues you may encounter. In this article, we will explore these two important aspects in detail to help you resolve the problem of your Macbook not displaying on a monitor.
Ensuring Correct Display Resolution
One common reason why your Macbook may not be displaying on an external monitor is due to incorrect display resolution settings. To address this issue, follow these steps:
- Go to the Apple menu on the top left corner of your screen and select System Preferences.
- Click on the Display option.
- Under the Display tab, ensure that the resolution settings are set to the recommended values for your external monitor.
By setting the correct display resolution, you allow your Macbook to communicate effectively with the external monitor, resulting in a clear and crisp display.
Fine-tuning Refresh Rates
Another factor that may affect display recognition is the refresh rate of your external monitor. Here’s how you can fine-tune the refresh rates:
- Access the Display settings by navigating to System Preferences > Displays.
- Click on the Display tab and hold down the Option key to reveal the hidden option to “Detect Displays”.
- Select the “Detect Displays” button to allow your Macbook to search for available displays and their respective refresh rate options.
- Choose the appropriate refresh rate for your external monitor from the list provided.
Fine-tuning the refresh rate ensures that your Macbook and the external monitor are synchronized, providing a smooth visual experience without any flickering or screen tearing.
By following these steps and optimizing the configuration for display recognition, you can overcome the issue of your Macbook not displaying on a monitor. Remember to double-check the cable connections and make sure you are using the correct cable for your specific monitor. With the correct resolution and refresh rate settings, your Macbook and external monitor will seamlessly work together, enhancing your productivity and visual experience.
Ensuring Long-term Display Connectivity
A reliable display connection is essential for optimal productivity on your Macbook. However, there may be instances when your Macbook fails to display on a monitor, causing frustration and hindering your workflow. In this article, we will explore some maintenance tips and indicators for seeking professional help to ensure long-term display connectivity.
Maintenance Tips For Macbook And Monitor
Regular maintenance of your Macbook and monitor can help prevent display connectivity issues. By following these tips, you can ensure a seamless connection:
- Check Cable Connectivity: Ensure that the cable connecting your Macbook and monitor is securely plugged into the correct port on both devices. Sometimes, cables may become loose over time, leading to intermittent connection problems.
- Use the Correct Cable: Check if you are using the appropriate cable to connect your Macbook and monitor. Different monitors may require different connection standards, such as HDMI, DisplayPort, or USB-C. Using the wrong cable can result in compatibility issues and display connectivity problems.
- Update Drivers and Firmware: Regularly update your Macbook’s operating system, display drivers, and monitor firmware to ensure compatibility and optimal performance. Outdated software can often be the cause of display connectivity issues.
- Clean Connectors and Ports: Dust and debris can accumulate over time, affecting the quality of the connection. Use a soft cloth or compressed air to clean the connectors and ports on your Macbook and monitor, ensuring a clean and reliable connection.
- Enable Display Detection: In some cases, your Macbook may fail to detect the external monitor automatically. To fix this, navigate to System Preferences > Displays and click the ‘Detect Displays’ button while holding down the Option key.
When To Seek Professional Help
While regular maintenance can resolve most display connectivity issues, there are instances when it’s advisable to seek professional assistance. Consider the following indicators:
- Persistent Connection Problems: If you have tried all the maintenance tips mentioned above and are still experiencing consistent display connectivity issues, it might be time to consult a professional technician. They can diagnose and troubleshoot the underlying problem effectively.
- Hardware or Cable Damage: Physical damage to your Macbook or monitor, such as bent pins, frayed cables, or a broken port, may require professional repair or replacement. Attempting to fix or replace these components yourself could lead to further damage.
- Compatibility Issues: If you have recently upgraded your Macbook or monitor and are facing compatibility issues, a professional technician can help assess the situation and suggest appropriate solutions.
By following the maintenance tips and knowing when to seek professional help, you can ensure long-term display connectivity for your Macbook and monitor. Remember to regularly check for updates, keep your devices clean, and address any persisting issues promptly to maintain a smooth and productive workflow.
Frequently Asked Questions For Macbook Not Displaying On Monitor
Why Is My Mac Not Displaying On My Monitor?
If your Mac is not displaying on your monitor, try the following steps to troubleshoot the issue: 1. Disconnect and reconnect the display cable. 2. Ensure that the cable is securely connected to the correct port. 3. Verify that you are using the correct cable for your display.
4. Restart your Mac and reconnect the display. 5. Adjust the resolution and refresh rate in the System Preferences > Displays settings. 6. If using an external monitor, check the power and connection cables for any issues. 7. Update your Mac’s software to the latest version.
These steps should help resolve the issue of your Mac not displaying on your monitor.
How Do I Get My Macbook Pro To Display On An External Monitor?
To get your MacBook Pro to display on an external monitor, try the following steps: 1. Unplug the display from your Mac, then plug it back in. 2. Make sure the cable is securely connected to the correct port. 3. Ensure you are using the correct cable to connect your display.
4. Disconnect and reconnect the display. 5. Adjust the resolution and refresh rate in System Preferences. 6. Update your Mac’s software. 7. Check all power and display cables for a secure connection. If the issue persists, you may need to seek further assistance.
Why Is My Mac Laptop Screen Black But Working With External Monitor?
If your Mac laptop screen is black but works with an external monitor, make sure both the power cable and the cable connecting the monitor to your Mac are securely plugged in. Loose cables can cause power or display issues.
Check all connections thoroughly.
How Do I Get My Mac To Recognize My Dell Monitor?
To get your Mac to recognize your Dell monitor, follow these steps: 1. Unplug the display from your Mac and plug it back in. 2. Ensure that the cable is securely connected to the correct port. 3. Use the correct cable to connect your display.
4. Go to System Preferences > Displays and select the Detect Displays button. 5. Check that all display and power cables are fully plugged in. For more troubleshooting options, you can search online or consult Apple support.
Conclusion
If you’re facing the issue of your Macbook not displaying on a monitor, there are several steps you can take to troubleshoot the problem. First, ensure that the display cable is securely connected to the correct port on your Macbook.
You can also try unplugging and reconnecting the display to refresh the connection. If the issue persists, you can try adjusting the resolution and refresh rate settings in the System Preferences menu. Additionally, check for any software updates that may address compatibility issues.
By following these steps, you should be able to resolve the problem and enjoy a seamless monitor experience with your Macbook.