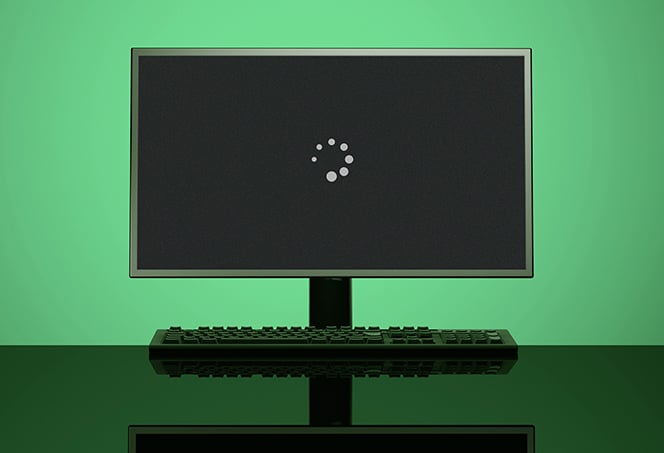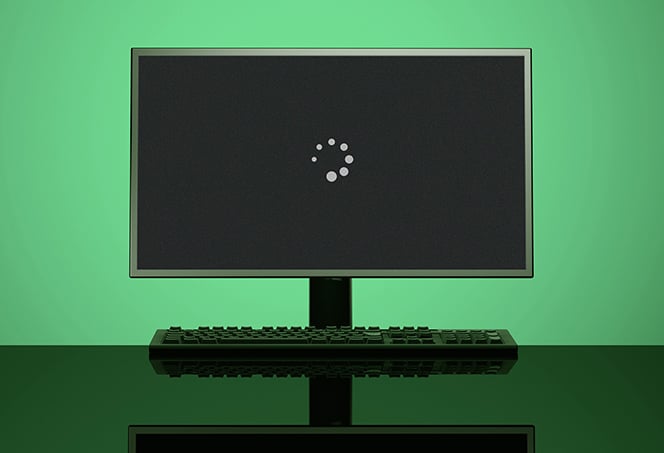USB Monitor Not Detected: Troubleshooting Tips for a Quick Fix
To fix a USB monitor not being detected, check if the monitor is powered on, restart your computer, adjust the input port settings on the monitor, and ensure that the signal cable is properly connected between the display and the graphics card. If the issue persists, try changing the cable connecting the external monitor or using the monitor with a different system.
Also, make sure that the cable connecting your PC to the external monitor is securely plugged in and that the display is turned on. These troubleshooting steps can help resolve the problem of a USB monitor not being detected.
Quick Summary Of Common Issues
When it comes to USB monitor not being detected, there are several common issues that you may encounter. These issues can range from complications with USB connections to signal integrity concerns. It’s important to understand these issues in order to troubleshoot and resolve the problem efficiently. In this section, we will discuss the complications with USB connections, the importance of correct port usage, and signal integrity concerns.
Complications With Usb Connections
One of the common reasons for a USB monitor not being detected is complications with USB connections. This can happen due to a loose or faulty USB cable, port compatibility issues, or driver conflicts. To resolve this issue, first, check the USB cable connecting the monitor to your computer. Ensure that it is securely plugged into both the monitor and the USB port on your computer. If the cable is damaged, try using a new one to rule out any cable-related issues.
Importance Of Correct Port Usage
Using the correct port is crucial for proper detection of the USB monitor. Some monitors have multiple input ports such as HDMI, VGA, or DisplayPort. Ensure that you have connected the monitor to the appropriate port that is compatible with your computer’s graphics card. If you are unsure about the correct port, consult the monitor’s user manual or the manufacturer’s website for guidance. Using the incorrect port can result in the monitor not being detected by your computer.
Signal Integrity Concerns
Signal integrity refers to the quality and reliability of the signal being transmitted between the monitor and the computer. Poor signal integrity can cause the monitor to not be detected or display distorted images. To ensure signal integrity, make sure that the signal cable connecting the monitor to your computer is properly seated in both the monitor and the graphics card. Additionally, check for any physical damage to the cable that may affect the signal quality. If possible, try using a different cable to rule out any cable-related issues.
In conclusion, when troubleshooting a USB monitor not being detected, it is important to consider complications with USB connections, the importance of correct port usage, and signal integrity concerns. By addressing these common issues, you can improve the chances of resolving the problem and getting your USB monitor up and running smoothly.
Detecting Usb Monitor Connection Problems
When it comes to using a USB monitor, it can be frustrating to encounter connection problems. However, with a few simple steps, you can identify and resolve these issues. In this article, we will explore some common solutions to detect USB monitor connection problems.
Confirmation Of Monitor Power
Before diving into troubleshooting steps, it is essential to confirm that the USB monitor is powered on. Check whether the monitor is receiving power and turned on. Sometimes, a simple oversight can cause the monitor to be undetected. Ensure that the monitor is plugged into a power source and press the power button to turn it on.
Reboot Computer To Refresh Connections
If you have confirmed that the monitor is powered on but still not detected, the next step is to reboot your computer. Rebooting helps refresh the connections between the monitor and the computer. Save any ongoing work, click on the Start menu, and choose the Restart option. Once the computer reboots, monitor the USB connection to see if it is detected.
Correct Input Port Selection On The Monitor
Another potential issue that can prevent the USB monitor from being detected is an incorrect input port selection. Most monitors come with built-in controls that allow you to switch between different input ports. Use these controls to ensure that the correct input port is selected for the USB monitor.
Check The Signal Cable Connection
If the above steps do not resolve the issue, it is crucial to check the signal cable connection between the USB monitor and the graphics card. Ensure that the cable is securely plugged into both the monitor and the graphics card port. A loose or faulty cable can prevent the monitor from being detected. Try changing the cable to see if that resolves the problem.
Force Detect Displays
Sometimes, your computer may need a little prompting to detect the USB monitor. To force detect displays, follow these steps:
- Press the Windows key + R. This will open the Run dialog box.
- Type “devmgmt.msc” and hit Enter.
- Expand the “Cameras” section.
- Right-click on the “USB Video Device” and select “Update Driver.”
- Follow the on-screen prompts to update the driver.
If the above steps do not resolve the issue, try using the USB monitor with a different system to determine if the problem lies with your computer or the monitor itself. Additionally, you can refer to the user manual or contact the manufacturer’s support for further assistance.
By following these steps, you can effectively detect USB monitor connection problems and get your monitor up and running smoothly. Remember to check the power, reboot your computer, select the correct input port, and verify the cable connections. With a little troubleshooting, you’ll be back to enjoying your USB monitor in no time.
Troubleshooting Tips For A Quick Fix
If you’re experiencing issues with your USB monitor not being detected, try these troubleshooting tips. Check that the monitor is powered on and properly connected to your computer. Adjust the monitor’s input port settings and ensure the signal cable is securely connected.
Additionally, you can try changing the cable or using the monitor with a different system to identify any faults.
Inspecting Cable Integrity And Connections
One of the first steps to take when your USB monitor is not being detected is to inspect the cable integrity and connections. A faulty or damaged cable can often be the culprit behind the issue. Here’s what you can do:
- Check that the cable is securely connected to both the monitor and your computer.
- If possible, try using a different cable to see if the problem persists.
- Ensure that there are no visible signs of damage or fraying on the cable.
Possible Driver Issues And Updates
Another common cause of the USB monitor not being detected is outdated or incompatible drivers. Follow these steps to troubleshoot:
- Press the Windows key + R to open the Run dialog box.
- Type “devmgmt.msc” and hit Enter.
- Expand the “Cameras” section.
- Right-click on the USB Video Device and select “Update driver.”
- Follow the on-screen instructions to install any available updates.
Tackling Software And Compatibility Problems
In some cases, software or compatibility issues can prevent the USB monitor from being detected. Here are some troubleshooting steps:
- Make sure that the USB monitor is compatible with your operating system.
- Check for any available software updates for your USB monitor.
- Try disconnecting and reconnecting the USB monitor while your computer is on to force a detection.
- If possible, test the USB monitor with a different system to rule out compatibility issues.
By following these troubleshooting tips, you should be able to fix the issue of your USB monitor not being detected. Remember to check the cable connections, update drivers, and address any software or compatibility problems. If the problem persists, consider seeking further assistance from a technical expert or the manufacturer of your USB monitor.
Advanced Usb Monitor Detection Tactics
Troubleshooting USB monitor detection issues involves checking the power connection, refreshing the computer, verifying input port settings, and inspecting the signal cable connections between the display and graphics card. Additionally, changing the cable or using the external monitor with a different system can help resolve the problem.
Manual Force Detection In System Settings
If you find yourself facing the frustrating issue of your USB monitor not being detected by your computer, there are a few advanced tactics you can try to resolve the problem. One effective method is to manually force detection in the system settings.
- Press the Windows key + R to open the Run dialog box.
- Type
devmgmt.mscand hit Enter. - Expand the “Cameras” section.
- Right-click on the “USB Video Device” option and select “Enable” or “Update Driver”.
By manually enabling or updating the driver for the USB Video Device, you may be able to resolve the issue causing your USB monitor to go undetected.
Utilizing Built-in Diagnostics Tools
If manual force detection does not solve the problem, another tactic you can try is utilizing the built-in diagnostics tools available on your computer.
- Press the Windows key + R to open the Run dialog box.
- Type
msdt.exe -id DeviceDiagnosticand hit Enter. - Follow the on-screen instructions to run the diagnostics for your USB devices.
This will allow you to identify any specific issues related to your USB monitor and potentially fix them using the suggested solutions provided by the diagnostics tools.
The Role Of Usb Adapters And Hubs
Another factor that could be influencing the detection of your USB monitor is the use of USB adapters and hubs.
USB adapters and hubs act as intermediaries between your computer and the USB monitor, providing additional connectivity options. However, they can sometimes cause compatibility issues or introduce errors that prevent the monitor from being detected.
If you are experiencing difficulties with USB monitor detection, try the following measures:
- Ensure that the USB adapter or hub you are using is compatible with your monitor and computer.
- Test the USB monitor by connecting it directly to your computer without the use of any adapters or hubs.
- If the monitor is detected when connected directly, it may indicate an issue with the USB adapter or hub. Try using a different adapter or hub to see if the problem persists.
By verifying the compatibility and eliminating the possibility of faulty adapters or hubs, you can increase the chances of successful USB monitor detection.
When To Seek Professional Help
If you have tried troubleshooting your USB monitor and it is still not being detected, it may be time to seek professional help. Here are a few situations where it is recommended to consult with an expert:
Persistent Detection Failure Cases
If you have exhausted all the basic troubleshooting steps and your USB monitor is still not being detected, it indicates a more complex issue. A professional technician will have the knowledge and expertise to diagnose and resolve the underlying problem. They can perform advanced troubleshooting techniques, such as checking for hardware compatibility issues, updating drivers, or diagnosing faulty components.
Warranties And Manufacturer Support
If your USB monitor is still under warranty, it is advisable to seek assistance from the manufacturer or authorized service centers. They can provide technical support and guide you through the process of troubleshooting or repair. Availing manufacturer support ensures that your warranty remains valid and you receive professional assistance specific to your device.
Third-party Repair Services Evaluation
If your USB monitor is no longer under warranty or you prefer seeking repair services outside of the manufacturer, it is important to evaluate third-party repair options. Look for reputable repair service providers who specialize in monitor repairs or have experience with USB monitor detection issues. Consider factors like customer reviews, turnaround time, pricing, and warranty offered by the repair service before making a decision.
Remember, seeking professional help can save you time, effort, and frustration when dealing with USB monitor detection issues. Don’t hesitate to reach out to experts who can provide the necessary assistance to get your USB monitor back up and running.
Frequently Asked Questions On Usb Monitor Not Detected
Why Are My External Monitors Not Being Detected?
There are several potential reasons why your external monitors may not be detected: 1. Make sure the cable connecting your PC to your external monitor is securely connected. 2. Try using a different cable to see if the previous cable was faulty.
3. Test the external monitor on a different system. 4. Check if the monitor is powered on and refresh the connection by turning off and on the computer. 5. Open the monitor’s built-in controls and select the correct input port.
If these steps don’t resolve the issue, it could be due to a glitchy software update, a loose cable, or a malfunctioning driver.
Why Is My Monitor Connected But Not Displaying?
If your monitor is connected but not displaying, here are some possible solutions: 1. Check that the monitor is powered on. 2. Turn off and on your computer to refresh the connection. 3. Open the monitor’s controls and select the correct input port.
4. Verify the signal cable connection between the display and graphics card. If these steps don’t work, you can try changing the cable connecting the external monitor or using the monitor with a different system. Also, make sure your PC’s software and drivers are up to date.
Why Is My Main Monitor Not Being Detected?
There are a few potential reasons why your main monitor may not be detected: 1. Check if the monitor is powered on. 2. Restart your computer to refresh the connection. 3. Make sure the correct input port is selected on the monitor’s settings.
4. Verify the signal cable connection between the display and the graphics card. 5. If using a USB connection, try changing the cable or using a different system. It’s possible that a glitchy software update, an unplugged cable, or a malfunctioning driver could be causing the issue.
How Do I Get My Monitor To Detect?
To get your monitor to detect, follow these steps: 1. Check if the monitor is powered on. 2. Turn off and on your computer to refresh the connection. 3. Open the monitor’s controls and select the correct input port. 4. Ensure the signal cable between the display and graphics card is properly connected.
5. Try changing the cable connecting the external monitor. 6. If using a docking station, check if it is detecting the monitor. 7. Update your device driver if necessary. 8. Restart the display and verify cable connections. 9. If still not working, go to Settings > Display > Multiple displays > Detect on your PC.
10. Contact support if issues persist. (Source: Various online forums and articles)
Conclusion
To troubleshoot the issue of a USB monitor not being detected, there are several steps you can take. First, check if the monitor is powered on and properly connected to the computer. Refresh the connection by turning the computer off and on.
Verify the input port setting on the monitor’s built-in controls. Also, ensure that the signal cable between the display and graphics card is securely connected. Additionally, consider trying different cables or using the external monitor with a different system to narrow down the issue.
By following these steps, you can resolve the problem and get your USB monitor detected.